Outlook 2010'da Otomatik Olarak BCC Nasıl Yapılır

Microsoft, Office 2010'da BCC'lere erişimi geri almaya karar verdi. Outlook'ta BCC'yi otomatik olarak geri ve otomatik olarak getirme yöntemi.
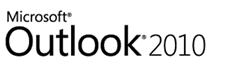
Makale özeti:
- Tüm giden Outlook mesajları için bir e-posta adresi otomatik olarak BCCing için adım adım bir ekran görüntüsü öğretici.
- Outlook 2007'den Outlook 2010'a, Microsoft BCC alanını kaldırmıştır. Size nasıl yapılacağını göstereceğiz BCC alanını ekleyin geri.
- için Outlook'ta otomatik BCC, geliştirici sekmesini gösterip bir komut dosyası eklememiz gerekecek.
- Yalnızca belirli bir e-posta adresinden gönderilen iletiler için otomatik bir BCC'nin nasıl ayarlanacağına ilişkin yorumlara bakın (birden fazla Outlook hesabı için - teşekkürler, Nathan!)
Belki de bir çok pasif saldırgan ofis içi gizli BCC'den kaynaklanıyordu (Kör Karbon Kopyası.) Ama cidden, bir nedenden dolayı, MicrosoftOffice 2010'da BCC'lere erişimi geri almaya karar verdi. Birincisi, yeni ileti iletişim kutusunda BCC alanı bile yok. Ancak Outlook 2010 kurallarını BCC birisine otomatik olarak ayarlayamazsınız (bir mesajı otomatik olarak CC ile göndermek için bir kural ayarlayabilirsiniz.(Amaçlarım için, bu biraz acı verici. Ben bir Gmail / Outlook hibrit kullanıcısıyım (Her biri farklı bir amaç için üç farklı e-posta adresim var) ve tüm iletilerimin kolay başvuru için ana Gmail hesabımda arşivlenmesini istiyorum. Yani istediğim, gönderilen iletilerimin tümünü Gmail hesabıma iletmenin bir yoluydu (Zaten gelen tüm iletiler sunucu tarafında bir kural tarafından iletildi.) Söylemesi yapmaktan daha kolay ancak sanırım en kolay yolu buldum.
Outlook 2010'da BCC'nin tüm potansiyelini ortaya çıkarmak için yapılması gereken üç şey olduğu ortaya çıkıyor:
- Yeni E-posta penceresinde BCC Alanını gösterin.
- Geliştirici şeridini gösterin.
- Bazı özel Visual Basic kodu ekleyin.
Göründüğü kadar karmaşık değil. Fakat bu üç yoldan en kolayından en zoruna geçelim.
(Not: Bunu yapan Outlook 2010 için üçüncü taraf Eklentileri de satın alabilirsiniz - ancak bu yöntemi öneririm. Bedava.)
BCC Alanını Outlook 2010'daki Yeni E-postalarda Gösterme
Aşama 1
Outlook 2010'u başlatın.
Adım 2
Click bu yeni e-posta buton. Mesaj oluşturma penceresinde tık bu Seçenekler sekme.
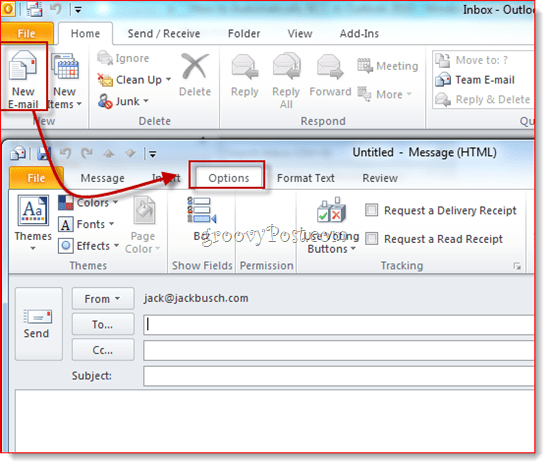
Aşama 3
Click bu BCC buton. Bu işlem BCC alanını ortaya çıkarır. Bundan böyle, gelecekteki tüm Outlook 2010 e-postalarında BCC alanına erişime sahip olacaksınız. Eğer harcadığı fazla alandan bıktıysanız, ondan kurtulmak için tekrar tıklayın.
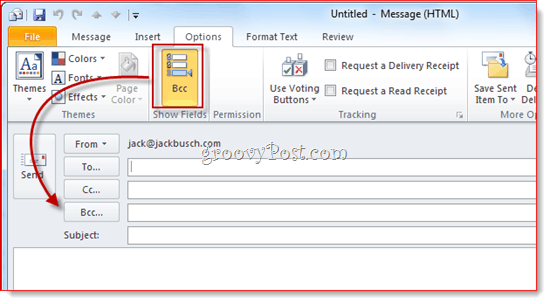
Şimdi, BCC alanını bir kereye mahsus olmak üzere kullanabilirsiniz. Peki ya BCC'yi otomatik olarak kendiniz yapmak istiyorsanızYa da herhangi birisi) her giden mesajda? Bunu yapmak için aşağıdaki adımları izleyin.
Geliştirici Şeridini Göster
Bunu nasıl yapacağım konusunda çok fazla özelliğe dayanıyorumMichael Kizer tarafından yazılmış Visual Basic kodu. Michael, Outlook 2007 için bu VBA kod parçasını yazdı, ancak Outlook 2010 için çalışıyor. Tek sorun: Outlook 2010'da Visual Basic Editor'ı bulmak biraz zor. Varsayılan olarak görünümden gizlenen Geliştirici şeridinde saklanıyor. İşte nasıl etkinleştireceğiniz:
Aşama 1
Outlook 2010'u başlatın.
Adım 2
Click bu Dosya sekme ve seçme Seçenekler.
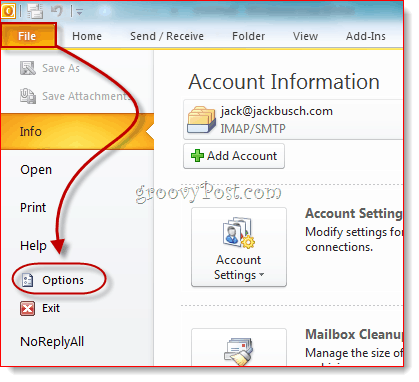
Aşama 3
Click Şeridi Özelleştir soldaki panelde. Şimdi, en sağdaki listede, emin olun Geliştirici kontrol edildi. Click TAMAM.
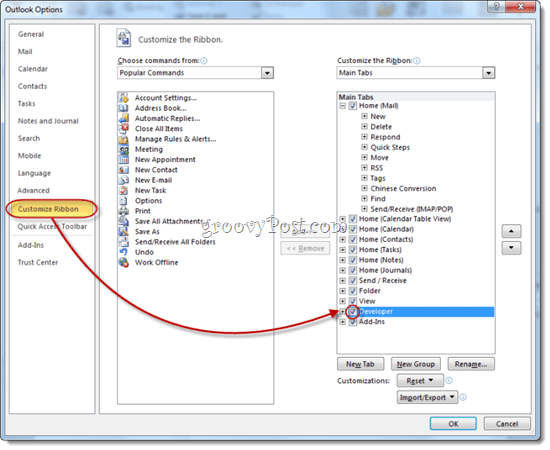
4. adım
Geliştirici sekmesi artık Outlook 2010 şeridinizde görünecek.
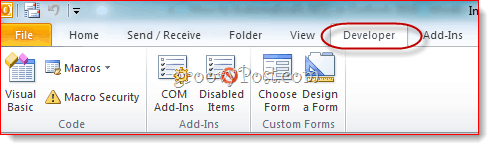
Outlook 2010'da Otomatik Olarak BCC Giden Mesajları
Şimdi, Bay Kizer’in bir araya getirdiği kodu ekleme zamanı.
Aşama 1
Git Geliştirici sekme ve tık Visual Basic.
Adım 2
Soldaki, genişletmek Proje1 (VbaProject.OTM) ortaya çıkarmak için Microsoft Outlook Nesneleri. genişletmek Microsoft Outlook Nesneleri ve sonra çift tıklama ThisOutlookSession.
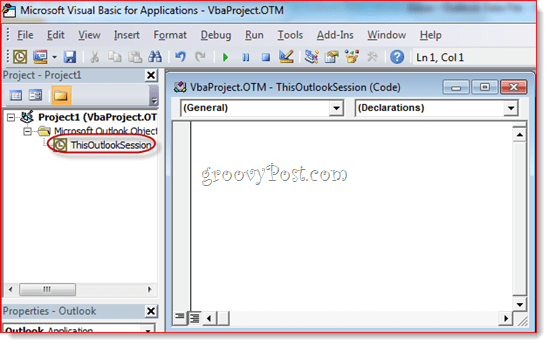
Aşama 3
Kod editörü penceresinde, Uygulama Sol üst kısımdaki açılır menüden.
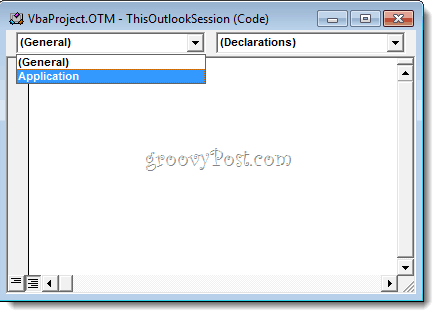
4. adım
Sol üst açılır menüde, ItemSend.
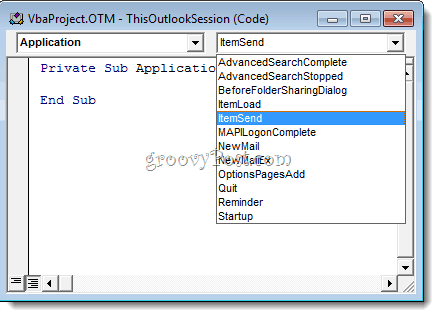
Adım 5
İmlecinizi “Özel Alt Uygulama_ÖğneSend (Nesne Olarak ByVal Öğesi, Boolean Olarak İptal Et)” ve “Son Alt” öğesinin önüne getirin. Şimdi, kopyala ve yapıştır bu iki satır arasında aşağıdaki.
Dim objRecip As Recipient Dim strMsg As String Dim res As Integer Dim strBcc As String On Error Resume Next " #### USER OPTIONS #### " address for Bcc -- must be SMTP address or resolvable " to a name in the address book strBcc = "SomeEmailAddress@domain.com" Set objRecip = Item.Recipients.Add(strBcc) objRecip.Type = olBCC If Not objRecip.Resolve Then strMsg = "Could not resolve the Bcc recipient. " & _ "Do you want still to send the message?" res = MsgBox(strMsg, vbYesNo + vbDefaultButton1, _ "Could Not Resolve Bcc Recipient") If res = vbNo Then Cancel = True End If End If Set objRecip = Nothing
6. adım
Okuyan satırı arayın: strBcc =”SomeEmailAddress@domain.com” ve bazı e-posta adresleri için, bazı e-posta adresleri için BCC'ye göndermek istediğiniz e-posta adresini kullanın. Örneğin, onu mysecondaryemail@gmail.com veya igbrother@supervisor.com adresinden değiştirin.
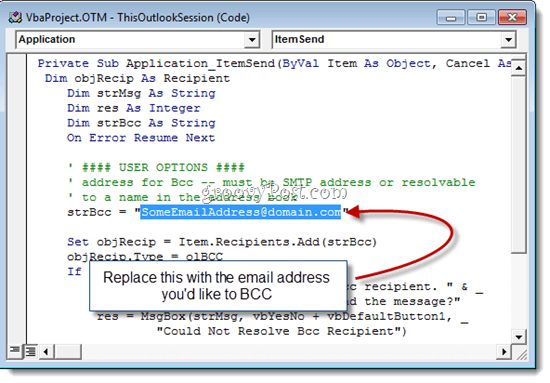
7. adım
Değişiklikleri kaydetmeyi unutmayın. Visual Basic Düzenleyicisi'ni kapatın ve Outlook'a dönün.
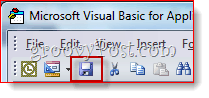
Şimdi, Outlook 2010’dan mesaj gönderdiğinizde,Visual Basic editöründe seçtiğiniz alıcıya otomatik olarak BCC’de olacaklar. Adlarını BCC alanına yazmak zorunda değilsiniz, ayrıca Visual Basic betiği gönderdikten sonra başladığından beri BCC alanına girmiş bile görmeyeceksiniz. (Herhangi bir siber casus için kullanışlı bir ipucu.)
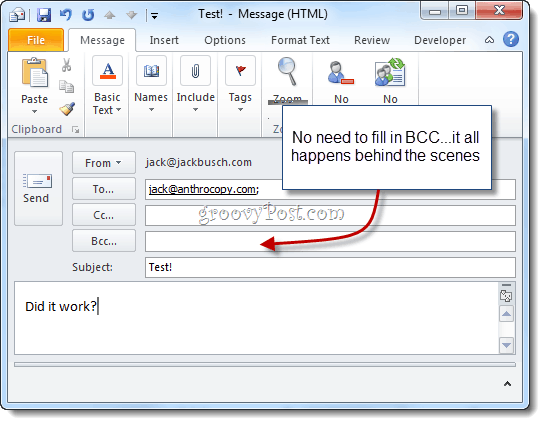
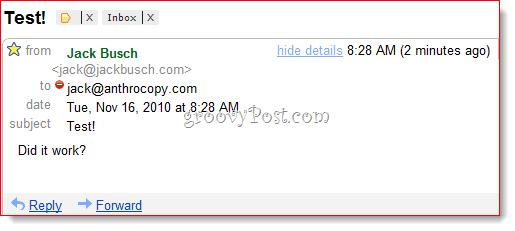
İşte buyur.
BCC’nin Gmail İletilerini Filtreleme
Unutulmaması gereken son bir şey: Bunu bir Gmail arşivi oluşturmak için kullanıyorsanız, + bcc eklenmiş bir şeyle özelleştirilmiş bir Gmail adresi kullanmanızı öneririz. Ancak, adres:: alanında görünmediğinden, normal şekilde filtreleyemezsiniz. Bu nedenle, bunun yerine Gmail’de “deliveryto:” dizesini kullanmanız gerekir. Örneğin, “deliveryto: username+bcc@gmail.com” adresini kullanırdım ve ardından bu mesajları otomatik olarak arşivleyen ve bunları okundu olarak işaretleyen bir kural hazırlarım.
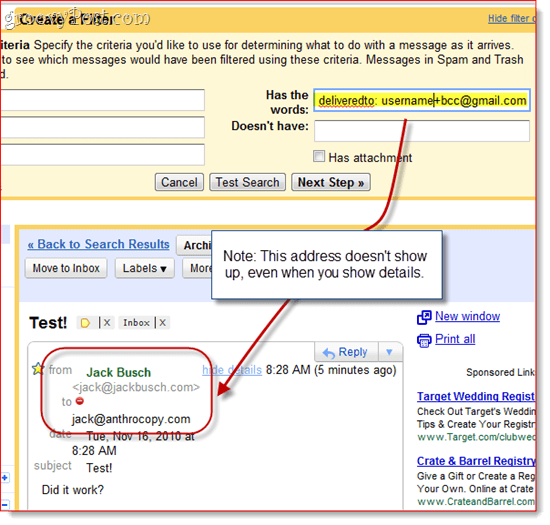
Makro Güvenliği Hakkında Bir Not
Not: Bu bölüm, ertesi gün veya sistemin yeniden başlatılmasından sonra makronun çalışmayı durdurduğunu bulanlara yardımcı olabilir.
Bunun işe yaraması için makro güvenlik ayarlarınızı değiştirmeniz gerekebilir. Her iki durumda da, Outlook 2010 başlatıldığında muhtemelen şöyle dırdayan bir mesaj alırsınız:
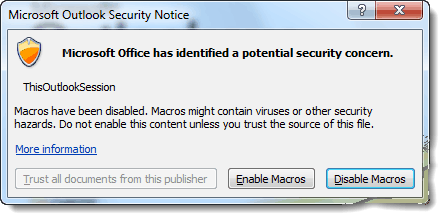
Gördüğünüz gibi, bu yalnızca ThisOutlookSession'a koyduğunuz komut dosyasına atıfta bulunur; bu bir virüsünüz olduğu anlamına gelmez. Yapabilirsin tık Makroları Etkinleştir Auto BCC betiğinizle bozulmadan devam etmek için.
Bu adımı atlamak isterseniz, Makro Güvenliği ayarlarınızı Geliştirici sekme ve tıklatma Makro Güvenliği.
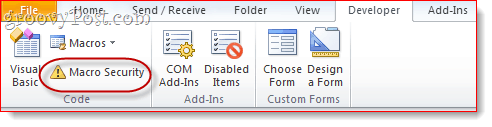
“Makro Ayarları” altında, birkaç farklı seçeneğiniz olacak:
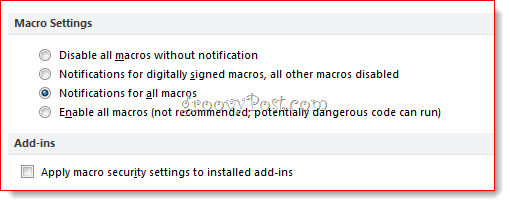
Sorunsuz bir varlık için “Tümünü etkinleştir” i seçin.Makrolar ”, ancak bu elbette potansiyel olarak tehlikelidir. Buradaki asıl çözüm, makronuzu dijital olarak imzalatmaktır - ancak bu, başka bir gönderide (Microsoft Office 2010'da Kendinden İmzalı bir Dijital Sertifika Nasıl Oluşturulur) ele alınacak bir süreçtir. Bizi izlemeye devam edin!










yorum Yap