Office 2010'da Otomatik Metin Hızlı Parçalarını Kullanma Kılavuzu Nasıl Yapılır

Otomatik Metin nedir?
Otomatik Metin, Hızlı Parçaların en büyük parçasıdır ve Microsoft'a göre:
Otomatik Metin, tekrar tekrar depolayabileceğiniz ve erişebileceğiniz yeniden kullanılabilir içeriktir. Tıklayın Otomatik metin Otomatik Metin galerisine erişmek için. Yeniden kullanmak istediğiniz metni seçip öğesini tıklatarak Otomatik Metni Otomatik Metin galerisine kaydedebilirsiniz. Otomatik metinve ardından Seçimi Otomatik Metin Galerisi'ne Kaydet. Yeni yapı taşı bilgilerini doldurarak kullanmak için kaydettiğiniz içeriği tekrar tekrar saklarsınız.
Başka bir deyişle, Otomatik Metin yalnızca kaydedilen metin içeriği parçalarıdır, böylece bir düğmeye basarak belgelerinize, e-postalarınıza ve projelerinize otomatik olarak ekleyebilirsiniz. Çok zaman kazandırır!
Hızlı Parçalar nelerdir?
Microsoft'a göre:
Hızlı Parça Galerisi, Otomatik Metin, başlık ve yazar gibi belge özellikleri ve alanlar gibi yeniden kullanılabilir içerik parçaları oluşturabileceğiniz, depolayabileceğiniz ve bulabileceğiniz bir galeridir.
Daha sonra Hızlı Parçaların diğer bölümlerine daha fazla bakacağız, ancak şimdilik Otomatik Metin'e odaklanalım.
Yeni Otomatik Metin Girişi Nasıl Oluşturulur
Word 2010'da, Otomatik Metin girdileri yapı taşları olarak depolanır. Yeni bir giriş oluşturmak için Yeni Yapı Taşı Oluştur iletişim kutusu.
1. Belgenizde, Seçin bu içerik (Metin) Otomatik Metin girişine dönüştürmek istediğinizi seçin.
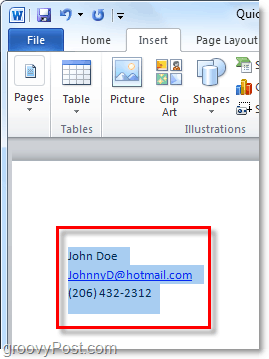
2. Click bu Ekle şerit ve sonra Click bu Hızlı Parçalar buton. Sonra tıklayın Seçimi Otomatik Metin Galerisi'ne Kaydet.
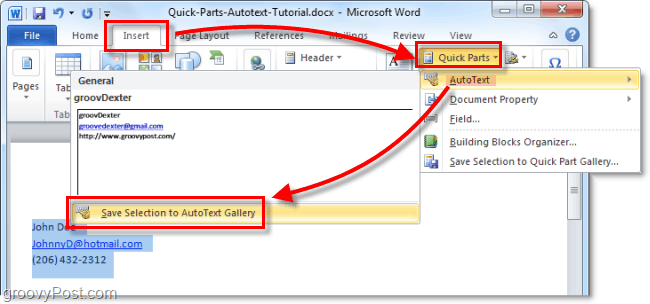
3. İçindeki bilgileri doldurun Yeni Yapı Taşı Oluştur iletişim kutusu:
- Ad: Otomatik Metin girişi için benzersiz bir ad yazın.
- Galeri: Seçin Otomatik metin galeri.
- Kategori: Seçin Genel veya yeni bir kategori oluşturun.
- Açıklama: Yapı taşının açıklamasını yazın.
- İçine kaydet: Açılır listeden şablonun adını tıklayın. Örneğin, Normal.dotm
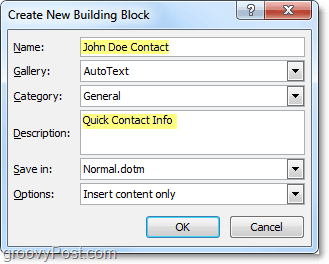
Otomatik Metin girdileri oluşturmak için hepsi bu kadar. Elbette çeşitli projeler için farklı kümeler oluşturabilir ve bunları farklı Belge Şablonlarına (.dotm dosyaları,) ancak başka bir harika makale için bu uzun Nasıl Yapılır'ı kaydedeceğiz.
Otomatik Metin Girişi Nasıl Silinir
4. Benzer yukarıdaki 2. Adıma kadar Ekle sekmesine ve Hızlı Parçalar> Otomatik Metin menüsüne gidin. Ancak bu sefer Sağ tık bir Otomatik metin girişi ve sonra Seçin Düzenle ve Sil.
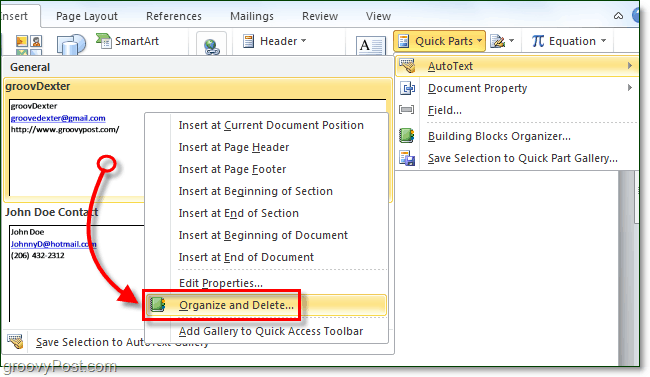
5. Click bu Otomatik metin girişi ve sonra kaldırmak istediğiniz Click bu Sil buton.
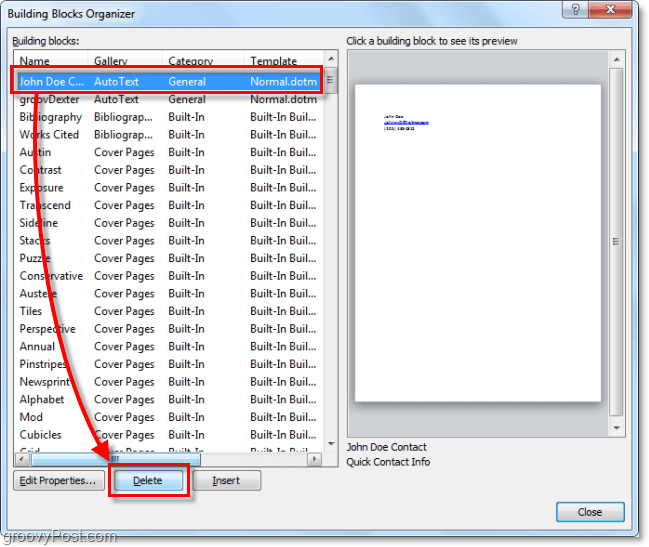
Word 2010'da Otomatik Metni Kullanma
6.a Otomatik metin girişinde yer alan metni yazmaya başlayın, çünkü ilk kelimeyi yazdığınızda veya bu kelimeyi girdiğinizde, yapabileceğinizi bildiren küçük bir açılır pencere görürsünüz. Basın Giriş Otomatik Metin girişini eklemek için
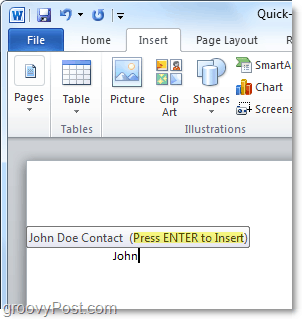
6.b Alternatif olarak, bir Otomatik Metin girişinin ilk birkaç harfini yazıp ardından Basın F3 en benzer Otomatik Metin girişini eklemek için.
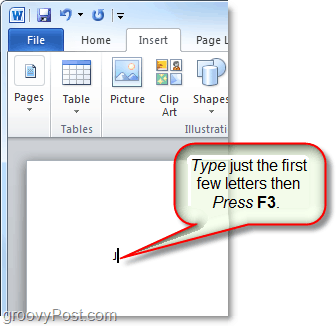
Otomatik Metin'i hangi yöntemle kullanmaya karar verirseniz verin, sonuç aynı olmalıdır. Otomatik Metin girişiniz belgeye belirtilen varsayılan şekilde eklenir. Tabii ki her zaman kullanabilirsiniz Hızlı Parçalar> Otomatik Metin düğmesi üzerinde Ekle kurdele Otomatik Metin yerleştirmek için bu ek adımların tümünü gerektirir.
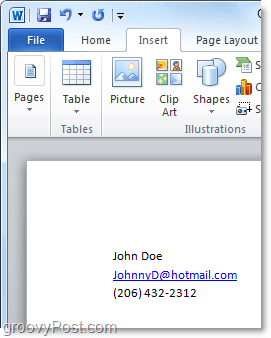
Belge Özelliği Hızlı Bölümü Nedir?
Belge Özelliği Hızlı Parçalar hızlı vebelgenizin meta veri özelliklerine kolay erişim. Otomatik Metin hem Word'de hem de Outlook'ta kullanılabilirken, Belge Özelliği Hızlı Parçaları yalnızca Word 2010'da kullanılabilir; süit geri kalanı dışarıda.
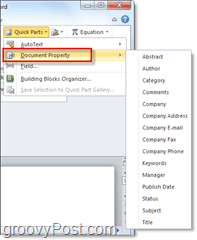
7. Belge Özelliklerine erişmenin birkaç farklı yolu vardır. En hızlısı Dosya> Bilgi Menü. Burada yapabilirsin Click bu Özellikleri düğmesine basın veya doğrudan gelişmiş belge özellikleri penceresine gidebilirsiniz.
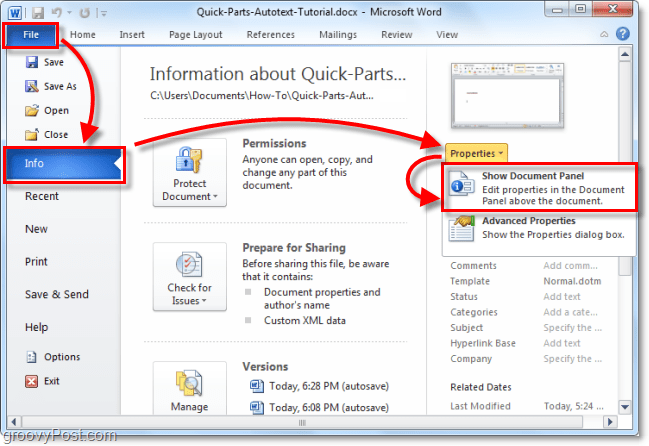
8.a Belge Özelliklerini seçtiysenizPanel, belge çalışma alanının hemen üzerinde bir çubuk olarak görünecektir. Bir yandan bu, bir belgenin meta verilerini düzenlemenin hızlı bir yolunu sunar, ancak çok fazla ekran alanı kaplamanın dezavantajına sahiptir.
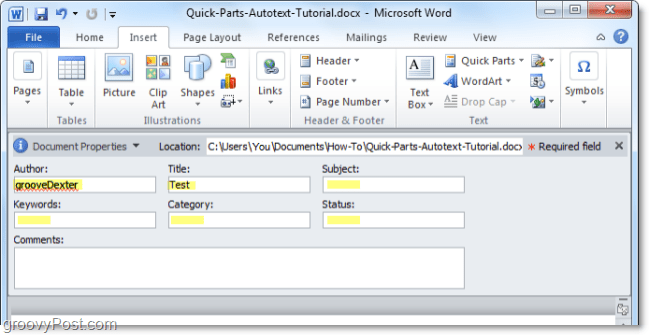
8.b Gelişmiş Belge Özelliklerine Belge Panelinden de erişebilirsiniz.
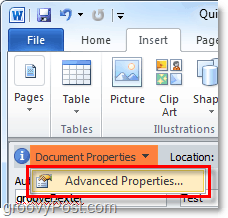
9. Gelişmiş Belge Özellikleri penceresi, genellikle Sağ Tıklanan Windows Gezgini'nden bir belge dosyası ve seçilmiş Özellikleri. İçinde özet sekmesinde, bir belgenin tüm meta bilgilerini düzenleyebilirsiniz.
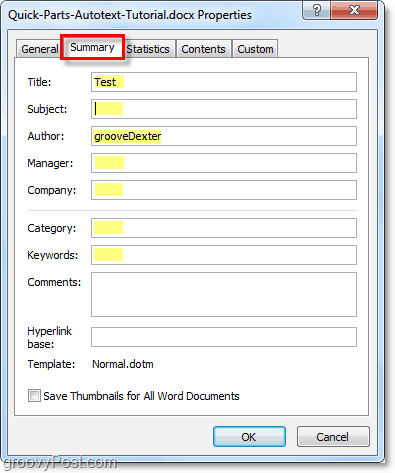
10. Word'deki Ekle şeridinden Belge Özelliği Hızlı Parçaları'nı girebilirsiniz. Belgeye eklendikten sonra, istenen bilgileri otomatik olarak doldurmak için mevcut olan verileri kullanır.
Veri senkronizasyonu gibi çalıştığını unutmayın. Girilen bu bilgileri değiştirirseniz, bu değişiklik gelişmiş belge özelliklerinizde de olur.
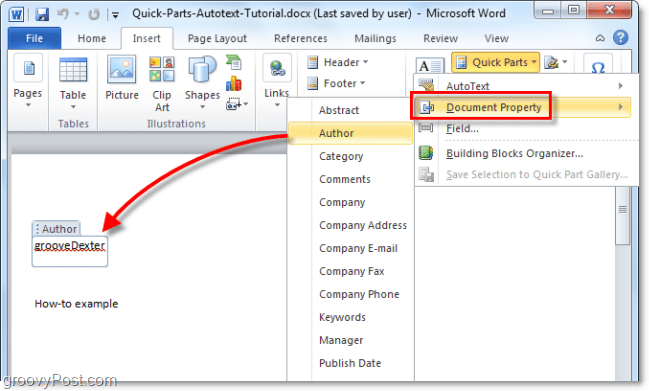
Eğlenceli gibi geliyor? Bir şans ver! Daha yeni Office 2010 özellikleriyle oynamalıyım!


![Microsoft, Office 2010 İçin Son Yayın Tarihlerini Duyurdu [groovyNews]](/images/microsoft/microsoft-announces-final-release-dates-for-office-2010-groovynews.png)




![Microsoft Office 2010 Beta İndir [groovyDownload]](/images/download/microsoft-office-2010-beta-download-groovydownload.png)
![Microsoft Office 2010 RTM, İndirmek İçin MSDN Üzerinden Kullanılabilir [groovyDownload]](/images/download/microsoft-office-2010-rtm-available-via-msdn-for-download-groovydownload.png)

yorum Yap