Birden Çok Klasörü Windows 7 Görev Çubuğuna Nasıl İğneleyebilirsiniz
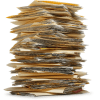
Birden Çok Klasörü Windows 7 Görev Çubuğuna Sabitleme
1. İlk olarak, sahte bir .exe dosyası oluşturmamız gerekiyor. Bunu yapmak için Sağ tık masaüstünde herhangi bir yerde ve Seçin Yeni> Bitmap resmi.
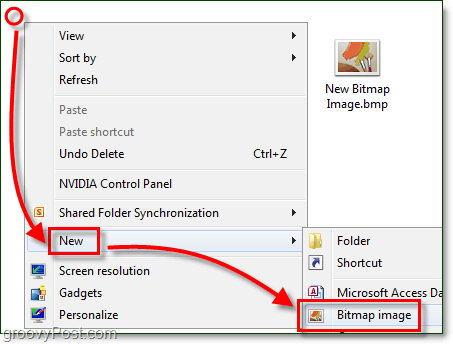
2. Adını değiştirmek bu Yeni Bitmap Image.bmp için kukla.exe
Not: Bunu yapamıyorsanız, Windows 7 için dosya uzantılarının etkin olduğundan emin olun!
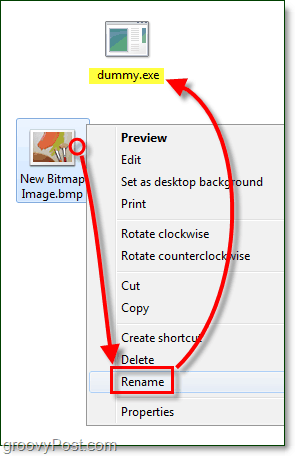
Şimdi yaptığımız .exe için kukla bir kısayol oluşturmamız gerekiyor.
3. Sağ tık senin yeni dummy.exe ve Seçin Gönder> Masaüstü (kısayol oluştur.)
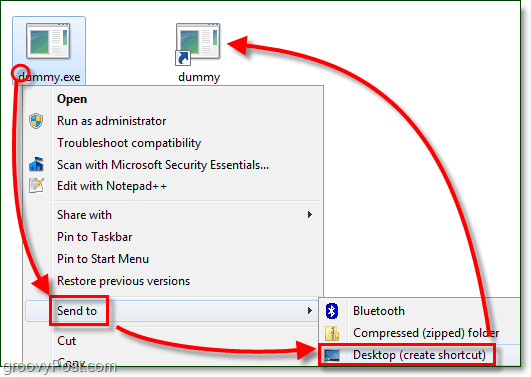
4. Sürüklemek bu kukla kısayol -e Görev çubuğu oraya sabitlemek için.
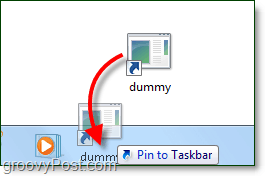
5. Görev çubuğundan Sağ tık bu kukla kısayol ve Sağ tık o tekrar menüde ve Seçin Özellikleri.
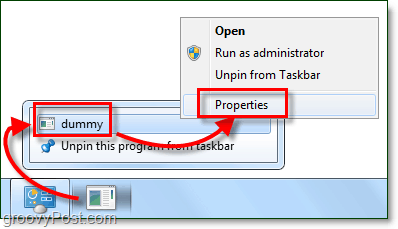
Klasör biraz yumuşak görünüyor, hadi yeni bir görünüm verelim!
6. İçinde Kısayol çıkıntı Click Simge Değiştir.
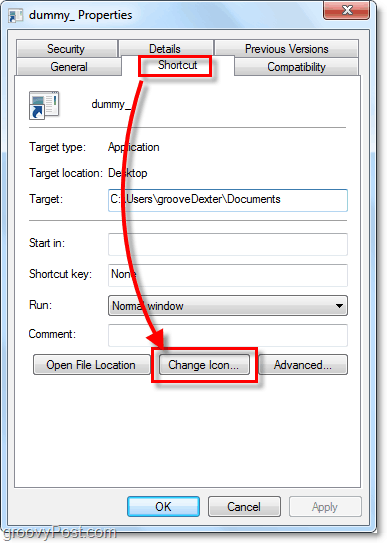
7. Seç bir yeni simge klasörünüz için. Windows 7'deki herhangi bir konumdan istediğiniz herhangi bir simgeyi kullanabilirsiniz. En sevdiğim simgelerden bazılarını burada bulabilirsiniz:
C: Windowssystem32imageres.dll
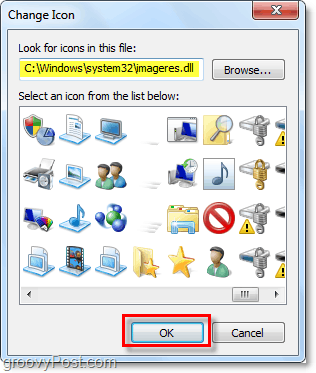
8. Sonraki Kısayol çıkıntı tip yerinde Klasör bağlamak istediğiniz yere. Bu örnekte, C: Kullanıcılarını kullandımKullanıcı adınızıBelgeler. Click Uygulamak bu değişiklikleri kaydetmek için.
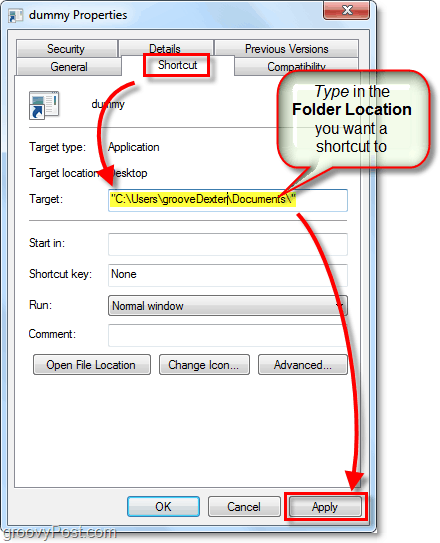
9. Şimdi Genel sekmesi, Adını değiştirmek sizin klasör kısayolu işaret ettiğiniz yere uygun bir şeye. Bittiğinde, Click tamam.
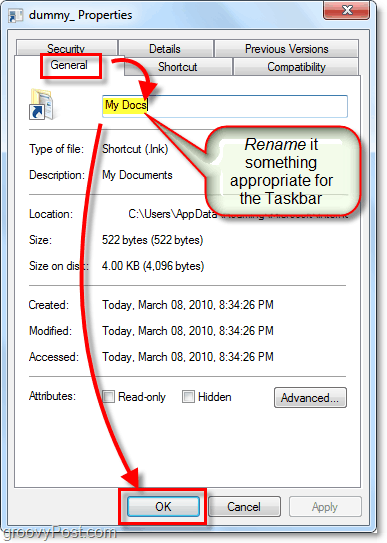
Artık istediğiniz kadar farklı klasöre sabitlenmiş bir görev çubuğu kısayoluna sahip olabilirsiniz! Groovy!
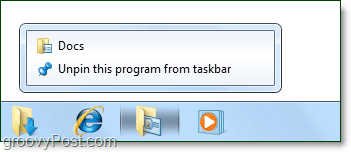









yorum Yap