Windows 7 Politikasına Giriş - Yerel Kullanıcı Güvenliği Politikası

Politika araçları çok güçlü ve tehlikeli bu nedenle bugün, bir Windows 7 PC'de oluşturulan hesaplar için parola politikasını ayarlama adım adım basit bir örneği inceleyeceğiz.
Adım 1 - Yerel Hesaptaki Parola Seçeneğini Yönetme.
Her ne kadar şifre ilkesini açıkhesaplar, Yerel Kullanıcılar ve Gruplar yönetici aracını kullanarak diğer yerel hesaplardaki şifreleri de yönetebileceğinizi biliyor muydunuz? Haydi içeri girip ayarlara hızla göz atalım.
İlk önce, Yerel Kullanıcılar ve Grup Yönetici Aracını açalım - Açık bu Başlangıç menüsü ve yazın lusrmgr.msc ve vur Giriş.
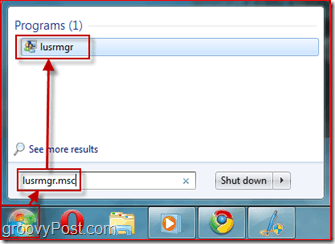
Adım 2 - Bir Sonraki Oturum Açmada Hangi Kullanıcının Parolasını Değiştirmesi gerektiğini Seçme
Seçin bu Kullanıcılar Windows 7 PC'nizdeki tüm yerel hesapların listesini almak için Click bu kullanıcı hesap ve Sağ Tıklama bağlam menüsünü açmak için üzerinde. Seçin Özellikleri.
Kullanıcı için mevcut ayarları gösteren yeni bir pencere açılacaktır. İlk işaretini kaldırın Şifre asla sona ermez, ve sonra Kontrol Kullanıcı bir sonraki oturum açışında parolayı değiştirmeli. Sonraki, Click tamam.
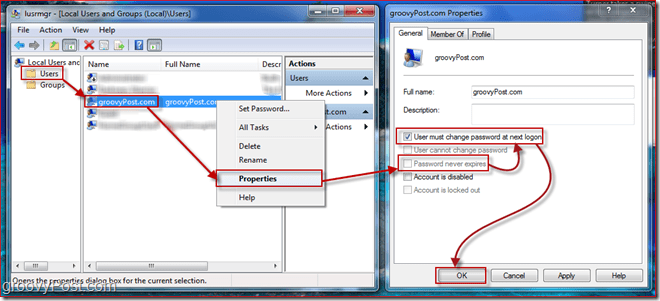
Buradaki ayarlar nispetenkendini açıklayıcı. Şimdi parolanın süresinin dolmasına ve kullanıcının bir sonraki oturum açışında parolasını değiştirmesi gerektiğine, parola uzunluğu gibi bir parola hakkındaki bazı ayrıntıları yapılandırmamız gerekir. Bunu yapmak için, Windows 7 için Güvenlik Politikası düzenleyicisini açmamız gerekiyor.
Adım 3 - Güvenlik İlkeleri Yöneticisini Açma
Click bu Başlangıç menüsü tekrar düğmesi ve tip içinde secpol.msc ve vur Giriş.
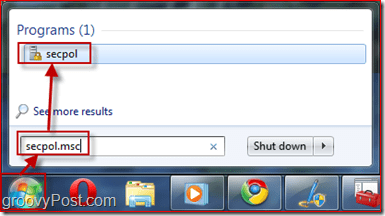
Adım 4 - Güvenlik Politikalarını Yönetme - Minimum Şifre Uzunluğu
Güvenlik politikasını, minimum şifre uzunluğunu on karakter olacak şekilde ayarlayalım. Bunu yapmak için sol bölmede genişletmek bu Hesap Politikaları menü ve Click Şifre politikası. şimdi Seçin tarafından düzenlemek istediğiniz bir politika Sağ tıklandığında üzerinde ve seçen Özellikleri. Örneğimde, Parola uzunluğunu 10 karaktere ayarlayacağım. Max gibi diğer şeyleri de yapılandırabilirsiniz. şifre yaşı ancak bunu 42 güne bırakacaktı.
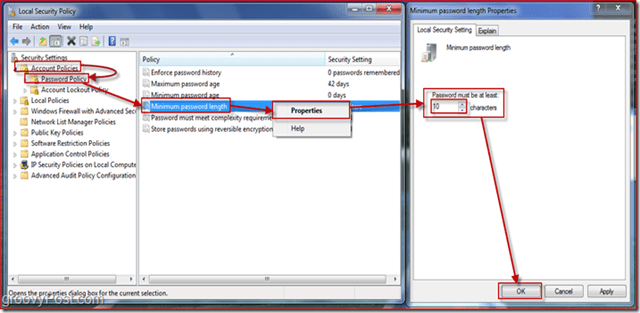
5. Adım - Politika Uygulaması
Girdiğiniz şifre politikaları yalnızca süresi dolmuş kullanıcı şifreleri için geçerlidir. Hangi kullanıcıların süresi dolmamış şifreleri olup olmadığını kontrol etmek istiyorsanız, geri dönün. lusrmgr.msc (Step 1 yukarıda) ve çeşitli hesaplara bir göz atın.
Bir sonraki oturum açışında şifresini değiştirmemiz için gerekli kullanıcı deneyimine bir göz atalım.
Adım 6 - Kullanıcı Girişi Sırasında Şifre Değiştirmeli
Görebildiğiniz gibi, kullanıcı oturum açmaya çalışırken, şifresini değiştirmesi istenir (bunu yukarıdaki Adım 2'de yapılandırılmış.)
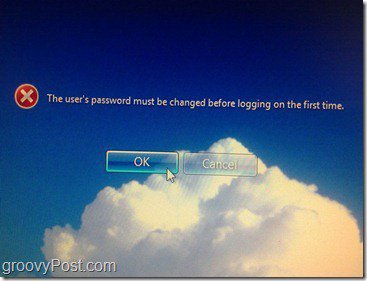
Şimdi, cihazın etkisini göstermek için kısa bir şifre gireceğiz. Minimum Şifre Uzunluğu 4. Adımdaki Politika:
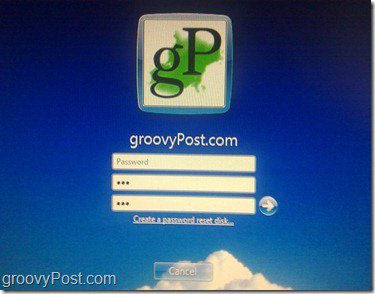
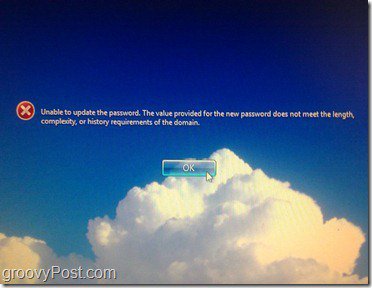
Beklendiği gibi, şifrenin istenen uzunluğu karşılamadığını belirten bir hata mesajı alıyoruz.
Şimdi uzunluk politikasını karşılayan bir şifre girip değiştirmeye çalışacağız:
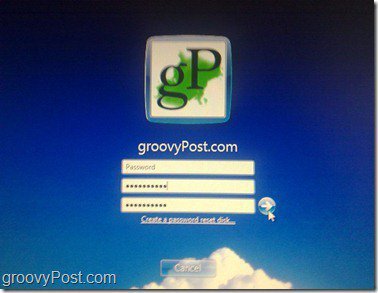
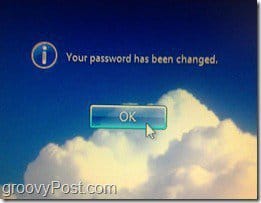
Bu sefer, şifre tüm şifreyi karşıladığından berigereksinimleri değiştirebiliriz ve parola değişikliğinin başarılı olduğunu belirten bir iletişim kutusu alırız. Tamam'a bastıktan sonra, kullanıcı oturum açacak ve şifresini 42 gün boyunca tekrar değiştirmesi gerekmeyecek (4. Adımda farklı bir şeye ayarlamazsanız.)
Sonuç
Bu yazı sadece çizikler Yerel ve Grup ve Güvenlik İlkeleri'ni kullanarak bir Windows bilgisayarda kontrol edebileceğiniz türlerle ilgili yüzeyler. Etrafta dolaşmaktan ve diğer bazı ayarlarla oynamaktan çekinmeyin.
Tek uyarım dikkatli olmak. Bazı politikalar beklenmeyen sonuçlara yol açabileceğinden, herhangi bir politikayı değiştirmeden önce dikkatlice okuyun. Beni kişisel bilgisayarımdan kilitlemeden önce kişisel olarak bir değişiklik yaptım!




![Windows 7 Misafir Hesabını Yeniden Adlandırma [Nasıl Yapılır]](/images/microsoft/rename-the-windows-7-guest-account-how-to.png)




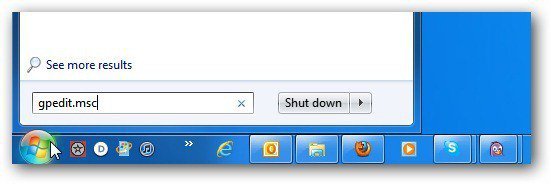
yorum Yap