Mac'inizdeki Dosyaları Nasıl Güvenle Silersiniz?

Eski bir Mac'te hassas dosyaları silmekle ilgili endişeli misiniz? Mac'inizde normal bir HDD varsa, kurtarılamaz olmaları için dosyaları güvenli bir şekilde nasıl sileceğinizi öğrenin.
Mac'lerin uzun süre dayandığı bilinmektedir. İşletim sisteminizin bir sonraki sürümüne geçmek için çok eski olduğundan Mac'inizi değiştirme olasılığınız daha fazladır. Ancak Mac'inizi değiştirmeye karar verdiğinizde, geri dönüştürmeden veya satmadan önce tüm kişisel dosyalarınızı güvenli bir şekilde silmeyi unutmayın. Bu, silinen dosyalarınızın bir sonraki sahibi tarafından kurtarılamayacağını garanti eder.
Sabit sürücünüzdeki dosyaları güvenli bir şekilde silme ihtiyacı, normal bir sabit disk sürücüsü (HDD) veya yarıiletken sürücü (SSD) kullanmanıza bağlı olarak değişir. Bir SSD'deki dosyaları güvenli bir şekilde silmenize gerek yoktur.
Sabit Disk Sürücüler (HDD'ler) ile Katı Hal Sürücülerindeki (SSD'ler) Dosyaları Güvenli Bir şekilde Silme
Eski Mac'ler normal sabit disk sürücüleri ile geldi(HDD). Daha yeni Mac'ler artık yarıiletken sürücüler (SSD'ler) ile birlikte gelir ve bir SSD'deki dosyaları güvenli bir şekilde silemezsiniz. SSD'lerde standart dosya silme yöntemini (dosyaları taşıma ve sonra Çöp Kutusunu Boşaltma) kullanabilirsiniz.
Mac OS X 10 ile başlayarak.3, Apple, güvenliği artırmak için Güvenli Boş Çöp Kutusu özelliğini tanıttı. Bu özellik ABD DoD modelinin üzerine yedi kez yazma üzerine geldi. Bununla birlikte, Apple, OS X 10.11 El Capitan'daki güvenli silme özelliklerini kaldırmıştır, çünkü yeni Mac'ler varsayılan olarak SSD'leri içermektedir.
Bir dosyayı düzenli bir şekilde sabit bir şekilde sabitlerkendiski (HDD), diskin yüzeyinde fiziksel bir yer kaplar. Bu, gereksiz verilerin üzerine yazılması, o dosyanın içeriğinin kurtarılmasını önler.
SSD'ler dosyaları dolaştırır, bu yüzden denersenizBir dosyanın üzerine yazıldığında, eski dosyanın içeriğinin üzerine yazmak yerine yeni bir yerde yeni bir dosya oluşturursunuz. Eski dosya hala SSD'de ve potansiyel olarak kurtarılabilir. SSD'lerde güvenli silme sadece çalışmaz

“HDD'ye karşı SSD Testi” ile Simon Wüllhorst CC BY 2.0 altında lisanslanmıştır
Normal bir HDD veya SSD kullanıyorsanız,Verilerinizin güvende olduğundan emin olmanın daha iyi bir yolu, sürücünüzü FileVault kullanarak şifrelemektir. Tek tek dosyaları güvenli bir şekilde silmenize gerek yoktur, çünkü FileVault sürücüdeki her şeyi şifreler. Dosyaları açtıkça anında şifreleri çözülür. Onları kapattığınızda tekrar şifrelenir.
Ancak, FileVault'u kullanmakta rahat değilseniz,ve hala sabit bir HDD ile daha eski bir Mac kullanıyorsanız, özel ve hassas dosyaları silmek için güvenli bir yöntem kullanmalısınız. Bugün kullanabileceğiniz birkaç yöntem göstereceğiz.
Terminal Kullanarak Dosyaları Güvenle Sil
“Srm” yi dahil etmek için kullanılan komut satırıdosya ve klasörleri güvenle silmenizi sağlayan komut. Apple, MacOS Sierra'daki bu komutu Secure Empty Trash özelliğini kaldırdıklarından dolayı da kaldırmıştır.
Bununla birlikte, Terminal'deki “rm” komutunu kullanarak bu sorunu çözebilirsiniz. Bu komut, Mac'inizdeki dosyaları ve klasörleri silmenizi sağlar. Ancak, dosyaları ve klasörleri güvenli bir şekilde silmek için de kullanabilirsiniz.
Bunu yapmanın en kolay yolu, bir servis kullanarak doğrudan Terminal'deki Finder'dan bir klasör açmaktır. Klasörde Yeni Terminal servis varsayılan olarak etkin olmalıdır, ancak kontrol edelim.
Git Apple Menüsü> Sistem Tercihleri> Klavye. Ardından, tıklayın Kısayollar iletişim kutusunun en üstünde.
Click Hizmetler Sol tarafta Klasörde Yeni Terminal kutu kontrol edilir. Ayrıca etkinleştirebilirsiniz. Klasördeki Yeni Terminal Sekmesi Geçerli bir Terminal penceresinde klasörü yeni bir sekmede açmak isterseniz servis.

Finder'ı açın ve güvenli bir şekilde silmek istediğiniz dosyaları içeren klasöre gidin.
Klasörü sağ tıklayın (klasöre girmeyin) ve Servisler> Klasörde Yeni Terminal.

Komut isteminde, dosya adını silmek istediğiniz dosyanın adıyla değiştirerek aşağıdaki komutu yazın.
rm -P PrivateFile.txt

TRIM Kullanarak Dosyaları Güvenle Sil
Mac'inizi aldığınızda bir SSD ile gelirse,TRIM adlı yerleşik bir araçla geldi. Herhangi bir sürücüden (HDD veya SSD) bir dosyayı sildiğinizde, macOS bu alanı “kullanımda değil” olarak işaretler. Bir SSD'de, bir TRIM komutu işaretli alandaki verileri otomatik olarak silerek çalışır. Bu, SSD'nin, hiç kullanılmamış gibi işaretlenmiş alana veri yazmasını sağlar.
Normal bir HDD ile gelen eski bir Mac'iniz varsa veya satın aldıktan sonra Mac'inize bir SSD taktıysanız, “trimforce” komutunu kullanarak TRIM'i manuel olarak etkinleştirebilirsiniz.
Apple, TRIM kullanmanın “istenmeyen veri kaybına veya veri bozulmasına yol açabileceği” konusunda uyarır. Apple, TRIM aracını garanti etmez ve bunu kendi sorumluluğunuzda kullanmanız konusunda sizi uyarır.
TRIM’i etkinleştirmeye karar verirseniz, önce Mac’inizi Time Machine veya başka bir yedekleme aracı kullanarak yedeklemelisiniz.
TRIM'i etkinleştirmek için aşağıdaki komutu yazın:
sudo trimforce enable
Önemli bir bildirim görüntülenir ve devam etmek isteyip istemediğinizi sorar. Tür: y ve bas Giriş Uyarıyı okuduktan sonra TRIM’i etkinleştirmek istiyorsanız. Sonra, yazın: y ve bas Giriş TRIM’i etkinleştirdikten sonra yeniden başlatmanın doğru olduğunu belirtmek için tekrar

Şifrelenmiş Bir Disk Görüntüsü Kullanarak Dosyaları Güvenle Sil
Mac için bir çok yazılım dağıtılır.disk görüntüleri veya .dmg dosyaları. Disk görüntüleri, dosyaları Internet üzerinden paketleyip güvenli bir şekilde dağıtmak veya yalnızca kendiniz için saklamak için uygun bir yoldur. Kilitli bir .dmg dosyasını Dropbox, OneDrive veya Google Drive gibi herhangi bir yere taşıyabilir ve dosyayı paylaşabilirsiniz. Veya .dmg dosyasını harici bir sürücüde saklayabilirsiniz.
Disk görüntülerini kendiniz kolayca oluşturabilir ve Disk Yardımcı Programını kullanarak şifreleyebilirsiniz. Şifrelenmiş disk görüntüleri, özel ve hassas dosyalarınız için güvenli kasalar gibidir.
Çok sayıda dosya ve klasörünüz varsa,güvenli bir şekilde silmek, şifreli bir disk görüntüsü için iyi bir çözümdür. Silmek istediğiniz dosyaları ve klasörleri disk görüntüsüne taşıyabilir, görüntüyü kilitleyebilir ve ardından .dmg dosyasını silebilirsiniz. Disk görüntüsü dosyaları kurtarır, böylece kurtarılamazlar.
Bir disk görüntüsünü silmediğinizden emin olun.saklamak istediğiniz dosyaları içerir. Ayrıca, dosyaları açık disk görüntüsünden silmeyin. Bu onları normal dosyalar gibi çöpe atıyor. Güvenli bir şekilde silmek istediğiniz dosyaları, silmek için oluşturduğunuz yeni bir disk görüntüsüne taşıyın.
Şifreli bir disk görüntüsü oluşturmak için Uygulamalar> Yardımcı programlar Klasör. Sonra şuraya git Dosya> Yeni Resim> Boş Resim.

Görüntülenen iletişim kutusunda, disk görüntüsünün adını Farklı kaydet Kutu. Adın sonunda “.dmg” içerdiğinden emin olun.
Seçin Nerede Disk görüntü dosyasını kaydetmek için adve Boyut disk görüntüsü için. Bir boşluk bıraktıktan sonra KB, MB, GBveya TB numaradan sonra.
Disk görüntüsünü şifrelemek ve açmak için bir şifre istemek için, bir Şifreleme yöntem. Apple önerir 128 bit AES şifreleme seçim, disk görüntüsünü çok yavaş, çok güvenli olmadan yapar.

Seçtiğinizde Şifreleme yöntemi, otomatik olarak bir şifre isteyen bir iletişim kutusu görüntüler.
Şifrenizi iki kez girin ve ardından Tamam Seç.

Ardından, tıklayın Kayıt etmek.
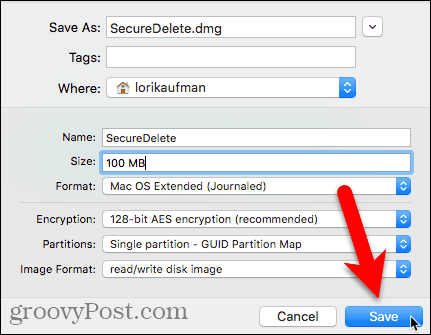
Click Bitti işlem başarılı olduktan sonra ilerleme iletişim kutusunda.

Yeni disk resminiz altında görünüyor Disk Görüntüleri Disk Yardımcı Programında.
Finder'da açmak için disk görüntüsü adına çift tıklayın.

Silmek istediğiniz dosyaları ve klasörleri yeni disk görüntünüze taşıyın.

Disk görüntüsünü kapatmak ve kilitlemek için, disk görüntüsünün simgesine sağ tıklayın ve Çıkar.

Disk görüntüsüne kopyaladığınız dosyalar şifrelenir. .Dmg dosyasını çöp kutusuna taşıyabilirsiniz ve içindeki dosyalar güvenli bir şekilde silinir. Kurtarılsalar bile okunamazlar.

Üçüncü Taraf Uygulama Kullanarak Dosyaları Güvenle Sil
Dosyaları güvenli bir şekilde silmenize izin veren birkaç uygulama vardır. Size bir ücretsiz uygulamayı ve bir ücretli uygulamayı göstereceğiz.
Kalıcı Silgi (Ücretsiz)
Kalıcı Silgi size sağlayan ücretsiz bir uygulama3 geçişli DoE veya 35 geçişli Gutmann gibi birkaç silme yönteminden birini kullanarak dosyaları güvenli bir şekilde silin. Uygulama, dosyaların üzerine defalarca yazar, orijinal dosya adlarını karıştırır ve dosyaların boyutlarını hiçbir şeyden keser. Kalıcı Silgi tüm bunları yaptıktan sonra dosyaların sistemden bağlantısını keser.
Kalıcı Silgiyi SSD'lerde değil, normal HDD'lerde kullanmalısınız.
Kalıcı olarak indirip yükledikten sonraSilgi, ayarlayalım. Uygulamayı çalıştırdığınızda, Çöp Kutusu'ndaki dosyaları kalıcı olarak silmek isteyip istemediğinizi soran bir iletişim kutusu görürsünüz. Bu iletişim kutusunda henüz hiçbir şey yapmayın.

Menü çubuğunda, Kalıcı Silgi> Tercihler.
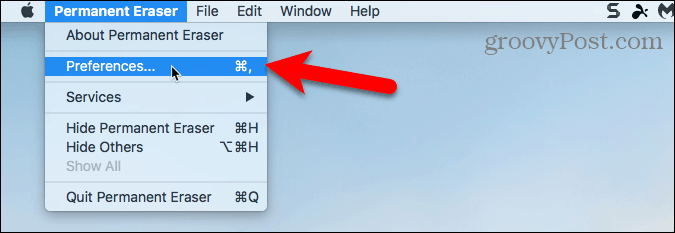
Üzerinde Genel ekran Dosya silme seviyesi. DoD (7x) varsayılan olarak seçilidir. Gutmann seviyesinin uzun süreceğini unutmayın, çünkü 35 kez silinen verinin üzerine yazar.

Bağlam menüsünü kullanarak Finder'daki öğeleri kalıcı olarak silmek için bir seçenek eklemek isterseniz, Tamam'ı tıklatın. Eklentiler araç çubuğunda.
Ardından, kontrol edin Bağlamsal Eklentiyi Yükle Kutu.

Eklentiyi yükledikten sonra, Finder'da silmek istediğiniz öğeleri seçin. Bu öğelere sağ tıklayın ve Servisler> Sil.

Göreceksin Uyarı iletişim kutusu.
Dosyaları silmek için Kalıcı Silgiyi her kullandığınızda bu iletişim kutusunu görmek istemiyorsanız, Bu mesajı tekrar gösterme Kutu.
Click tamam Seçilen öğeleri kalıcı olarak silmek için
Tekrar etkinleştirebilirsiniz. Uyarı iletişim kutusuna giderek Kalıcı Silgi> Tercihler ve kontrol Silmeden önce uyar üzerindeki kutu Genel ekran.

Kalıcı Silgiyi Bulucu'da Doğrudan Kullanma
OS X 10 kullanıyorsanız.4 veya daha sonra, Kalıcı Silgi, Finder araç çubuğuna ekleyebileceğiniz bir uygulama oluşturmak için kullanabileceğiniz Otomatikleştirici Eylemlerini ekler. Bu Automator uygulaması Finder'da silinecek öğeleri seçmenizi ve bunları Finder araç çubuğundaki uygulamanın simgesine sürüklemenizi sağlar.
Kalıcı Silgi Automator Eylemini kullanarak bir Automator uygulaması oluşturmak için, Uygulamalar Klasör. Ardından, tıklayın Yeni belge.
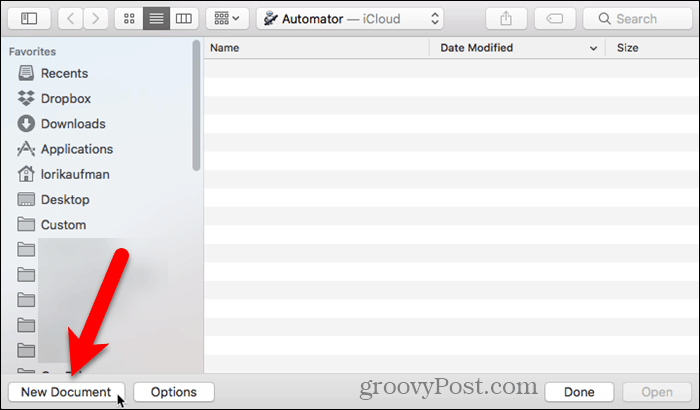
Click Uygulama altında Belgeniz için bir tür seçin. Ardından, tıklayın Seç.

En soldaki bölmede, tıklayın Dosyalar ve Klasörler Kütüphanesi altında. Ardından, sürükleyin Seçilen Bulucu Öğelerini Alın Orta bölmede sağ bölmeye. Bu işlem Finder'da seçtiğiniz öğeleri alır ve bir sonraki eyleme iletir.

Şimdi seçili öğeleri silmek için Kalıcı Silgi işlemlerinden birini ekledik. Sürükleyin Seçilen Öğeleri Sil Orta bölmeden sağ bölmenin altındaki Seçilen Bulucu Öğelerini Alın aksiyon.
Uygulamanızı kaydetmek için, Dosya> Kaydet. Uygulamanız için bir ad girin, nereye kaydedeceğinizi seçin ve Tamam Kayıt etmek.

Yeni Automator uygulamanızı Finder araç çubuğuna eklemek için Finder'ı açın ve uygulamayı kaydettiğiniz klasöre gidin. Basın Option + Komut Uygulamayı Finder araç çubuğuna sürüklerken
Uygulamayı orada kullanmak için dock'a da sürükleyebilirsiniz.

Güvenli bir şekilde silmek için yeni Automator uygulamanızı kullanmak içindosyaları bulmak için Finder'da bir veya daha fazla dosya seçin ve bunları araç çubuğundaki Automator uygulaması simgesine sürükleyin. Veya uygulamayı dock'a eklediyseniz, silmek istediğiniz dosyaları dock'taki uygulamanın simgesine sürükleyin.
Click tamam üzerinde Uyarı iletişim kutusu (devre dışı bırakmadıysanız).

CleanMyMac 3 (39,95 ABD doları)
CleanMyMac 3 fiyatının yüksek olduğunu düşünebilirsinizsadece dosyaları güvenli bir şekilde silmek için. Ama bundan çok daha fazlasını yapıyor. Sisteminizi tamamen tarayarak ve sadece birkaç tıklamayla gigabayt önemsiz çöpleri güvenle kaldırarak Mac'inizi temizlemenize, korumanıza ve optimize etmenize yardımcı olur. CleanMyMac 3, Mac'inizin sağlığını da izler ve sizi ağır bellek kullanımı, düşük SSD ömrü ve yüksek disk sıcaklıkları gibi sorunlar konusunda uyarır ve nasıl düzelteceğinizi söyler.
Satın almadan önce CleanMyMac 3'ü deneyebilirsiniz. Uygulamayı dosyaları güvenli bir şekilde silmek için kullanmak için uygulamayı indirin ve yükleyin.
Uygulamayı aç ve tıkla parçalayıcı Soldaki listenin altında, altında Araçlar.
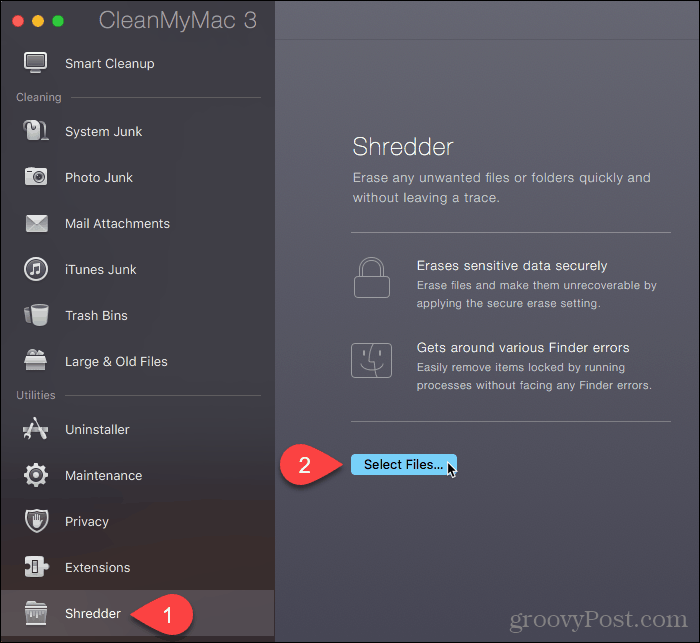
Silmek istediğiniz dosyaları içeren klasöre gidin ve seçin. Ardından, tıklayın Açık.

Ayrıca dosyaya dosya ekleyebilirsiniz. parçalayıcı Finder'dan CleanMyMac 3'te. Finder'ı açın ve silmek istediğiniz dosyaları içeren klasöre gidin ve bunları seçin. Seçili dosyaları sağ tıklayın ve Servisler> CleanMyMac ile Güvenle Sil.

CleanMyMac 3, seçilen dosyaları cihaza ekler. parçalayıcı Bunları listeleyip otomatik olarak kontrol eder.
Seçin Güvenle Kaldır pencerenin altındaki açılır listeden. Ardından, tıklayın paçavra.
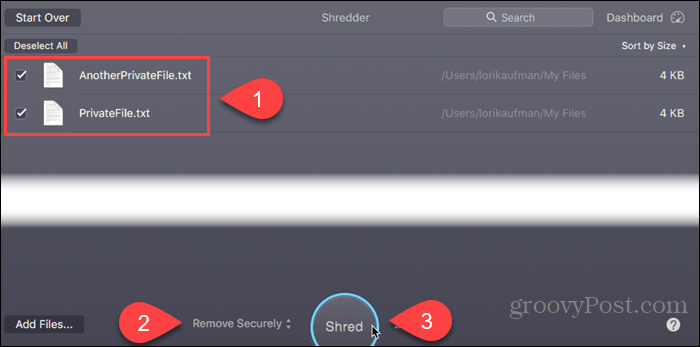
Click paçavra onay iletişim kutusunda.

Verilerinizi Silirken Bile Koruyun
Dosyaları silmeden önce, güvenli bir şekilde ya daBir şeyler ters giderse diye verilerinizi yedeklersiniz. FileVault kullanarak sabit sürücünüzü şifrelemeyi de düşünebilirsiniz. Bu şekilde dosyaları güvenli bir şekilde silmekten endişelenmenize gerek kalmaz. FileVault, Mac'inizdeki her şeyi şifreler.
Dosyalarınızı güvenli bir şekilde nasıl silersiniz? Sabit sürücünüzü şifreliyor musunuz? Verilerinizi korumak için hangi araçları kullanıyorsunuz? Düşüncelerinizi, fikirlerinizi ve önerilerinizi aşağıdaki yorumlarda bizimle paylaşın!










yorum Yap