Windows 7 Explorer Varsayılan Klasörü Nasıl Değiştirilir
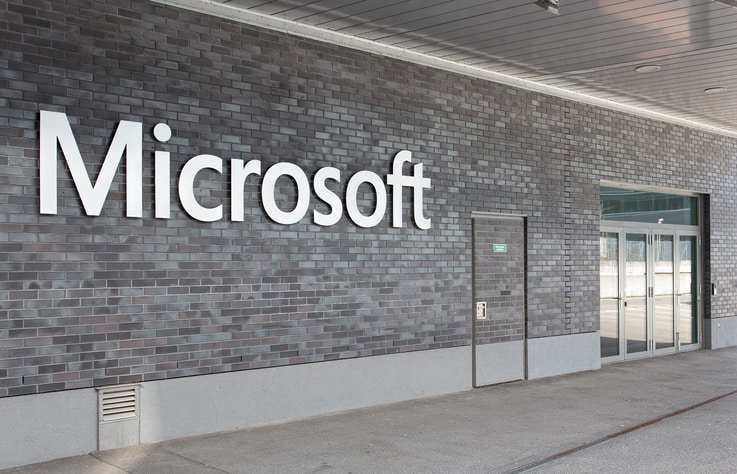
Windows 7'de varsayılan Dosya Gezgini görünümünün hayranı değilseniz, değiştirebilirsiniz. İşte böyle.
Windows 7'de, görev çubuğunu içeren kullanıcı arayüzü atlamalisteleri, vb büyük bir yükseltme oldu. Peki görev çubuğunuzdaki klasör kısayolu ne olacak? Tıklayabildiğim için yararlı buluyorum ve anında Windows Gezgini'nde Kütüphaneler klasörlerimin içinde oturuyorum. Ama herhangi bir harika inek gibi, kendi kaderimi seçmeyi seviyorum, bu yüzden beni işaret ettiği yeri değiştirelim!
Windows 7'de Gezgininizin Varsayılan Klasörünü Değiştirme
Aşama 1
Sağ tıklayın Explorer görev çubuğu simgesi ve seçmek Özellikleri.
Sağ Tıklamanız gerekebileceğini unutmayın o ve sonra right tıklama o tekrar yapabileceğiniz içerik menüsüne erişmek için görünen atlama listesinde seçmek Özellikleri.
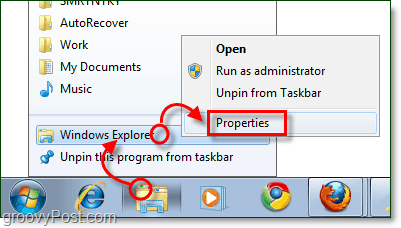
Adım 2
Kısayol sekmesi varsayılan olarak açılmalıdır, ancak yalnızca tık bu Kısayol sekme.
Bu sekmedeki tek ilgi alanı Hedef Kutu. Tarafından varsayılan hedef:
%windir%explorer.exe
Bu konum tam olarak işaret etmemizi istediğimiz yerdir, bu yüzden bunu hiç değiştirmeyin. Yapacağımız şey eklemek Bazı metin sonra o.
tip Bir tek uzay % windir% explorer.exe bölümünden sonra ve sonra tip klasör yolunuzu hemen takip edin. Örneğin, benim indirme klasör böylece benim klasörü olur işaret etmek istiyorum:
%windir%explorer.exe C:UsersgrooveDexterdownloads
Yoksa daha yeni koyabilirdim % Userprofile% indirme çünkü bu otomatik olarak C'yi gösterecektir:Benim için UsersgrooveDexter klasörü. İlk kısmı değiştirmedim, explorer.exe'den hemen sonra klasör konumunu ekledim. Bu prosedür biraz kafa karıştırıcı gelebilir, bu yüzden biraz daha açık bir şekilde açıkladığı için aşağıdaki ekran görüntüsüne bakın. Unutma Click tamam değişiklikleri kaydetmek için!
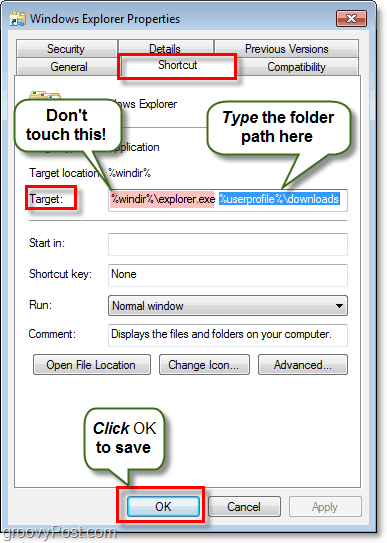
Bitti!
Bundan sonra sen ne zaman tık görev çubuğunuzdaki Windows Gezgini kısayolunu seçtiğinizde 2. Adımda belirttiğiniz klasöre açılır! Harika ha?
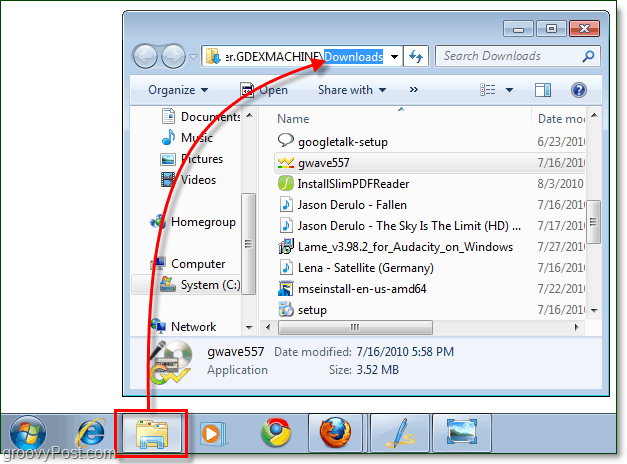
Orijinal ayarlara dönmek isterseniz, geri dönün ve hedef, varsayılan yol olarak % Windir% explorer.exe.





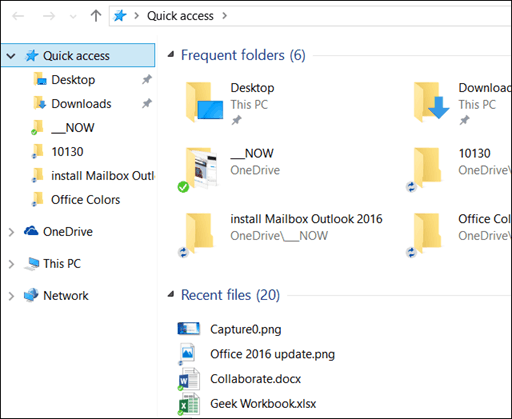




yorum Yap