Kullanmayı Keyif Kılan 5 Google Drive İpuçları ve Püf Noktaları
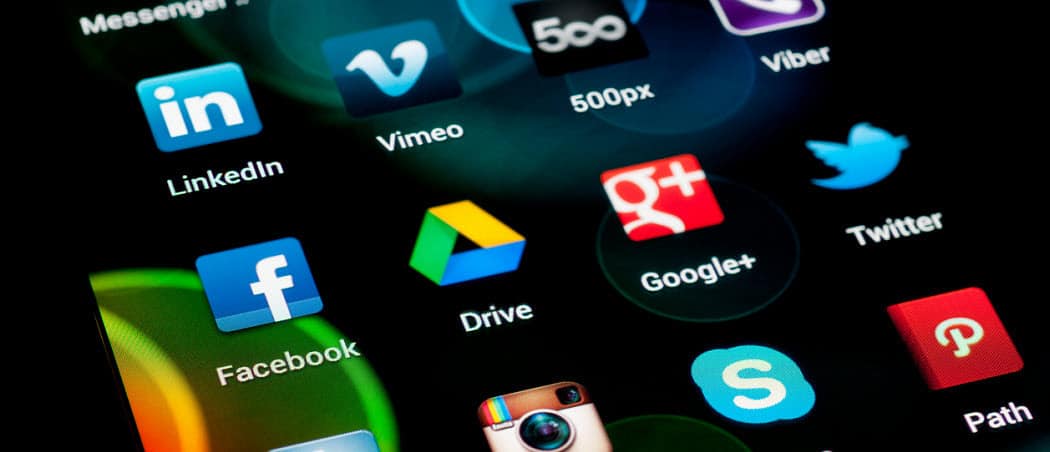
Google Drive, bulut depolama sektöründe dikkate alınması gereken bir güç haline geliyor. İşte tüm Drive hayranları için bazı yararlı Google Drive ipuçları.
Geçen sefer avantajlarından bahsettimDropbox ve “Dropbox” kelimesinin dilimize fiil olarak nasıl girdiği. Ancak herkes Dropbox'ı sevmiyor, özellikle de fiyat söz konusu olduğunda. Rakiplerini fiyatlarını neredeyse aptalca paraya düşürmesine rağmen, Dropbox inatla fiyatlarını daha yüksek tutar. Bu, bulut depolama pazarındaki güvenilir rakiplerin kapısını açar. Böyle değerli bir rakip Google Drive.
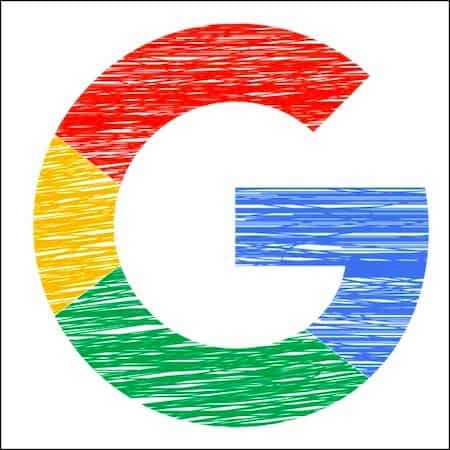
İnsanlar “G kelimesini” duyduğunda tıslıyorlar, çiziyorlardiş etlerini bir yüz buruşturma içinde geri ve haç çekti. Ama benimle kal. Google Drive'ın bunun için çok şey var, ana olanı fiyat. Senkronizasyon aracı (Backup & Sync), Dropbox'lar kadar iyidir. Artı, elbette, hepsi Google ekosistemine entegre oluyor. Dolayısıyla Gmail, Google Dokümanlar, E-Tablolar vb. Kullanıyorsanız Drive'ı kullanmak ve her şeyi bir arada tutmak isteyebilirsiniz.
Drive'da her gün neredeyse yaşayan biri olarak, burada hizmeti kullanmayı daha da keyifli hale getiren son derece kullanışlı 5 Google Drive ipucu ve püf noktası bulunmaktadır.
5 Yararlı Google Drive İpuçları ve Püf Noktaları
Drive'ın yeniden adlandırıldığını belirtmeliyimABD'de "Google One", ancak dünyanın geri kalanında hala Google Drive. Bu yüzden onu Drive olarak anlatacağım. Siz nitpickers şimdi düzeltme yorumları yazmayı bırakabilirsiniz!
Tarayıcı Kısayollarıyla Yeni Belgeler Açın [YENİ!]
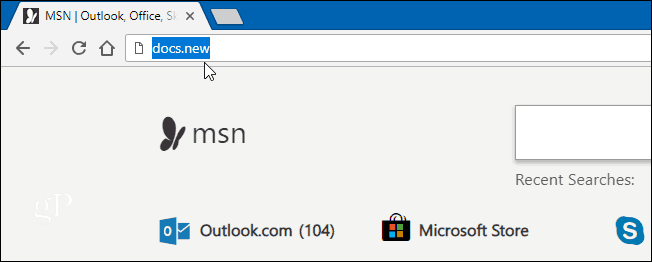
Tembel bir adam olmak için can sıkıcıher zaman Google Drive'ın veya Google Dokümanlar'ın ana sayfasına gitmeli, yeni bir dokümanın menü seçeneğini bulmalı, burayı tıklayın, orayı tıklayın… Kesinlikle daha kolay bir yol olmalı mı?
Google nihayet bir tane teklif etti. Tarayıcınızın adres çubuğuna (yalnızca Chrome'da değil), ayrıca docs.new (yeni bir belge başlatmak için), sheets.new (yeni bir e-tablo başlatmak için), forms.new (yeni bir form başlatmak için) vb.
İhtiyaç yok http://www. Yalnızca belge biçiminin adı ve yeni alan adı. Ancak şu anda yalnızca Google Office hizmetleri desteklenmektedir; bu, Gmail ve Takvim gibi başka hiçbir hizmet olmadığı anlamına gelir. Hala.
Google Drive'ı Chrome Sağ Tıklama Menüsüne Ekleme
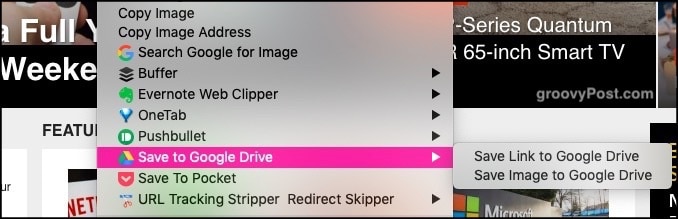
Hayatının büyük bir kısmınıbulut, mümkün olduğunca dosya ve resim aktarmayı kolaylaştırmanız gerekir. Bunun bir yolu önce bilgisayarınıza indirip Drive'a yüklemektir. Ama bu çok karmaşık. Aracıyı (bilgisayarı) kesmemiz gerekiyor.
Burası, "Google'a Ekle"Drive "seçeneğini tıklayın. Tarayıcınız üzerinden Drive'a bir şey yüklemek istediğinizde, sağ tıklayın ve Drive seçeneğini belirleyin. Hesabınızda oturum açmadıysanız, önce oturum açmanız istenir.
Windows'u kullanıyorsanız ve sağ tıklama Explorer pencerenize sabit olarak kodlanmasını tercih ediyorsanız, bunu burada ele aldık.
Gmail Eklerini Önce İndirmeden Doğrudan Sürmeye Kaydet
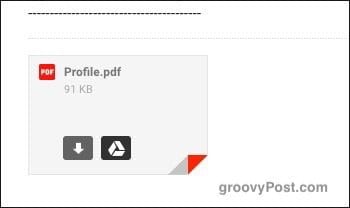
Aracıyı kesmek ruhu ile Gmail eklerini indirmekten de kaçınabilirsiniz. Bunun yerine, bunları doğrudan Google Drive'a yükleyin.
Eki olan bir e-posta aldığınızda,e-postanın alt kısmında bir önizleme görecektir. Fareyi önizlemenin üzerine getirirseniz, biri Drive simgesi olan iki simge görürsünüz. Bunu tıkladığınızda ek otomatik olarak Drive hesabınıza yüklenir.
Eki Ekte Saklayarak Gmail Ek Boyutu Sınırlarını Atlayın

E-posta ekleri, e-posta başladığından beri inatla en fazla 25 MB olarak ayarlandı. Peki ya birine daha büyük bir dosya göndermeniz gerekiyorsa?
Tabii ki, dosya paylaşım hizmetleri varWeTransfer (benim kişisel favorim) olarak. Dosyayı birkaç küçük dosyaya da ayırabilirsiniz, ancak bu çok dağınık ve zaman alıcıdır. Daha kolay bir yöntem, Gmail'e Drive hesabınızda depolanan bir eke bağlanmasını söylemektir. E-posta alıcısı oradan indirebilir.
Yeni bir e-posta oluştururken,e-posta penceresinin altındaki bir Drive simgesi. Bunu tıkladığınızda Drive hesabınızın klasör yapısı açılır. Bağlanmak istediğiniz dosyayı seçtiğinizde e-postanızın içine gömülü bir bağlantı yerleştirilir.
Microsoft Office Belgelerini Google Office'te açma
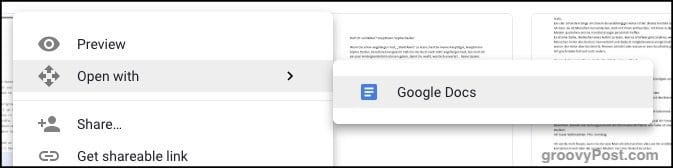
Herkes Google Office veya LibreOffice kullanmaz. Birçok insan bildiklerine sadık kalmayı tercih ediyor ve bu hemen hemen Microsoft Office. Google gibi rakiplerin yaptığı büyük yollara rağmen, Microsoft hala inatla Ebola virüsü gibi insanlara tutunuyor.
Birisi size bir Microsoft Office dosyası gönderirse,kolayca açabilir, görüntüleyebilir ve düzenleyebilirsiniz. Dosyayı açık bir Drive penceresine sürükleyin veya Drive’ın yükleme düğmesini kullanın. Drive'a yüklendiğinde, dosyayı sağ tıklayın ve Birlikte Aç–> Google Dokümanlar.
Bir Excel e-tablosu açıyorsanız, menüdeki Google Dokümanlar'ın yerini Google E-Tablolar alacaktır. Bir Powerpoint dosyası Google Slaytlar vb. Tarafından açılır.
Dosyayı diğer kişiye geri göndermeniz gerektiğinde, dosyayı açın ve ardından Dosya–> Farklı İndir. Ardından doğru Microsoft dosya biçimini seçin (doc, xls vb.).
Mansiyon - Google Dokümanlar Çevrimdışı
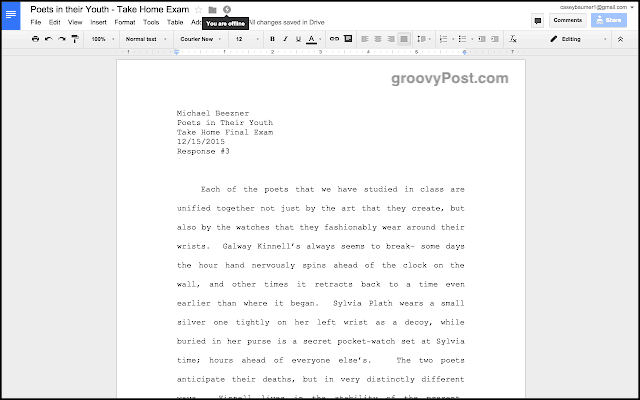
Bu makaleden bahsetmeden bitiremedimÇevrimdışı Google Dokümanlar. Bu Chrome uzantısı olmadan, Google Office tamamen İnternet bağlantınızın olmasına bağlıdır. Aksi takdirde, tamamen kullanılamaz.
Ancak Çevrimdışı Google Dokümanlar, dosyalarınıza İnternet bağlantısı olmadan erişmenize, bunları okumanıza ve düzenlemenize olanak tanır. Ancak, wifi tekrar bulana kadar hiçbir şey yedeklenmez ve Google sunucularıyla senkronize edilmez.
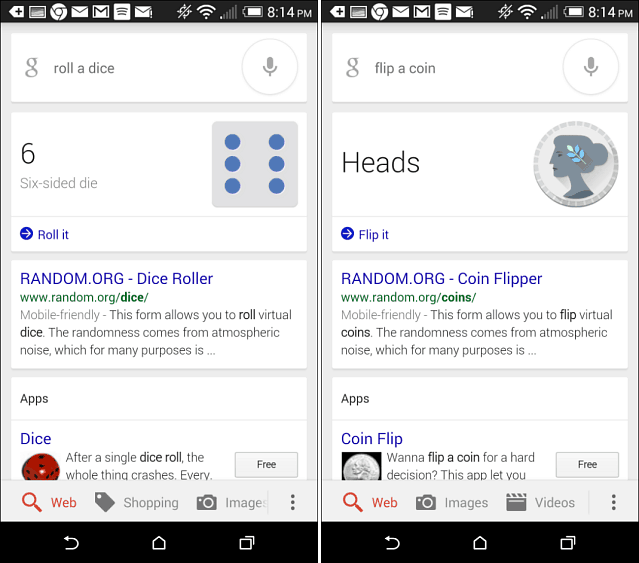









yorum Yap