Chromecast ile Amazon Prime Videosu Nasıl İzlenir

Birçok kişi Amazon Prime'ı Chromecast ile izlemenin zor olduğunu veya düşük kaliteli akış sunduğunu düşünüyor, ancak bu doğru değil. İşte nasıl yapılacağı ve mükemmel kalite elde edileceği.
Çok sayıda kablo kesme hizmeti varorada Chromecast ile iyi entegre oluyor. Hulu, Netflix, Vudu ve daha fazlası, döküm için Chromecast ile entegre edilmiş akış hizmetlerindendir. Ne yazık ki, Amazon insanların Fire TV Stick'i satın almasını istediğinden, Amazon Prime'ın Chromecast entegrasyonu yoktur.
Bununla birlikte, Amazon’un açgözlülüğünü aşmanın bir yolu var ve bu Chrome tarayıcının yayın özelliğini kullanmak.
Chromecast ile Amazon Prime'ı izleyin
Bu seçeneğin çalışması için, önce uygulamanız gereken birkaç önkoşul vardır.
- Yüklü Google Chrome tarayıcısının en son sürümü veya bir Chromebook cihazı.
- Chromecast cihazı TV'nize veya Android TV'nize takılı.
- Bir Amazon Prime aboneliği gerekli değildir, ancak elbette size daha fazla içeriğe erişmenizi sağlayacaktır.
Chromecast cihazınızın şunlara bağlı olduğundan emin olun:ev ağınız ve düzgün çalışıyor. Google Home uygulamasını yükleyip Chromecast cihazınızın tanındığından emin olarak bunu test edebilirsiniz. Chromcast cihazınızın TV'nize takılı olduğunu ve düzgün çalıştığını öğrendikten sonra, Amazon Prime'ı cihaza aktarmaya hazırsınız.
Amazon Prime'ı Google Chrome ile Chromecast'e aktarın
Google Chrome'u kullanarak Amazon Prime hesabınıza giriş yapın ve akışla izlemek istediğiniz bir film veya TV şovu bulun. Devam edin ve tarayıcınızda Amazon videosunu başlatın.
Video oynatıldıktan sonra, videoyu üç nokta Chrome penceresinin sağ üst köşesinde ve Oyuncular.
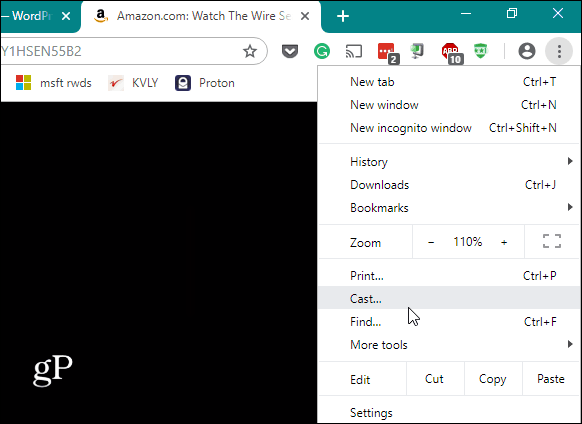
Bu başka bir pencere açacaktırev ağınızda, tarayıcının o tarayıcı sekmesini yayınlayabildiği algılanan tüm Google cihazlarını görüntüleyin. Chromecast cihazınızın takılı olduğu televizyonu seçin. Yayın başladığında cihazın mavi renge döndüğünü göreceksiniz.
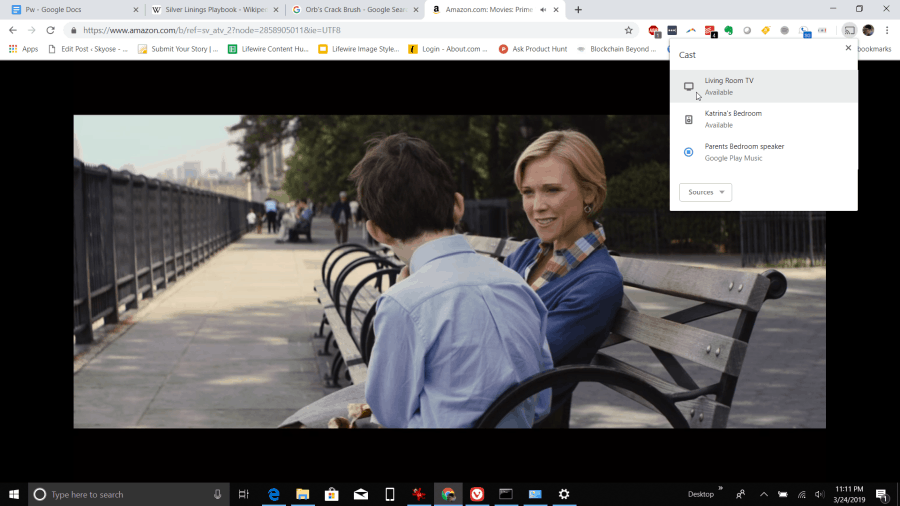
Amazon Prime Akış Kalitesini Artırma
Amazon akışında birkaç sorun fark edeceksinizAna içerik. Birincisi, videoyu Chromecast cihazına da akış sırasında tarayıcınızda izlemeye çalışırsanız, ses kekemeye başlayabilir.
Diğer bir sorun, bir sekmenin akışının kaliteyi 1080p ile sınırlaması ve kötü bir ağ bağlantınız veya yavaş bir ağ kartınız varsa kalitenin düşürülebilmesidir.
Bu sorunların her ikisini de birkaç küçük değişiklikle düzeltebilirsiniz. Birincisi, Chrome tarayıcısında adlı bir bayrağı etkinleştirmek # Enable-yeni-uzak-oynatma-boru hattı. Bu, video içeriğinin tarayıcıdan Chromecast gibi uzak cihazlara akışını optimize eder. Bunu etkinleştirmek için şunu yazın chrome: // flags / # medya-uzak tıklayın.
Tür: uzak arama alanına. Ayarlamak Yeni uzaktan oynatma kanalını etkinleştir için Etkin.
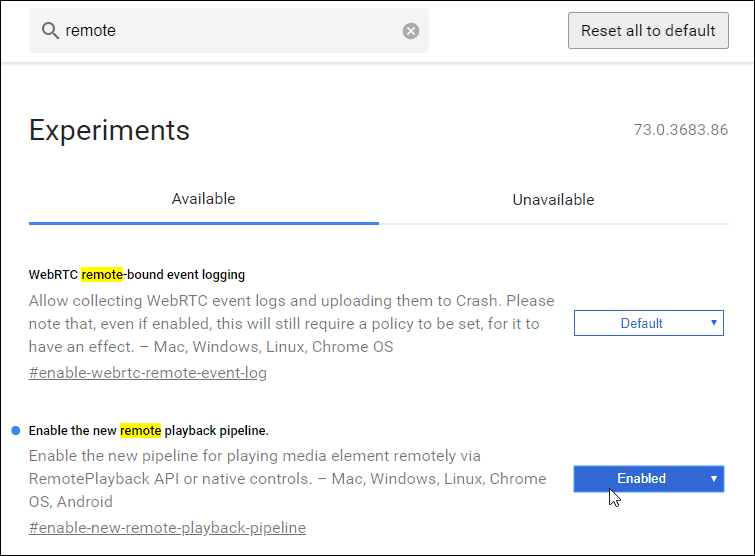
Tıklamanız gerekecek Şimdi Yeniden Başlat düğmesine basarak tarayıcıyı yeniden başlatın. Amazon Prime videosunu yeniden başlatıp Chromecast'inize yayınladıktan sonra, bu özellikten tam olarak yararlanmak için videoyu tam ekran moduna ayarladığınızdan emin olun.
Video kalitesini artırmanın başka bir yoluChromecast'e akış, Google Home uygulamasında 50Hz HDMI modunu kullanmak için özel bir ayardır. Bu, TV'niz 50Hz HDMI'yi destekleyebiliyorsa video kalitesini artırır.
Buna erişmek için:
- Google Home uygulamasını açın.
- Chromecast'inizin bağlı olduğu TV'ye dokunun.
- Dokunun dişli simgesini Chromecast ayarlarına girmek için.
- Aşağıya doğru kaydırın Görüntüle bölümüne gidin ve etkinleştirin 50Hz HDMI Modunu Kullan.
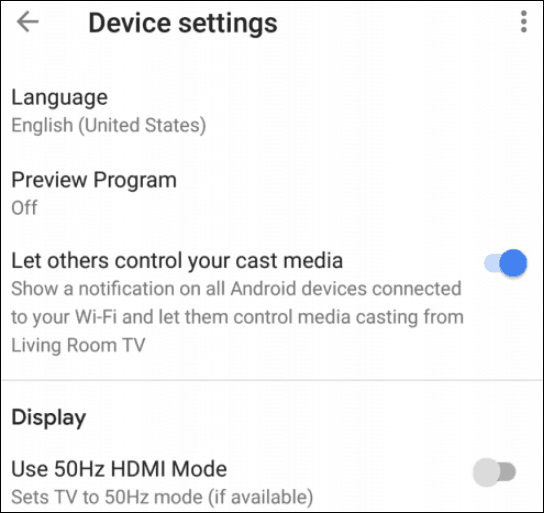
Bu iki ayar değiştirildiğinde, Amazon Prime sekmesinden video yayınladığınızda video akışı kalitesinde önemli bir iyileşme görmelisiniz.
Amazon Prime Yayınlarken Ses Düzeyini Ayarlama
Birçok kişi kontrol edemeyeceğinizi düşünüyorAmazon Prime'dan yayın yaparken TV uzaktan kumandanızı kullanmadan başka bir ses seviyesi. Amazon Prime akışlı bir sekme yayınlamak çoğu hizmetten daha düşük bir hacimde çalışma eğiliminde olduğundan, bu talihsiz bir durum olacaktır.
Neyse ki, bu gerçeklerden daha fazla olamazdı. Sekmeyi yayınlamaya başladıktan sonra ses seviyesini kontrol etmenin birkaç yolu vardır.
İlk olarak, ses seviyesini Amazon'dan değiştirebilirsinizKendini prime edin. Tam ekran modunda akış yaparken bir hoparlör simgesi göreceksiniz. Bunu maksimum ses seviyesine ayarlayın. Büyük olasılıkla, bu yeterince yüksek olmayacak, ancak iyi bir başlangıç.
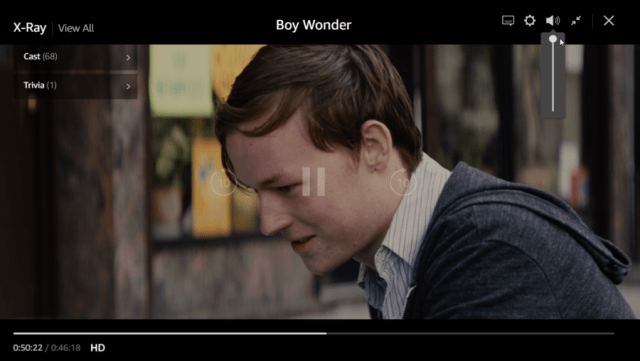
Ardından, Chromecast cihazınızın ses seviyesini ayarlamak için Google Home uygulamasını kullanabilirsiniz. Bu genellikle toplam hacim üzerinde en büyük etkiye sahiptir.
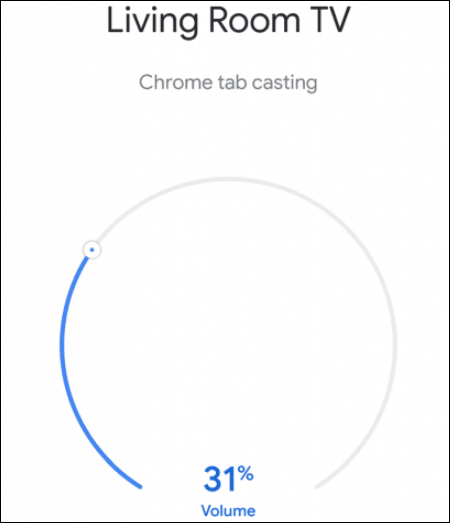
Bu ekrana erişmek için:
- Google Home uygulamasını açın.
- Yayınladığınız Chromecast TV'ye gidin ve üzerine dokunun.
- Ses düzeyi yeterince yüksek oluncaya kadar ses düzeyi kaydırıcısını yay etrafında hareket ettirin.
Ses seviyesi çok yüksek olmadan bu ses seviyesini% 100'e ayarlayamayacağınız olasılıklar iyidir.
Google Home'da% 100'e ulaşırsanız finalinizseçenek aslında, TV uzaktan kendisidir. TV ses seviyesini% 100 olarak ayarladıktan sonra, Amazon Prime yayınlama için tüm ses ayarı, yayınlama deneyiminizin alabileceği kadar yüksek.
Amazon Prime'ı Kullanma Özgürlüğü
Amazon'un birkaç kişiden biri olması talihsiz bir durum.döküm oyunundan çıkmayı seçen video akışı hizmetleri. Yapmanız gereken son şey bir Fire TV cihazı satın almak. Bunu yapmak, Amazon'un diğer cihazlarla entegre olmayı reddettiği gerçeğini ödüllendirecektir.
Amazon'un Chrome tarayıcı sekmenizi yayınlamanızı engellemesinin bir yolu yoktur, bu nedenle Amazon nihayet video akış hizmetlerine bir döküm özelliği eklemeye karar verene kadar bu mükemmel bir çözümdür.



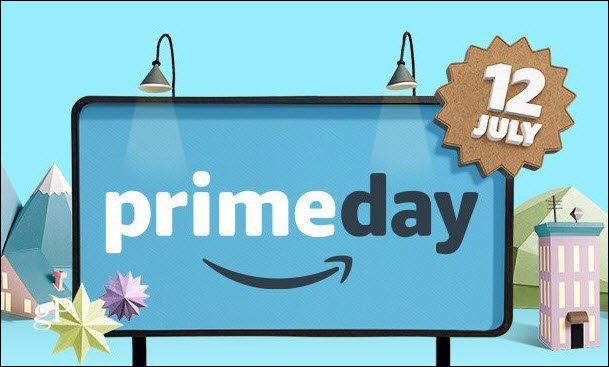






yorum Yap