İki Faktörlü Kimlik Doğrulama (2FA) Hesaplarını Authy ile Yönetme

İki faktörlü kimlik doğrulama, çevrimiçi hesaplarınızı güvende tutmanın önemli bir adımıdır. Ancak çoğu insan bu hayati adımı atmaz, çünkü bu bir güçlük olabilir. Authy, 2FA'yı kolaylaştıran bir hizmettir.
İki faktörlü yetkilendirme kullanmıyorsanızhesaplarınızı güvenli hale getirirseniz, sanal bir içeri girmeye karşı savunmasızsınız demektir. Telefonunuzu veya bilgisayarınızı “anahtar” yapmak için iki faktörlü yetkilendirme, kullanıcı adı / şifre güvenliği kombinasyonunun ötesine geçer. şifreniz. Her ikisine de sahip olmadıkça içeri girmezler.
Kimlik doğrulayıcı uygulamalar resme gelinceye kadar,2FA'yı etkinleştirmek, telefon numaranızı her bir uygulamaya ve web sitesine girmeniz gerektiği anlamına gelir; bu da daha sonra giriş yapmak için bir kod oluşturur ve gönderir. Bir kimlik doğrulayıcı uygulaması kullanmak bu işlemi daha az acı verici hale getirebilir: bir kez kurulduktan sonra, tek yapmanız gereken oluşturduğu jetonu girmektir. LastPass ve Google Authenticator gibi bu uygulamalardan birkaçı var ve Authy kolay kurulum ve kullanım sunan başka bir seçenektir. İOS, Android ve Windows'ta kullanılabilir.
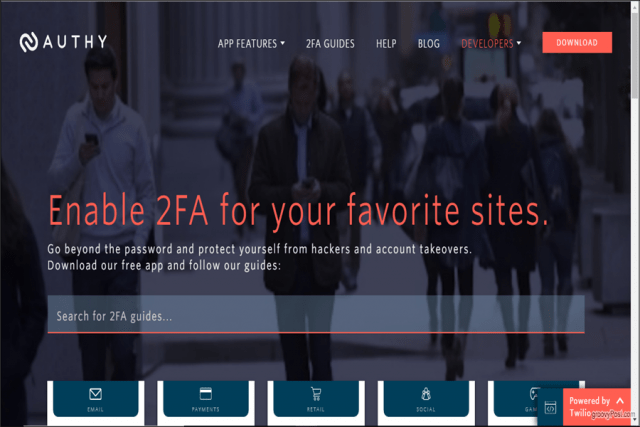
Authy ile Başlayın
İOS'ta Authy'yi ayarlayarak başlayalım. Authy uygulamasını indirdikten sonra, Kurulum ekranına gitmek için uygulamayı açın.
Burada cep telefonu numaranız istenecektir. Tüm cihazlarınızda Authy'yi kurarken aynı telefon numarasını kullanırsınız. Bu şekilde, ister Authy'ye telefonunuzdan, ister bilgisayarınızdan erişin, her zaman aynı jetonlara sahip olursunuz. Yetkilendirme adımı için bu cep telefonunun elinizde olduğundan emin olun.
Ülke kodunuzu arayın ve telefon numaranızı girin. Ardından, e-postanızı girin ve tamam.
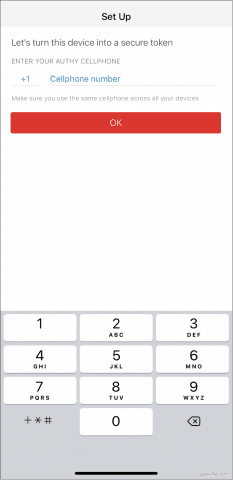
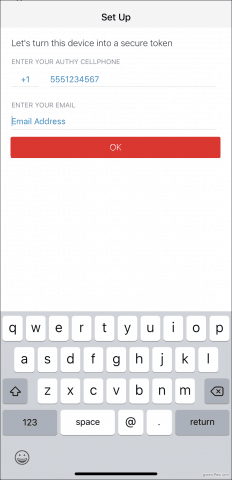
Ardından, Authy'nin hesabınızı doğrulaması gerekiyor. Bunu yapmak için, Authy size bir kayıt kodu gönderecek ve daha sonra bunu uygulamaya girmenizi isteyecektir. Hızlı telefon görüşmesi veya kısa mesaj arasında seçim yapın; her ikisi de iyidir. Kodunuzu aldıktan sonra, yazın ve Authy hesabınızı oluşturdunuz.
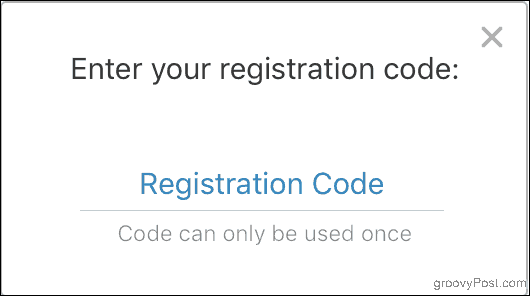
Authy'yi Windows'unuza da indirebilirsinizbilgisayar. Programı kurduktan ve açtıktan sonra kurulum esas olarak aynıdır: istendiğinde telefon numaranızı girin. Yine, Authy'ye bağladığınız telefon numarası hesabınızı belirler. Yani, öncekinden farklı bir telefon numarası girerseniz, iki ayrı hesap alırsınız ve daha önce ayarladığınız jetonlar orada olmaz.
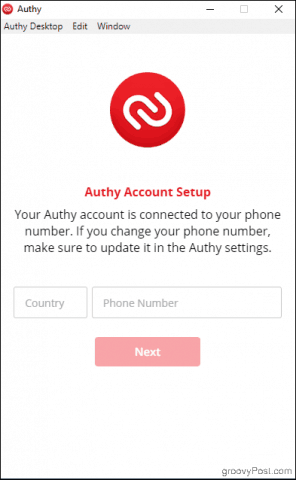
Authy'nin hesabınızı daha önce olduğu gibi doğrulaması gerekir. Authy uygulamasını telefonunuza zaten yüklediyseniz, Authy'yi masaüstünüzde doğrulamak için kullanma seçeneğiniz vardır. (Aksi takdirde, önceki gibi SMS veya telefon görüşmesi seçeneklerini kullanın.) Mevcut Cihaz, sonra telefonunuzu kontrol edin: Authy'den sizden Kabul etmek veya Reddetmek yeni cihaz.
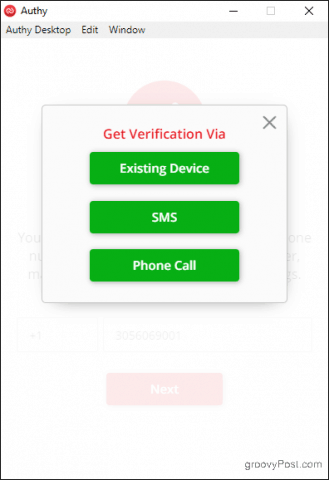
Telefonunuzda, Kabul etmek, sonra yazın: Görüntülenen iletişim kutusunda EVET. Telefonunuzda yeni bir cihazın eklendiğine dair bir bildirim alırsınız ve eklediğiniz tüm jetonlar artık bilgisayarınızda da gösterilir.
Şifrematik Şifreli Yedeklemeler Hakkında Bir Not
Authy size güvenli bir şekilde yedekleme seçeneği sunarverilerinizi, telefonunuzu kaybetmeniz durumunda. Authy'yi başka bir cihaza yüklerken, hesaplarınızın şifresini çözmek için ayarladığınız yedekleme şifresine ihtiyacınız olacaktır.
Authenticator Yedeklerini etkinleştirdiysenizseçeneğini belirlediğinizde Authy'yi başka bir cihaza eklediğinizde, ayarladığınız hesaplarda kırmızı bir asma kilit simgesi görürsünüz. Bunlardan herhangi birini tıkladığınızda yedek parolanızı girmeniz istenir. Bunu yaptıktan sonra, belirteçleriniz cihazda kullanılabilir.
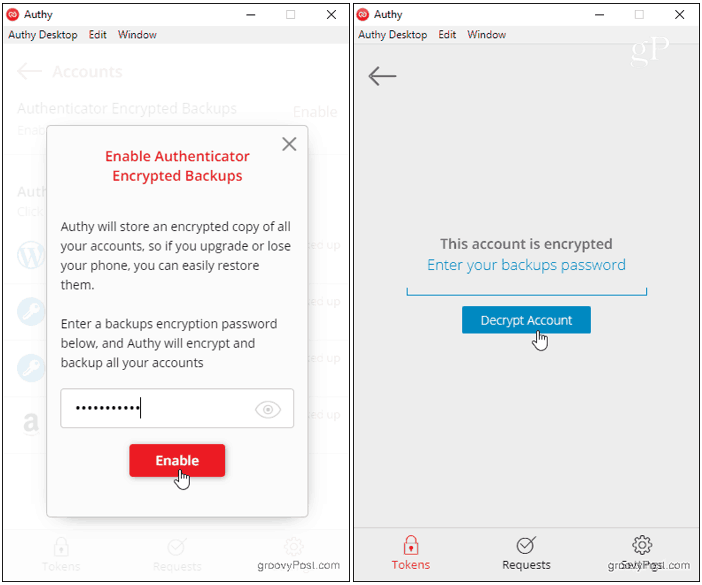
Şifrenizi unutma! Unutursanız veya Authy jetonlarınızın zaten şifresi çözülmüş bir cihaza erişiminizi kaybederseniz geri almanın bir yolu yoktur.
Bir Sitede 2FA'yı Etkinleştirin ve Yetkili Jetonlar Ekleyin
Artık jeton eklemeye hazırsınız. Güvenliğini sağlamak istediğiniz web sitesinde 2FA'yı etkinleştirme süreci siteye göre değişir, ancak Authy her zaman aynı şekilde çalışır: benzersiz bir barkod veya anahtar oluşturarak.
Adım adım bir örnek göstermek için Amazon'u kullanalım:
Bir tarayıcıda Amazon.com'a gidin, ardından tıklayın Hesabınız içinde Hesap ve Listeler Menü.
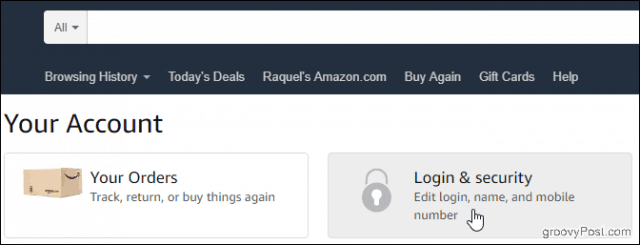
Tıkla Giriş ve Güvenlik kutusunu işaretleyin ve İki Adımlı Doğrulama (2SV) Ayarları. tık Düzenle.

Altında Yedekleme Yöntemleri başlık, tıklayın Yeni ekle Uygulamanın kurulum ekranını açmak için.
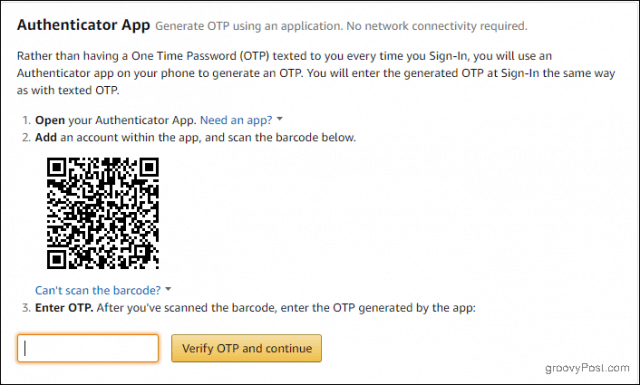
Şimdi Authy'yi açın ve Hesap eklemek artı işareti.
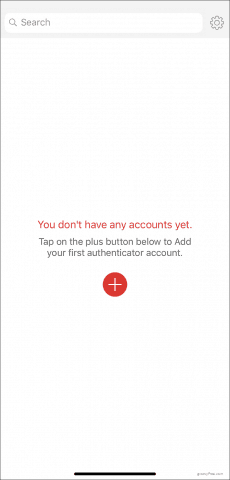
musluk QR Kodunu Tara ve cihazınızı bilgisayar ekranınızdaki barkoda doğrultun.
Barkodu tarayamamanız durumunda, Barkod taranamıyor seçeneği. Ekranda açılan kodu Authy'ye yazın.
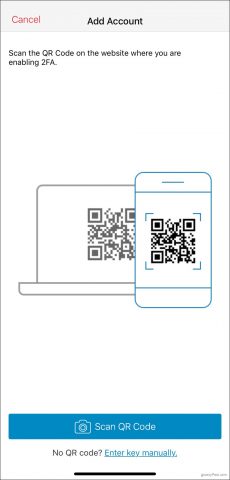
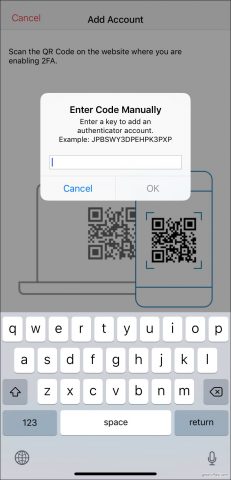
Her iki durumda da, Authy sizin için benzersiz bir jeton üretecektir. Bunu yazın ve tıklayın OTP'yi doğrulayın ve devam edin.
Bir dahaki sefere giriş yapmaya hazır olduğunuzda,her zamanki gibi kullanıcı adı ve şifre. Ardından, Authy'yi açın, Amazon hesabınıza dokunun ve İki Adımlı Doğrulama ekranına jetonunuzu girin. Her jeton, Authy yeni bir tane oluşturmadan önce 30 saniye geçerlidir.
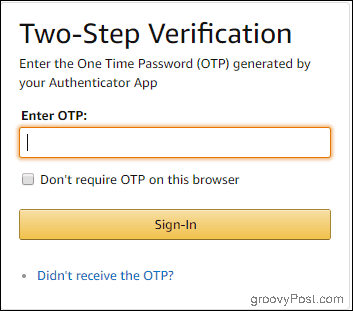
Authy'yi hesaplarınızın geri kalanıyla kullanmakkadar basit. Çevrimiçi varlığınızda 2FA'yı etkinleştirirken her şeyi tek bir yerde tutmak için her zaman Kimlik Doğrulayıcı Uygulaması seçeneğini belirtin. Sonra hepsini Authy ile yönetebilirsiniz.


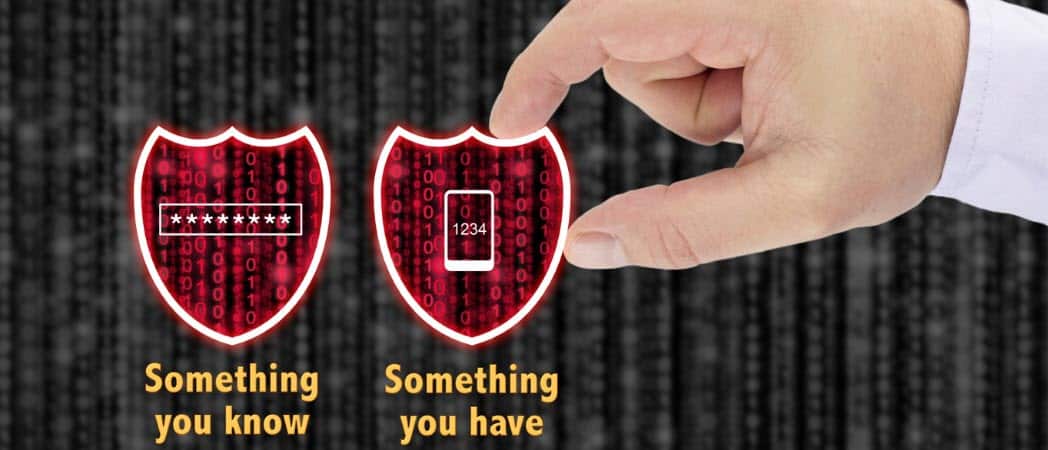







yorum Yap