Picasa Fotoğraflarını Çevrimiçi Düzenlemek İçin Picnik Nasıl Kullanılır

Adım 1 - Picasa 3'ü açma
Yükleyebilir ve düzenlemeye başlayabilirsiniz.fotoğrafları doğrudan tarayıcınızdan Picasa Web Albümleri sitesini kullanarak, Google'dan Windows Picasa istemcisini kullanarak tüm fotoğraflarımı sistemimde düzenli tutuyorum. Müşteri harika ve senkronizasyon fotoğraflarınızı hızla Picasa Web Albümleri'ne kadar çıkararak ev fotoğraflarınızı yönetmek ve İnternet'te görüntülemek için mükemmel kılar (tabii ki güvenli.) Bu yüzden Nasıl Yapılır Eğiticimize geri dönün. Önce Picasa'yı açalım ve yeni Picnik entegrasyonunu kullanarak düzenlemek istediğimiz fotoğrafları arayalım!
Git Start menüsü ve tip Picasa. Simgesini bulun Picasa 3 ve Click açmak için.
Not: Vista veya Windows 7'de değilseniz, Picasa içinde Tüm Programlar S'dentart menüsü.
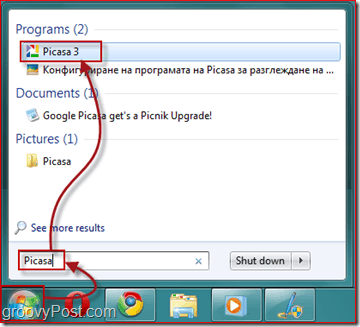
2. Adım - Google Hesabınızda Oturum Açma
Picasa'yı açtığınıza göre, istemcinizi ücretsiz Picasa Web Albümlerinize bağlamak için Google Hesabınızda oturum açmanız gerekiyor.
Click Web Albümlerinde Oturum Açın pencerenin sağ üst köşesinde. Bu işlem, hesabınıza girmeniz gereken başka bir pencere açar. Gmail Kullanıcı Adı ve Parola. Bunu yaptıktan sonra tıklayın Oturum aç.
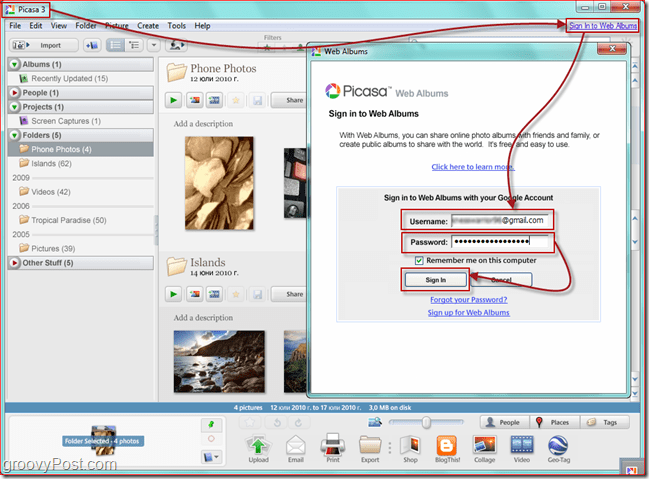
Adım 3 - Düzenlemek İstediğiniz Fotoğrafları Yükleme
Seçin bu Fotoğraflar) yüklemek istiyorsun ve Click küçük Web ile senkronize et simgesini tıklayın. İletişim kutusunu doldurduğunuzda, fotoğraflarınız artık her yeni ekleme olduğunda otomatik olarak senkronize edilir.
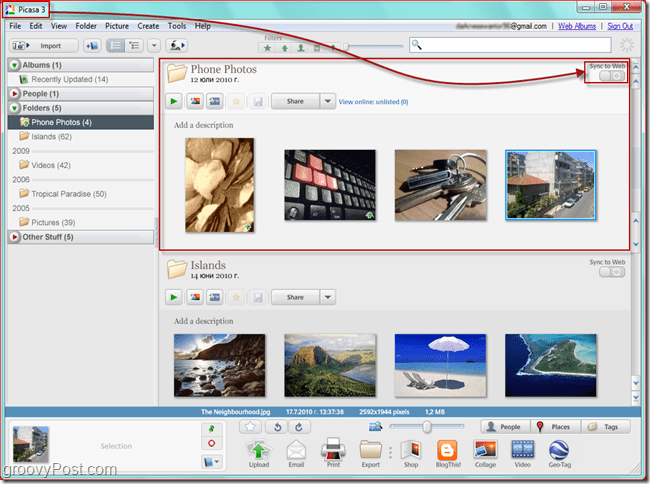
Sonrasında, Click diyen küçük düğme Çevrimiçi Görüntüle düğmesi. Bu eylem sizi Picasa Web Albümleri hesabınızı ve Picasa Windows / MAC istemcisini kullanarak SYNC kullandığınız fotoğrafları.
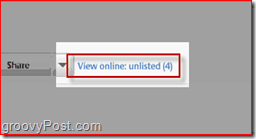
Adım 4 - Fotoğraf Düzenleme
Çevrimiçi olduktan sonra, yüklediğiniz fotoğrafları görüntülersiniz. Click bu Fotoğraf düzenlemek istiyorsun o zaman Click küçük Düzenle resmin sağ üst köşesindeki.
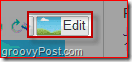
Bir pop-up penceresi açılacaktır. Oradan iki sekmeniz var - Düzenle ve Yaratmak, yapmak, tasarlamak, üretmek. Kullan "Düzenle" fotoğrafta kırpma, yeniden boyutlandırma, otomatik sabitleme ve pozlama, kırmızı göz giderme vb.
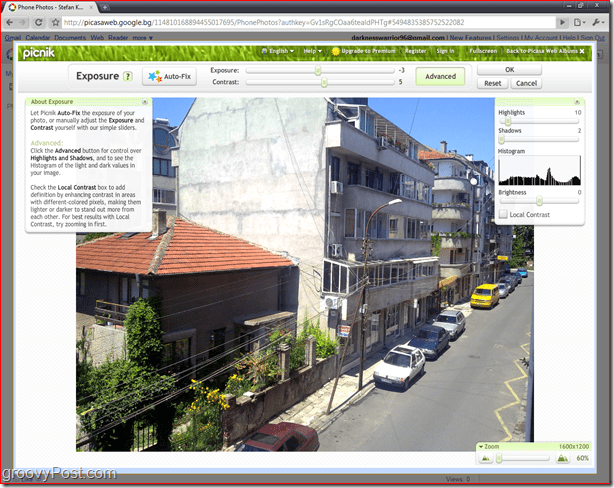
Kullan Yaratmak, yapmak, tasarlamak, üretmek Etiketler, efektler, metin ve çerçeveler eklemek için sekme.
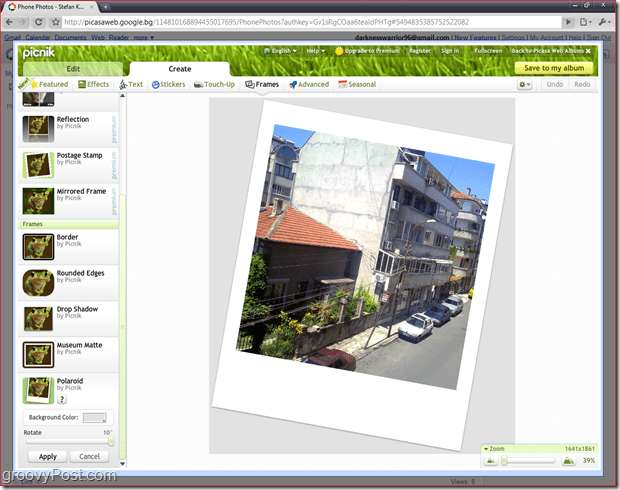
Yaptığınız değişikliklerden memnun olduğunuzda, tıklayın Albümüme Kaydet ve orijinali değiştirmek mi yoksa yeni bir kopya mı kaydetmek istediğinizi seçin.
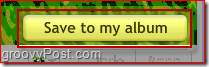
Picnik editörüne girdiğinizde hazırlıklı olundemek istemiyorum… saatlerce uçmak için! Onunla oynamak ve tüm fotoğraflarınıza dokunmak BASİT ve EĞLENCE! Bu dersi yazarken etrafta oynarken harika zaman geçirdim!




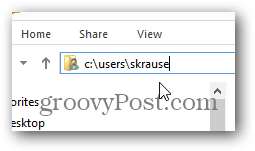



![Google Sites Picasa Entegrasyonu, Yayınlar ve Özel Şablonlar Ekler [groovyNews]](/images/google/google-sites-adds-picasa-integration-feeds-and-custom-templates-groovynews.png)

yorum Yap