Windows'ta Yazılımları Nasıl Tamamen Kaldırırım?

Sık sık Windows kullanıcılarından aldığım bir soru, bir program veya uygulamanın tüm izlerini nasıl tamamen kaldıracağım. Bu kılavuz size sürücünüzü silmeden her şeyden kurtulma adımlarını gösterecektir.
Bir programı Windows’tan Ekle aracılığıyla kaldırdığınızdaveya Programları kaldır veya programın kaldırıcısıyla birlikte, geride çok fazla kalıntı bırakır. Geride kalanlar klasörler, geçici dosyalar, simgeler, kayıt defteri girdileri ve diğerleridir. Bir programın tüm izlerini tamamen kaldırmak istiyorsanız, her şeyi kaldırmak için kullandığım bu kılavuzu izleyin.
Bu yöntemin herkes için olmadığını unutmayın, özellikle daha sonra kayıt defterinden girişleri el ile temizledim.
Bu örnekte, Mathon web tarayıcısını kaldırıyorum - bu iyi bir tarayıcı olmadığı için değil, bu yazı için kaldırma tanrıları için bir uygulamayı feda etmem gerektiği için.
Revo Yüklemeyi Kaldırıcı
İlk önce Revo Uninstaller Pro (39.00 $) kullanıyorum. Ayrıca, Ninite'den indirebileceğiniz ve daha az seçenek içeren ücretsiz bir sürümü var, ancak yine de fazladan girişlerden kurtulmak için iyi bir iş çıkarıyor.
Revo Uninstaller’ı başlatın;sisteminize kurduğunuz programlar. Ayrıca, Windows'ta Program Ekle / Kaldır'da listelenmeyen programları da listeler. Kaldırmak istediğiniz programı sağ tıklayın ve Kaldır seçeneğini tıklayın.
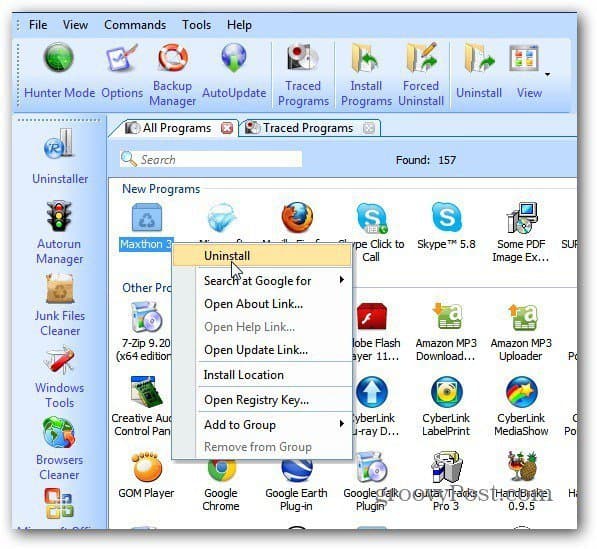
Sonra Revo Uninstaller Pro bir Sistem yaratacakNoktayı ve Tam Kayıt Defteri Yedeklemesini Geri Yükleme. Bunu bir programı her kaldırışınızda otomatik olarak yapar. Bu son derece kullanışlıdır, çünkü kaldırma işleminde bir sorun çıkarsa, sisteminizi ve Kayıt Defterinizi kolayca geri yükleyebilirsiniz.
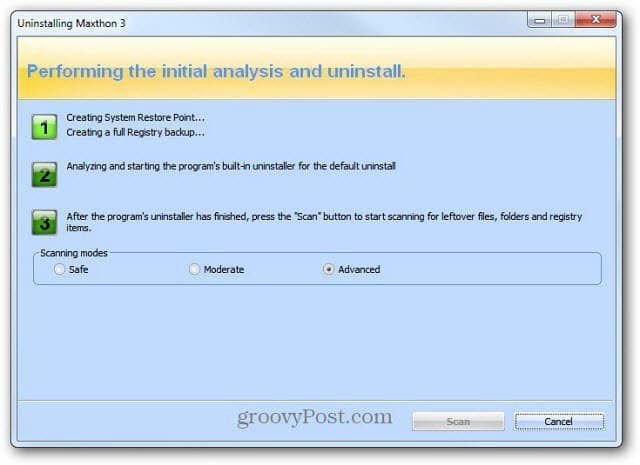
Sisteminizi ve Kayıt Defteri'ni güvenle yedekledikten sonra, kaldırmakta olduğunuz programın yerel kaldırıcısı başlatılır. Kaldırma sihirbazını takip etmeniz yeterlidir.
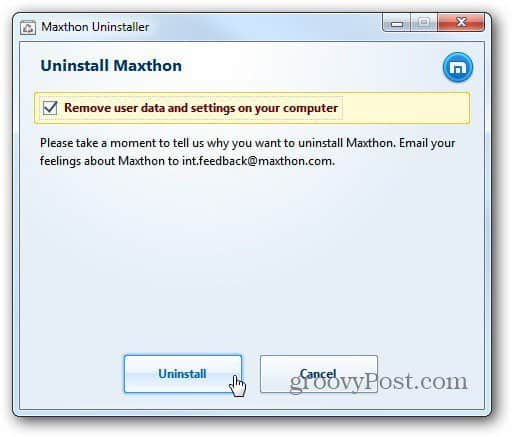
Kaldırma sihirbazını tamamladıktan sonra Revo'ya geri dönün ve Tarama Modu için Gelişmiş'i seçin. Tara'yı tıklayın.
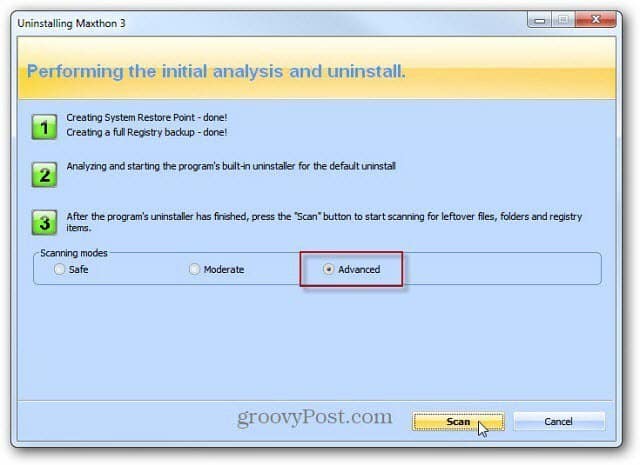
Revo, sisteminizde kalan dosyaları ve kayıt defteri ayarlarını tarar. Yerel uygulama yükleyicilerinin kaç giriş geride bıraktığına şaşıracaksınız.
Listede ilerleyin ve yalnızca girişleri kontrol edinmavi olarak işaretlendi. Diğer klasörler, sisteminizin ihtiyaç duyduğu sistem klasörleridir. Bu yüzden Revo'nun bir geri yükleme noktası ve Kayıt defteri yedeği oluşturması çok hoş. Tüm kalanları seçtikten sonra Sil 'i tıklayın.
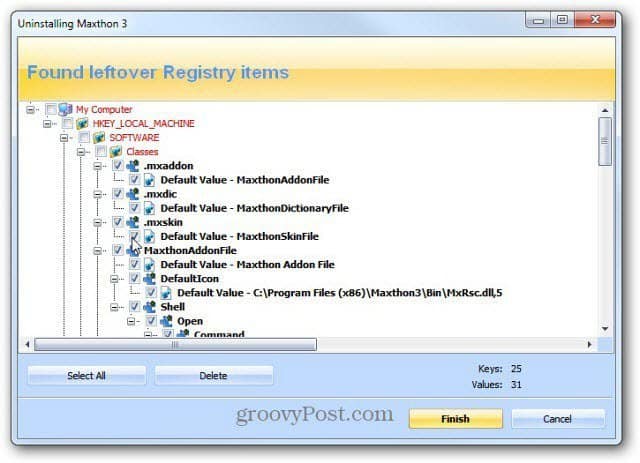
Emin olup olmadığınızı soran bir doğrulama mesajı gelecektir. Evet'i tıklayın.
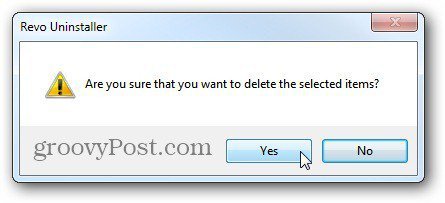
Artık dosyalar veya klasörler varsa, İleri'yi tıklar ve silin. XBMC'yi kaldırdığım bu örnekte olduğu gibi.
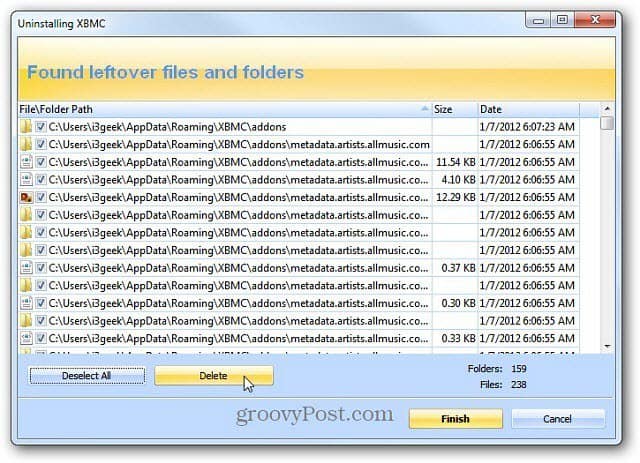
Voidtools’un Her şeyi
Sonra, en sevdiğim yardımcı programlardan birisini daha kullanıyorum- Voidtools tarafından her şey. Sildiğiniz programın adını yazın ve bulduğu tüm girdileri kaldırın. Diğer bir ipucu, programı yapan yazılım şirketinin adını aramaktır.
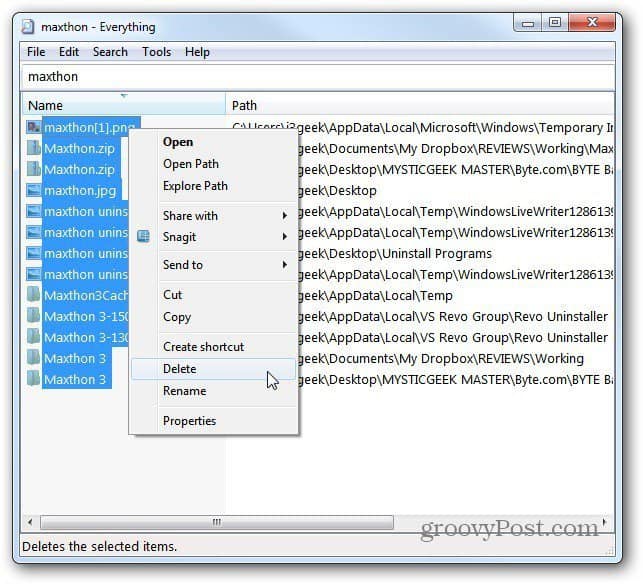
Kayıt defterini el ile temizleme
Bundan sonra, programın tüm izlerinin kaldırıldığından emin olmak için yaptığım en son şey Kayıt Defteri'ni aramak ve programın tüm girişlerini silmek.
Başlat tıklayın ve yazın: regedit Arama kutusunda. Enter tuşuna basın.
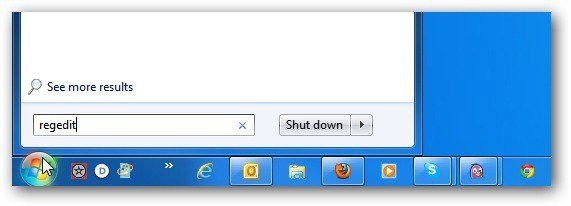
Kayıt Defteri Düzenleyicisi çıkıyor. hit F3 Arama kutusunu açmak için klavyenizdeki Programın adını yazın ve Sonrakini Bul'u tıklatın.
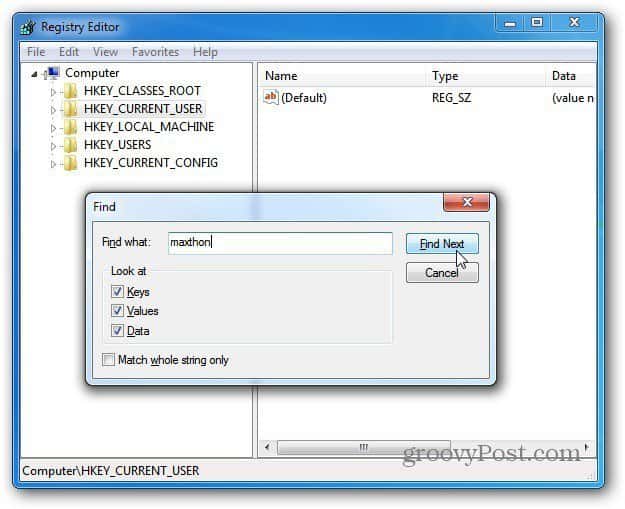
Bir giriş bulunduğunda devam edin ve Sil düğmesine basın. Sonra bir sonrakini bulmak için F3'e basın ve devam edin.
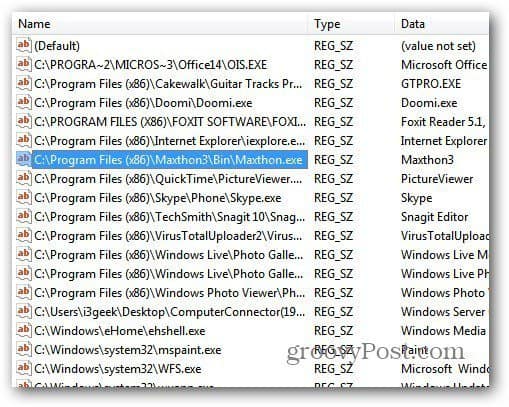
Tam Kayıt Defteri'ne kadar girişleri silmeye devam edinarandı. Kayıt defteri temizleme programı kullanarak Kayıt Defteri'ni kendim temizlemeyi tercih ederim. Bir Kayıt defteri temizleme programı, bir programın çalışması için ihtiyacınız olan önemli girdileri silebilir.
Kayıt sırasında ve girişleri silerken dikkatli olun. Bunu yeni başlayanlar için hiç önermiyorum. Ancak, uzman bir kullanıcıysanız ve Windows'u gerçekten iyi tanıyorsanız, bu etkili bir yöntemdir.
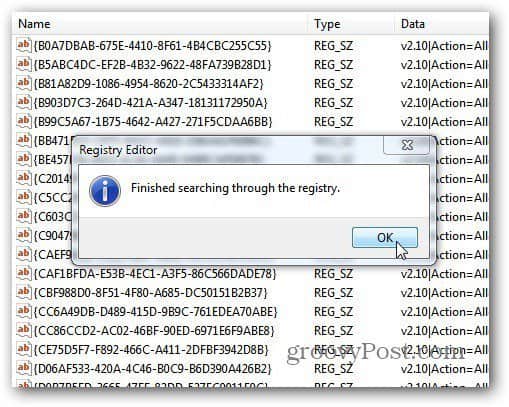



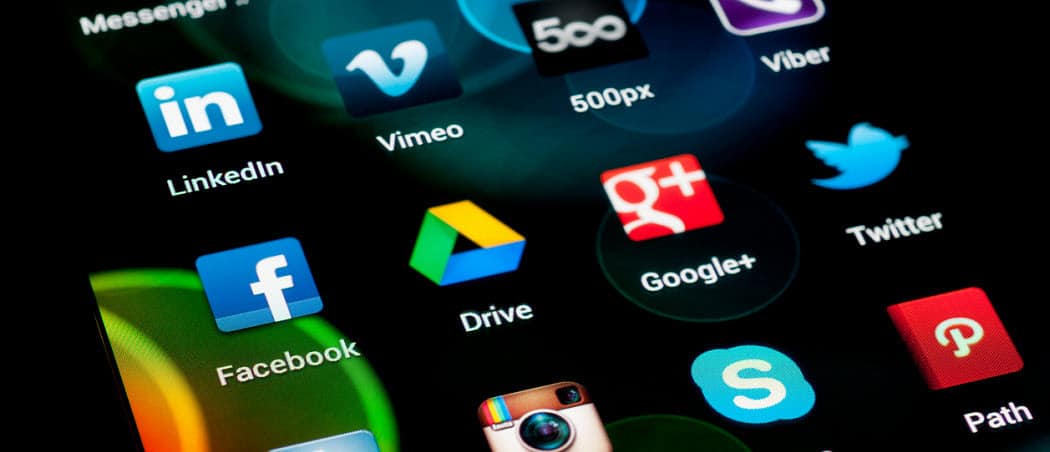

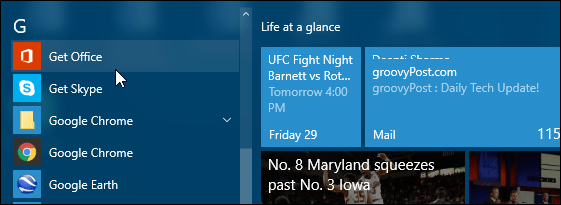
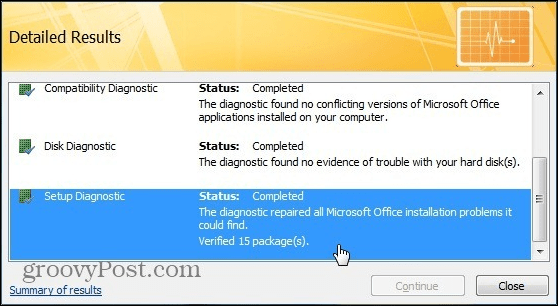
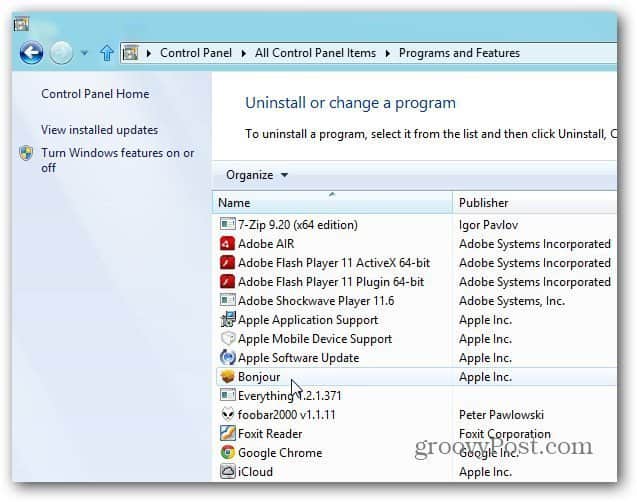
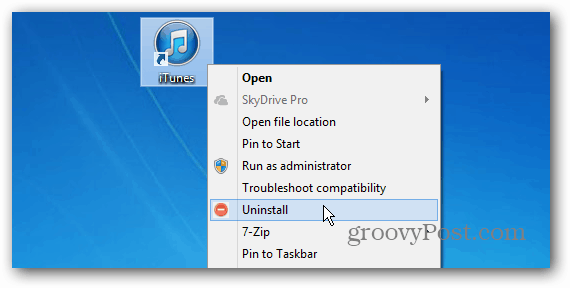
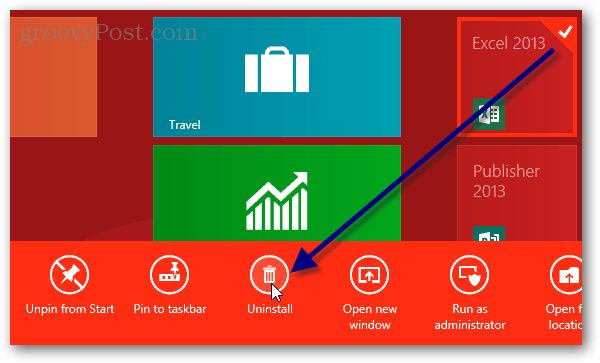
yorum Yap