Windows 10'da Geri Dönüşüm Kutusu Tarafından Kullanılan Disk Alanını Sınırlama

Windows, yerel sürücünüzde yer kazanmanıza yardımcı olmak için çeşitli yollar sunar. Ancak burada, alanı kullanılabilir kılan, genellikle gözden kaçan bir metoda göz atacağız.
Disk alanında her zaman sıkı çalışıyorsanız,silinebilecek her kuytu ve tırnağı kontrol etme bakım işlerini azaltmak için yapabileceğiniz bazı şeyler var. Yaygın fakat sıklıkla unutulan yerlerden biri Geri Dönüşüm Kutusu'dur. Buna daha önce Windows 7'de baktık. Kuşkusuz, pek bir şey değişmedi, bu yüzden burada bir tazeleme kursu.
Geri Dönüşüm Kutusu Tarafından Kullanılan Alan Miktarını Azaltın
Windows Masaüstünde Geri Dönüşüm Kutusu'nu sağ tıklatın ve sonra Tamam'ı tıklatın. Özellikleri.
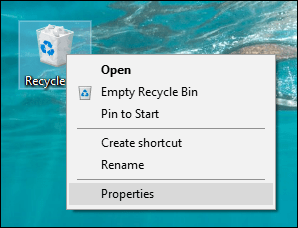
Seçin Özelleştirmek daha sonra radyo kutusuna girdiğiniz disk alanını girin.kullanmak istiyorum Aşağıdaki ekran görüntüsünde, Geri Dönüşüm Kutusu'mda 6103 MB disk alanı ve 6 GB'ın üzerinde alan kullanılıyor. İhtiyacım olan dosyalar için önemli miktarda yer bırakarak bunu yarıya indirebilirdim.
İkinci seçenek dosyaları silmenizi sağlarhemen uyarı yapmadan. Dikkat ederken, tekrar ihtiyacımız olan bir şeyi silmiş olduk. Geri Dönüşüm Kutusu, adından bağımsız olarak, kullanılmayan dosyalar için geçici depolama alanı olduğundan, uygun şekilde kullanın.
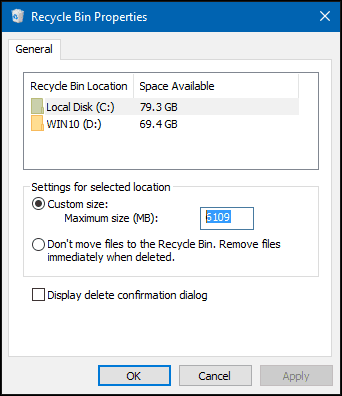
Tek tek dosyaları kalıcı olarak Geri Dönüşüm Kutusu'na göndermeden kurtulmak istediğinizde sahip olduğunuz bir başka seçenek de Üst Karakter + Sil Komut. Biraz daha zekice, ama ne yaptığını bilmeni sağlıyor.
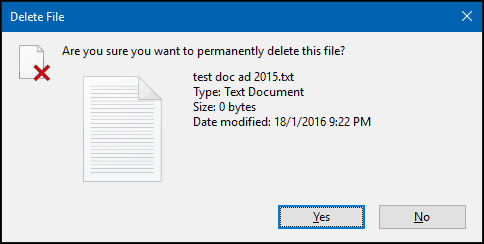
Masaüstünüzde Geri Dönüşüm Kutusu'nu göremiyorsanız, Başlat'ı tıklatın ve sonra şunu yazın: masaüstü simgelerini göster ve Enter tuşuna basın. Geri Dönüşüm Kutusu'nun seçimini kaldırın ve ardından tekrar kontrol edin ve Tamam'ı tıklayın.
Geleneksel masaüstü öğelerini gösterme hakkında daha fazla bilgi için, Windows 10'da masaüstü simgeleri ekleme veya kaldırma ile ilgili makalemizi okuyun.
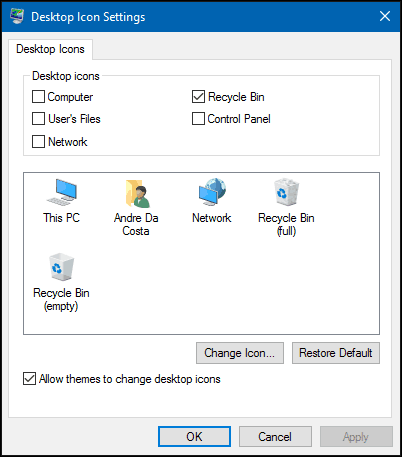
Veya, tuşuna basın. Windows tuşu + R sonra yazın: kabuk: RecycleBinFolder sonra Enter tuşuna basın.
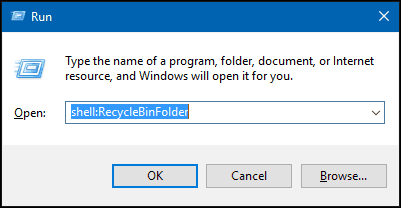
Şimdi Geri Dönüşüm Kutusu klasörü açıldığında, klasörün içine sağ tıklayın, Özellikler'i seçin ve yukarıda gösterildiği gibi boşluk ayarlarını yapın.
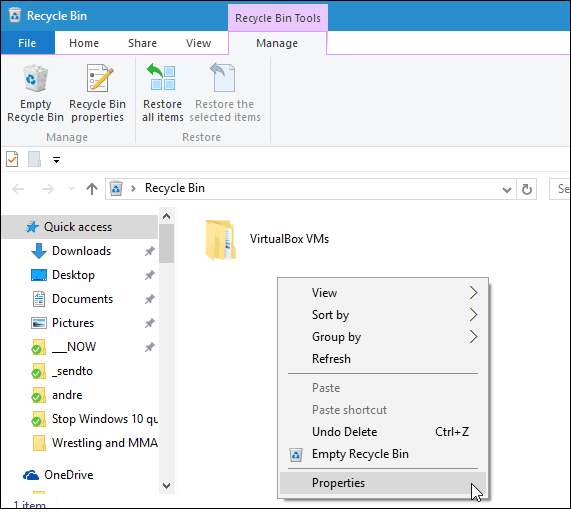
Sonuç
Makalemize göz attığınızdan emin olun.Windows 10'da modern ayarları kullanarak disk alanını boşaltmakla ilgili ek talimatlar Veya Windows 7'den Windows 10'a yükseltme yaptıysanız veya Kasım Güncellemesi gibi büyük bir güncelleme yaptıysanız, 20 GB'a kadar alanın nasıl yeniden kazanılacağını okuyun.
Ayrıca, eski sistem geri yükleme noktalarını silerek disk alanını arttırma hakkındaki diğer makalemize bakın.




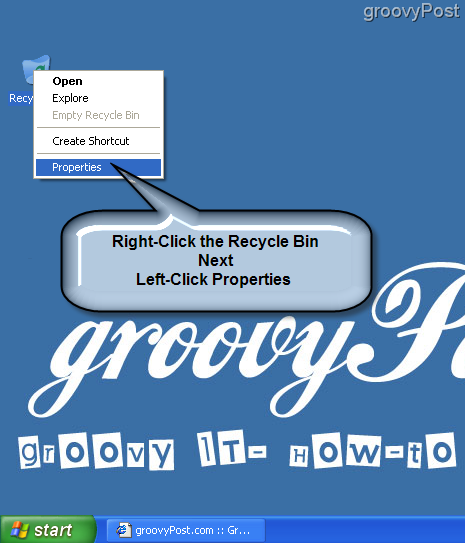


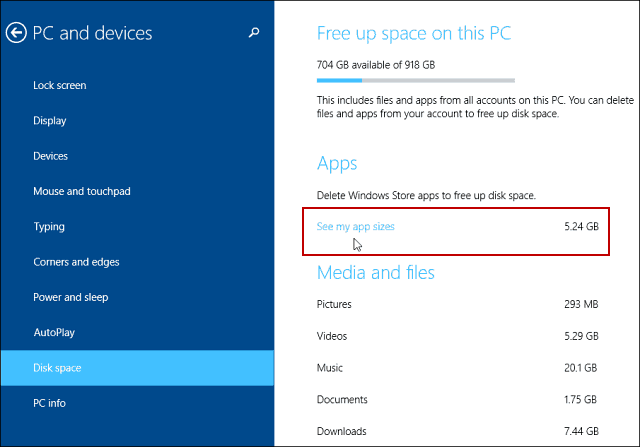


yorum Yap