Windows Not Defteri ile Yapamadığınız Bilmediğiniz 5 Şey

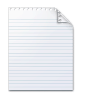
1. Saat ve Tarihi Girin
Basın F5 veya seç Düzenle ve Zaman / Tarih saati ve tarihi otomatik olarak Not Defteri'ne eklemek için Bir sonraki yıldız gemisi yolculuğunuzda tutacağınız tüm kaptanın günlükleri için kullanışlı.
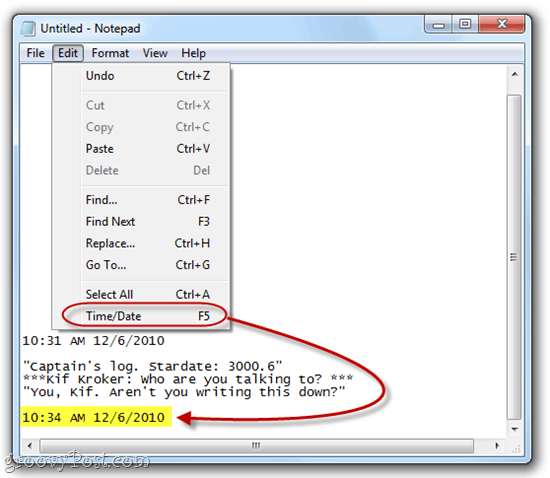
2. Sağdan Sola Okuma Sırasına Geçme
Sağ tık Not Defteri’nde Sağdan Sola Okuma Sırası Metnin görüntülenme şeklini değiştirmek için Bu, Arapça veya İbranice gibi sağdan sola okunan bir dilde yazıyorsanız faydalıdır. Ekran görüntüsünden fark edeceğiniz gibi, sağdan sola okuyan bir dilde yazıyorsanız, yalnızca harflerin ve kelimelerin sırasını tersine çevirir. İngilizce için, noktalama çizginin sol tarafında sona ermesi dışında, sağa hizalı gibi düzenlenir.
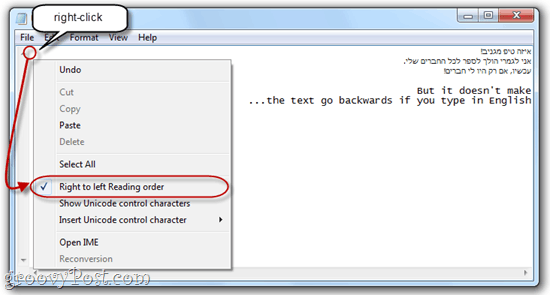
3. Bir Dosya Her Açıldığında Zaman Damgası Eklemek
Yeni bir .txt dosyası oluşturun ve ilk satırın en üstüne şunu ekleyin: .LOG. Şimdi, dosyayı Not Defteri'nde açtığınızda.exe, Not Defteri otomatik olarak bir sonraki satıra bir zaman damgası ekleyecektir. Bir günlük dosyasının oluşturulduğu komut dosyalarınız veya diğer otomatik ağ görevleriniz varsa bu kullanışlıdır.
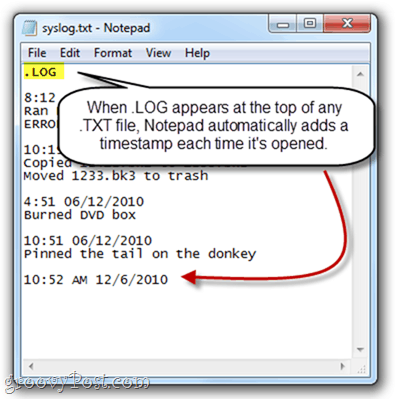
4. Not Defteri'nde Üstbilgi ve Altbilgiyi Özelleştirme
Not Defteri, iyi niyetli kelime işlemcilerinin zengin metin düzenleme özelliklerine sahip değildir, ancak yine de yazdırmak için her sayfaya bir üstbilgi ve altbilgi ekleyebilirsiniz. Böyle yaparak, tık Dosya ve Seç Sayfa ayarı. Burada, göreceksiniz Başlık ve Alt Bilgi kutuları. Buraya düz metin veya tarih, saat, sayfa numarası ve diğer bilgileri otomatik olarak ekleyen özel karakterler girebilirsiniz.
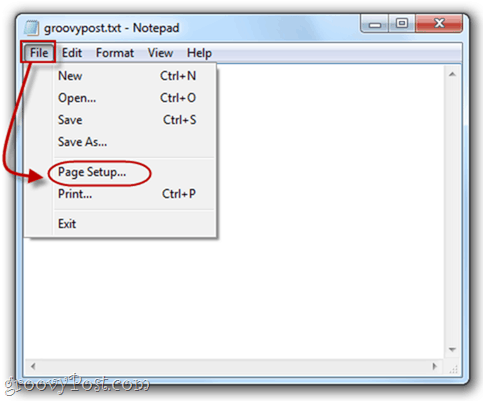
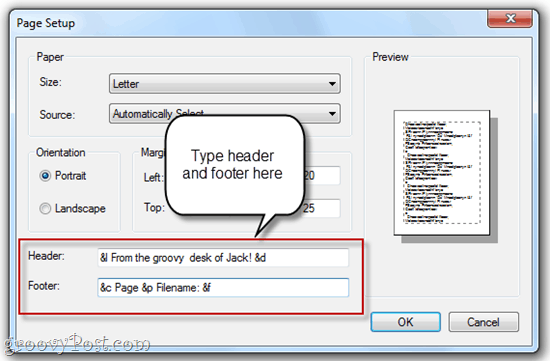
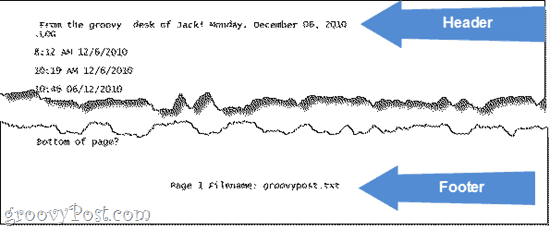
Not Defteri başlıklarında ve altbilgilerinde kullanabileceğiniz özel karakterler için aşağıdaki tabloya bakın:
| Çıktı | Özel karakter |
| tarih | d & |
| Zaman Damgası | & t |
| Sayfa numarası | ve p |
| Dosya adı | ve f |
| Ve işareti (&) | && |
| Sola hizalama üstbilgi / altbilgi | ve l |
| Sağa hizalanmış üstbilgi / altbilgi | ve r, |
| Merkez hizalama üstbilgi / altbilgi | ve c |
5. Belirli Bir Çizgiye Git
Basın CTRL-G veya tık Düzenle ve Seç Git… Metin belgesindeki belirli bir satıra atlamak için Word Wrap'in kapalı olması gerektiğini unutmayın (tık Biçim ve Seç Sözcük KaydırmaGo To… özelliğinin çalışması için.
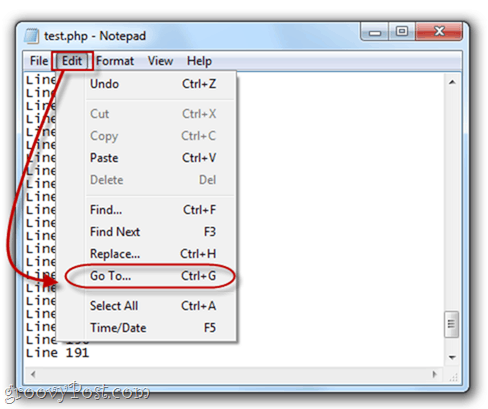
Bunun için satırlarınızı numaralandırmanıza gerek yoktur.çalışmak ve yaparsanız, Not Defteri yalnızca numaralandırmaya, ilk satır numarası 1, ikincisi 2, vb. Notepad.exe'yi kodlamak veya komut dosyası olarak kullanıyorsanız ve tarayıcınız “Satır 642'de Sözdizimi hatası” gibi bir hata yayıyorsa, bu yararlı olabilir. Daha sonra Notepad.exe'yi açabilirsiniz. CTRL-G ve yazın 642 ve otomatik olarak rahatsız edici kod satırına alınacaktır. Bu onları elle saymaktan daha kolaydır.
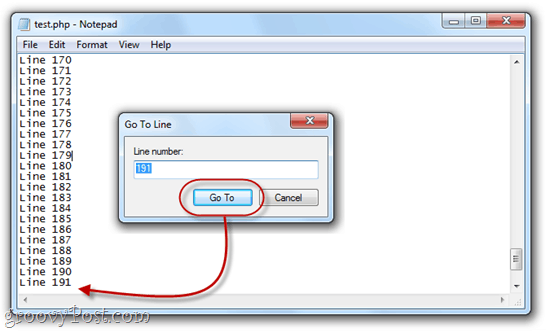
Ayrıca, CTRL-G’ye ilk kez bastığınızda,alandaki numara, metin belgenizde nerede olduğunuzu takip etmenize yardımcı olan geçerli satır numarası olacaktır. Ayrıca Satır ve Sütun numarasını da görebilirsiniz. tıklatma Görünüm ve seçme Durum çubuğu.
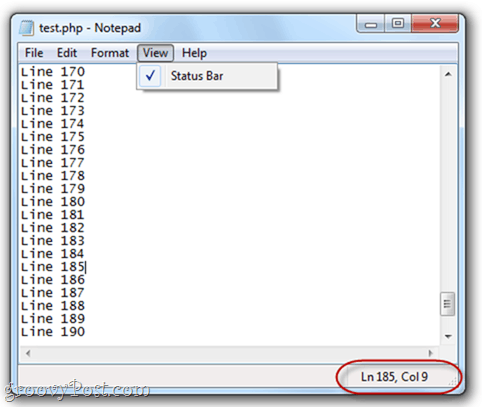
Sonuç
Yani, orada var - Not Defteri.exe, düşündüğünden daha fazlasını yapıyor. Bu, Notepad ++ gibi tam özellikli program düzeyine yükseltilmese de, düz metin düzenleme çalışmalarınız için Notepad.exe'ye bağlı kalmayı tercih ediyorsanız, bu harika ipuçları size biraz zaman kazandırabilir.



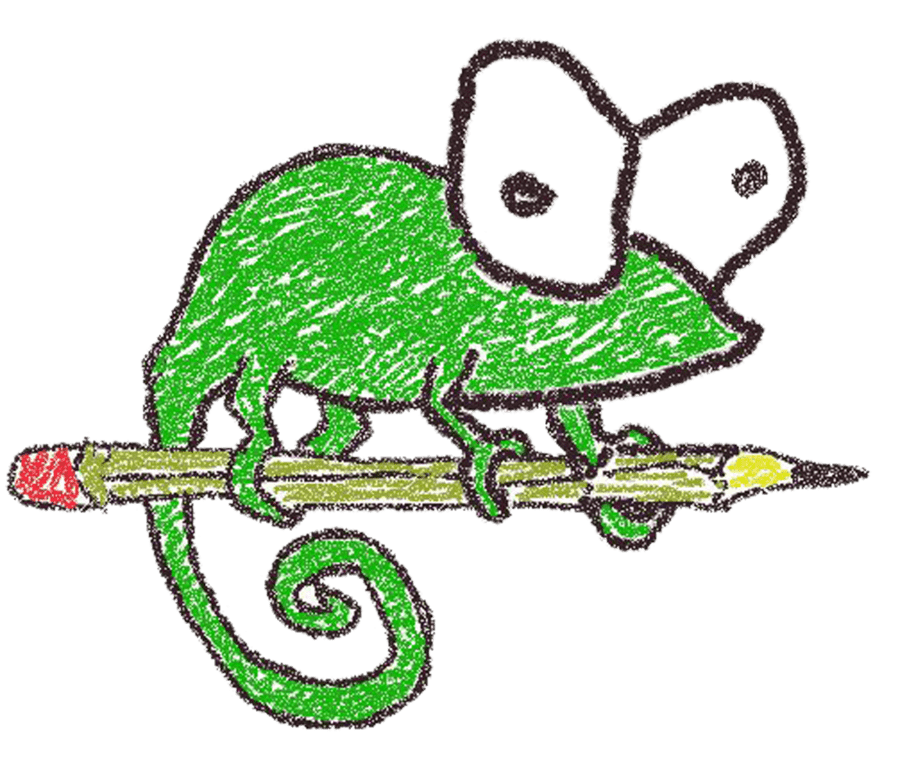
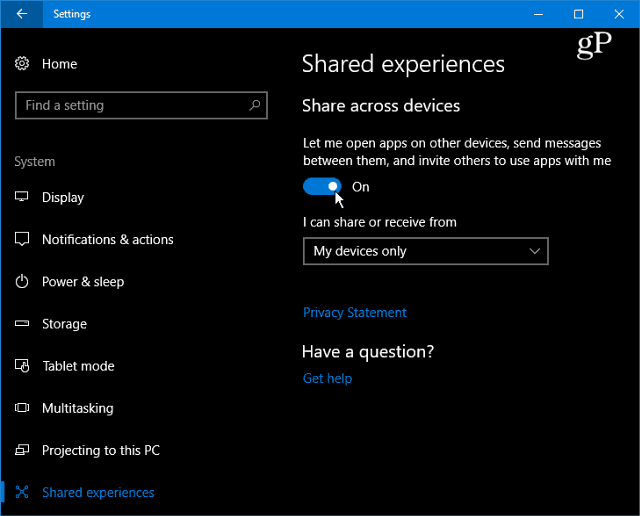
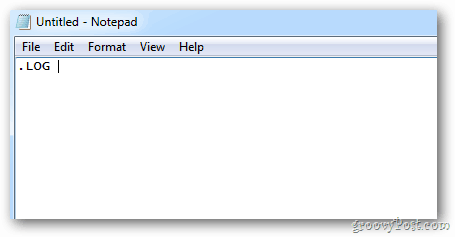



![Not Defteri'ni Özellik Paketli Not Defteri ile Değiştirme ++ Editor [groovyDownload]](/images/freeware/replace-notepad-with-feature-packed-notepad-editor-groovydownload.png)
yorum Yap