Windows 10 PC'nizin Uzaktan Kapatılması veya Yeniden Başlatılması

Diğer odadaki bilgisayardaki güç düğmesine basıp dayanamayacak kadar tembel misiniz? İşte çözümün.
Ayarlanmış her zaman açık Windows 10 PC'niz varsaEvinizde farklı odalarda, her birini kapatmak veya yeniden başlatmak için bir angarya olabilir. Her bir makineyi fiziksel olarak ziyaret etmek yerine, her bir makineyi uzaktan yeniden başlatabilir veya kapatabilirsiniz. Bu makale birkaç seçeneğe hızlıca göz atıyor.
Uzak Masaüstü Kullanarak Windows 10 Bilgisayarı Kapatın veya Yeniden Başlatın
Uzak bir Windows 10 bilgisayarı kapatmanın veya yeniden başlatmanın en basit yolu, Uzak Masaüstü Protokolü (RDP) üzerinden bağlanmak ve ardından Başlat> Yeniden Başlat veya Kapat'ı tıklatmaktır.
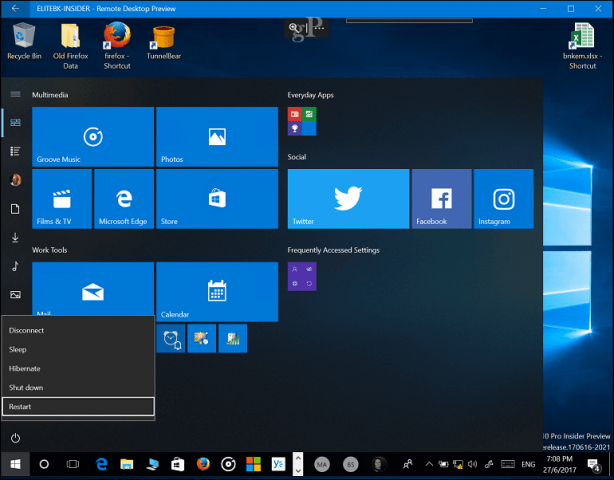
Bunun çalışması için koşmanız gerekecekHer bilgisayarda Windows 10 Pro, Eğitim veya Kuruluş. Ağınızda işletim sistemleri karışımınız varsa, bir PC'yi Mac, Windows veya Linux'tan uzaktan kontrol etmek için TightVNC kullanabilirsiniz.
Ağdaki bir Windows PC'yi Komut Satırından Kapat veya Yeniden Başlat
VNC veya RDP'ye alternatif olarak, ağa bağlı bir bilgisayarı komut satırından kapatabilir veya yeniden başlatabilirsiniz. Windows PC'lerinizi aynı ağa bağlayın, ardından aşağıdaki adımları izleyin.
Not: Bu yöntem için, bazı kayıt defteri ayarlarında ince ayar yapmanız gerekir. Oldukça basit bir değişiklik, ancak kayıt defterinizi yanlış yapılandırmanın sistemde dengesizliklere neden olabileceğini unutmayın; bu nedenle adımları dikkatlice izleyin.
- Uzaktan yeniden başlatmak veya kapatmak istediğiniz bilgisayarda, Windows tuşu + R tuşlarına basın: regedit sonra klavyenizdeki Enter tuşuna basın.
- Aşağıdaki kayıt defteri anahtarına gidin ComputerHKEY_LOCAL_MACHINESoftwareMicrosoftWindowsCurrentVersionPoliciesSystem. Windows 10 1703 veya sonraki bir sürümünü kullanıyorsanız, kayıt defteri yolunu adres çubuğuna kopyalayıp yapıştırarak Enter tuşuna basarak kayıt defteri anahtarlarını hızlı bir şekilde bulabilirsiniz.
- Üzerine sağ tıklayın sistem klasörünü seçin Yeni> DWORD (32-bit) Değeri.

- Aşağıdaki etiketi girin: LocalAccountTokenFilterPolicy.

- Değeri çift tıklatın, ardından değeri 1 olarak değiştirin.

- Kayıt defterinden çıkın ve değişiklikleri onaylamak için bilgisayarınızı yeniden başlatın. Artık uzaktan yeniden başlatmaya veya kapatmaya hazırsınız.
- Basın Windows tuşu + X, tıkla Komut İstemi (Yönetici).
- Komut isteminde, makineye giriş yapın. Örnek: net kullanım \Makine adı sonra Enter tuşuna basın. Makineye veya Microsoft Hesap Kimliği'ne kullanıcı adınızı ve ardından şifrenizi girin.

- Komut isteminde, yazın kapatma -r -m \Makine adı -t -01 sonra klavyenizdeki Enter tuşuna basın.

Uzak bilgisayar otomatik olarak kapanmalıSeçtiğiniz anahtarlara bağlı olarak aşağı veya yeniden başlatın. Dikkat, komut yerel olarak gerçekleştirmeye benzer. Kapatma veya yeniden başlatma için her zaman daha uzun bir süre belirleyebilirsiniz. Benim durumumda bir dakika seçtim. Makinenin kapandığından veya yeniden başladığından emin olmak istiyorsanız, / f anahtarı, örnek: kapatma / m \ Makine adı / r / f. Bu, uzak makinede çalışan tüm açık uygulamaları kapatır.

İpucu: Kullanımı daha kolay bir komut kapatben Komut. Bu, uzaktaki bilgisayarı seçmenizi veya Ekle düğmesini kullanarak adını girmenizi sağlayan grafiksel bir iletişim kutusu açacaktır. Daha sonra kapatmak veya yeniden başlatmak isteyip istemediğinizi belirtebilir ve hatta bir yorum ekleyebilirsiniz.
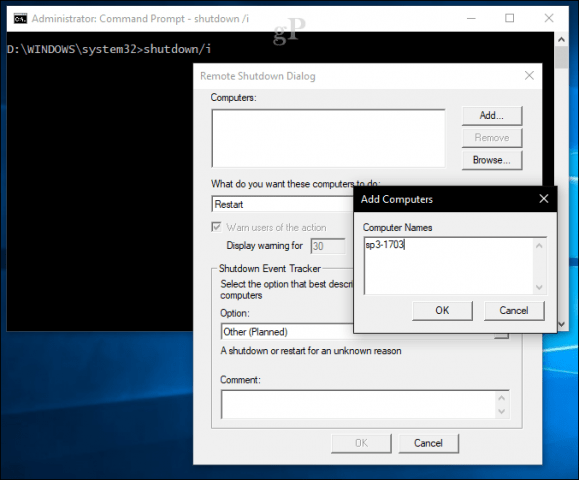
Toplu İş Dosyasını Kullanarak Birden Çok Kapatmayı Otomatikleştirme
Uzaktan bağlama ve bilgisayarı kapatmabir kereye mahsus olmak kadar iyidir, fakat ya bilgisayarı her gün aynı saatte kapatmak ya da yeniden başlatmak istiyorsanız? Bunu her seferinde komut satırından yapmanız gerekiyorsa, hızlı bir şekilde sürüklenir. Daha kolay bir seçenek, tüm bilgisayarlarınızı yeniden başlatmayı veya kapatmayı otomatikleştirmektir. Not Defteri'ni açın, ardından her bilgisayarın ağ adıyla yeni bir satıra uzaktan kapatma komutunu girin.
Not Defteri'ni açın, ardından her bilgisayarın ağ adıyla yeni bir satıra uzaktan kapatma komutunu girin. Örneğin:
kapatma -r -m \DELL-PC1 -t -01
kapatma -r -m \SURFACEPRO -t -01
kapatma -r -m \Makine adı -t -01
Anahtarları yeniden başlatmak isteyip istemediğinize göre değiştirebilirsiniz (-r) veya kapatma (-s). Dosyayı kullanarak dosyayı kaydetmeye devam edin. .bat örneğin masaüstünüzdeki shutdownrestart.bat
Bu kadar! Uzaktan kapatmalar konusunda uzmanlaştıktan sonra Wake on LAN makalemize göz attığınızdan emin olun. Kaynaklara erişmek için bir makineyi uyandırmanız gereken senaryolar için idealdir.
Yorumlara bir satır bırakın ve nasıl geçtiğini bize bildirin. Bu, güvenilir bir şekilde çalışmak için biraz deneme yanılma aldı, bu yüzden bu talimatların sorunsuz çalışıp çalışmadığını bilmekle ilgileniyorum.


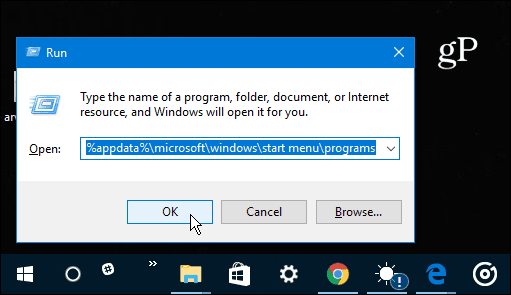






yorum Yap