Cortana Nasıl Devre Dışı Bırakılır ve Windows Arama ile Nasıl Değiştirilir
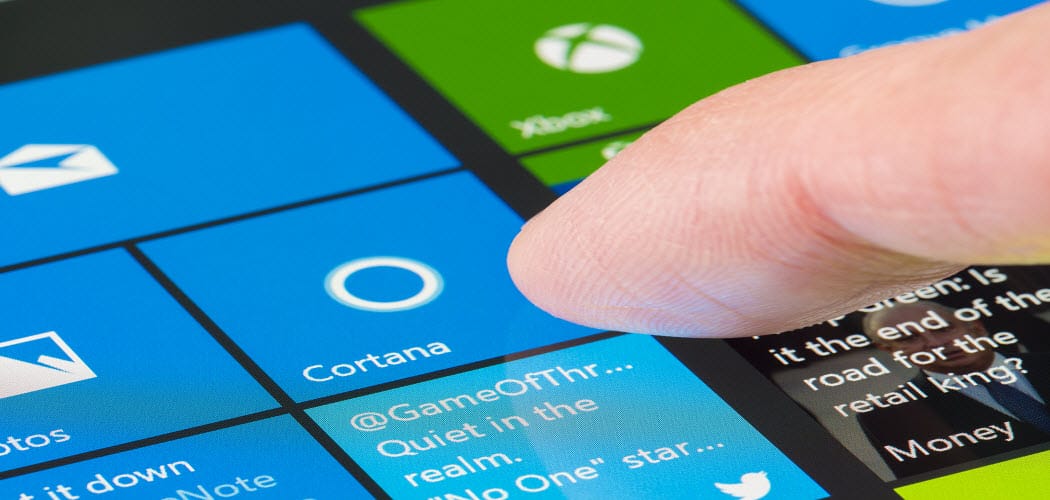
Cortana hayranı değil misiniz? Cortana'yı devre dışı bırakmayı, simgesini Görev Çubuğundan kaldırmayı ve Windows Arama ile değiştirmeyi öğrenin.
Cortana gibi şeyleri aramanızı sağlarPC'nizdeki ayarları, dosyaları ve uygulamaları seçin ve Bing'i kullanarak çevrimiçi arama yapın. Dezavantajı, Cortana'nın internet verilerini kullanması ve bazı kullanıcılar için gizlilik endişeleri oluşturabilmesidir.
Windows 10 Yıldönümü güncellemesinden önce,Cortana'yı devre dışı bırakabilir. Sonra Microsoft, insanları kullanmaya teşvik etmeyi umarak Cortana'yı devre dışı bırakmayı zorlaştırmaya karar verdi. Cortana'yı devre dışı bırakmak için Microsoft hesabınızdan çıkış yapabilirsiniz ancak bu, Görev Çubuğu'nda Cortana simgesini veya kutusunu bırakır. Cortana'yı tamamen devre dışı bırakmak istiyorsanız, Kayıt Defteri Düzenleyicisi'ni veya Yerel Grup İlkesi Düzenleyicisi'ni (yalnızca Windows 10 Pro) kullanmanız gerekir.
Bu nedenle, Cortana'yı kullanmak istemiyorsanız, nasıl devre dışı bırakılacağını ve Windows Arama ile nasıl değiştirileceğini öğrenmek için okumaya devam edin.
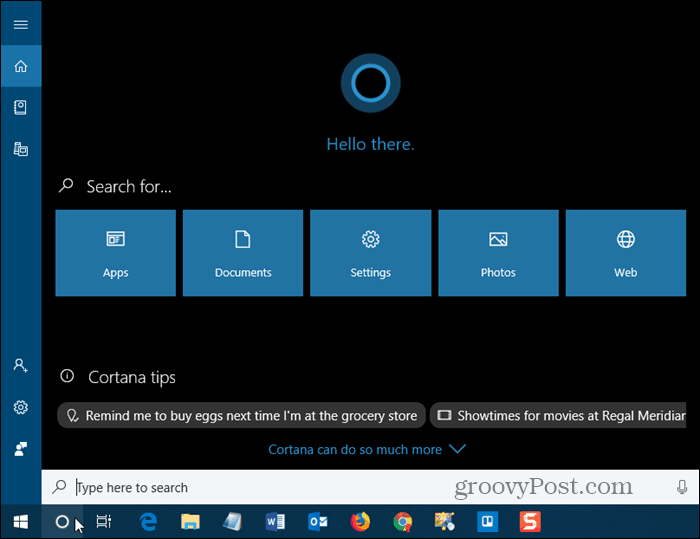
Kayıt Defteri Düzenleyicisi'ni Kullanarak Cortana'yı Devre Dışı Bırakma
Windows 10 Home çalıştırıyorsanız, Yerel Grup İlkesi Düzenleyicisi yalnızca Windows 10 Pro'da bulunduğundan Cortana'yı devre dışı bırakmak için Kayıt Defteri Düzenleyicisi'ni kullanmanız gerekir.
Kayıt Defteri Düzenleyicisi'ni açmak için Windows tuşu + R Çalıştır iletişim kutusunu açmak için Tür: regedit içinde Açık kutu ve basın Giriş veya tıklayın tamam.
Kayıt Defteri Düzenleyicisi güçlü bir araçtırsisteminizi dengesiz veya yanlış kullanıldığında kullanılamaz hale getirin. Bu basit bir değişikliktir ve talimatlarımızı uygularsanız herhangi bir sorun yaşamamanız gerekir. Ancak değişiklik yapmadan önce Kayıt Defteri'ni ve bilgisayarınızı yedeklediğinizden emin olun.
Ayrıca devam etmeden önce Sistem Geri Yükleme noktası oluşturmalısınız, böylece bir şeyler ters giderse her zaman geri alabilirsiniz.
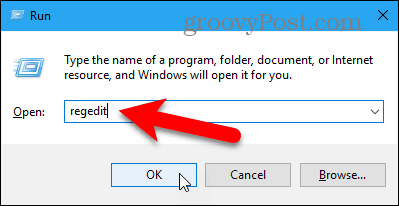
Eğer Kullanıcı Hesap Denetimi iletişim kutusu görüntülenir, tıklayın Evet devam etmek.
Kullanıcı Hesabı Denetimi ayarlarınıza bağlı olarak bu iletişim kutusunu göremeyebilirsiniz. Ancak, UAC'yi tamamen devre dışı bırakmanızı önermiyoruz.
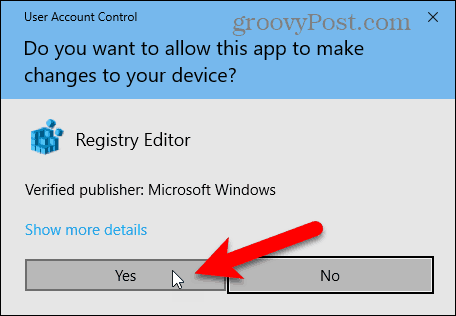
Soldaki ağaçta aşağıdaki tuşa gidin.
HKEY_LOCAL_MACHINESOFTWAREPoliciesMicrosoftWindowsWindows Search
Eğer bir Windows Arama anahtarı (klasör) pencereler klasörüne sağ tıklayın. pencereler klasörüne gidin ve Yeni> Anahtar. Yeni anahtarı adlandırın Windows Arama.
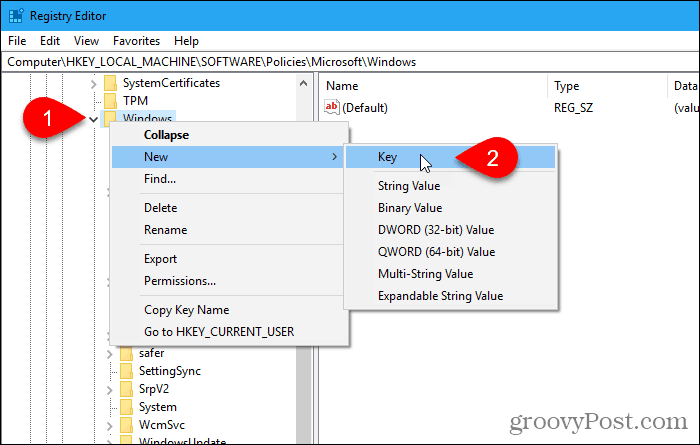
Sağ tıklayın Windows Arama sol bölmeyi girin ve Yeni> DWORD (32-bit) Değeri.
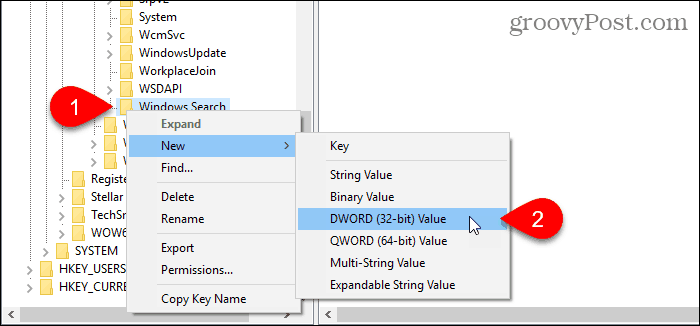
Değeri adlandırın AllowCortana.
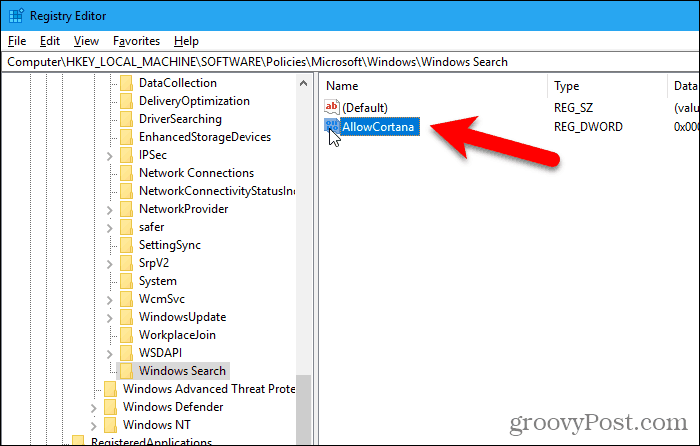
Değerinde değiştirmek için değeri çift tıklayın. DWORD (32 bit) Değerini Düzenle iletişim kutusu. Değer, 0 (sıfır) varsayılan olarak. Değilse, Değer verisi için 0 ve tıklayın tamam.
Git Dosya> Çıkış veya tıklayın X Kayıt Defteri Düzenleyicisi'ni kapatmak için iletişim kutusunun sağ üst köşesinde.
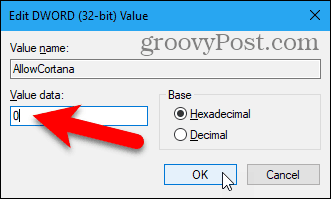
Değişikliğin geçerli olması için oturumu kapatıp tekrar oturum açmanız gerekir. Veya bilgisayarınızı yeniden başlatabilirsiniz.
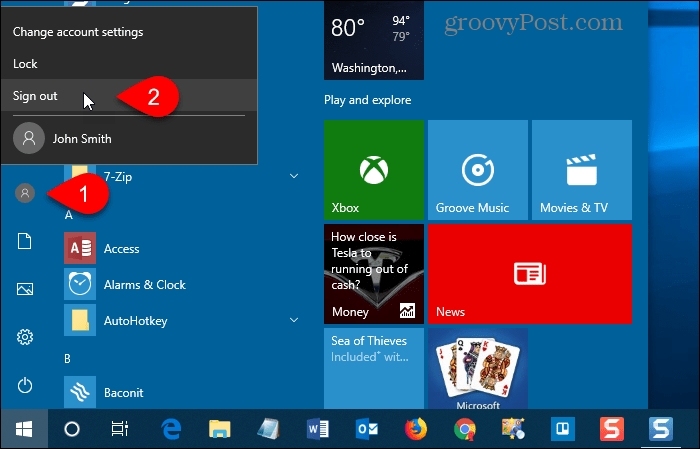
Artık Cortana yerine Görev Çubuğunda standart Windows Arama'yı göreceksiniz.
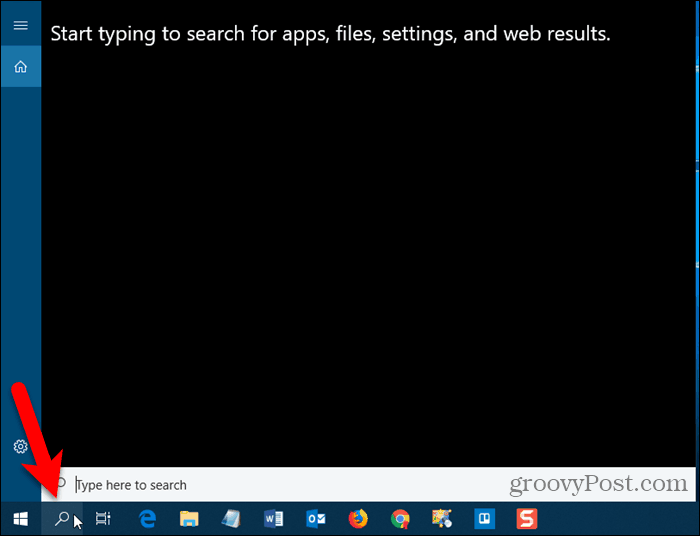
Cortana'yı etkinleştirmek ve simgeyi tekrar Görev Çubuğuna eklemek için Kayıt Defteri Düzenleyicisi'ni açın ve AllowCortana eklediğiniz değer veya değerini 1 (bir).
Hazır Kayıt Defteri Hack'imizi İndirin
Kayıt defterini el ile düzenlemek istemiyorsanız, hazır Cortana'yı devre dışı bırak kayıt defteri hack'imizi indirebilirsiniz. .Zip dosyasını ayıklayın ve DisableCortana.reg dosyasını çift tıklatın. Tıklayın Evet kaynağa güvenme konusunda uyarıldığında (bu kayıt defteri kesmek dosyalarını test ettik).
Cortana'yı tekrar etkinleştirmeyi kolaylaştırmak için bir EnableCortana.reg dosyası da ekledik.
Kayıt defteri hackini devre dışı bırak / etkinleştir
Yerel Grup İlkesi Düzenleyicisi'ni kullanarak Cortana'yı devre dışı bırakma
Windows 10 Pro kullanıyorsanız, Yerel Grup İlkesi Düzenleyicisi Cortana'yı devre dışı bırakmanın kolay bir yolunu sunar.
Kayıt defterini düzenlerken olduğu gibi, Yerel Grup İlkesi Düzenleyicisi'nde değişiklik yapmadan önce Sistem Geri Yükleme noktası oluşturmalısınız. Bu şekilde, bir şeyler ters giderse, geri dönebilirsiniz.
Yerel Grup İlkesi Düzenleyicisi'ni açmak için Windows tuşu + R. Sonra, yazın: gpedit.msc içine Açık kutu ve basın Giriş veya tıklayın tamam.
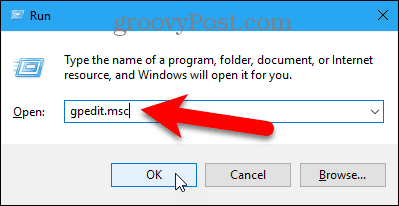
Şu yöne rotayı ayarla Bilgisayar Yapılandırması> Yönetim Şablonları> Windows Bileşenleri> Ara Sol bölmede.
Çift tıklama Cortana'ya izin ver sağda.
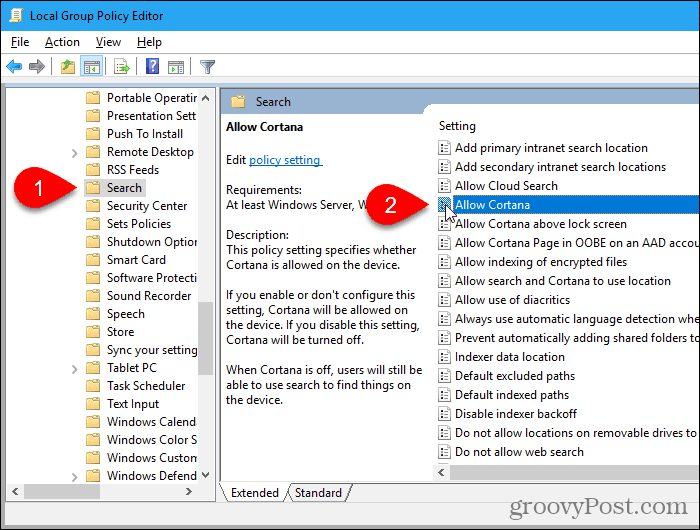
Click engelli üzerinde Cortana'ya izin ver iletişim kutusu ve tıklayın tamam.
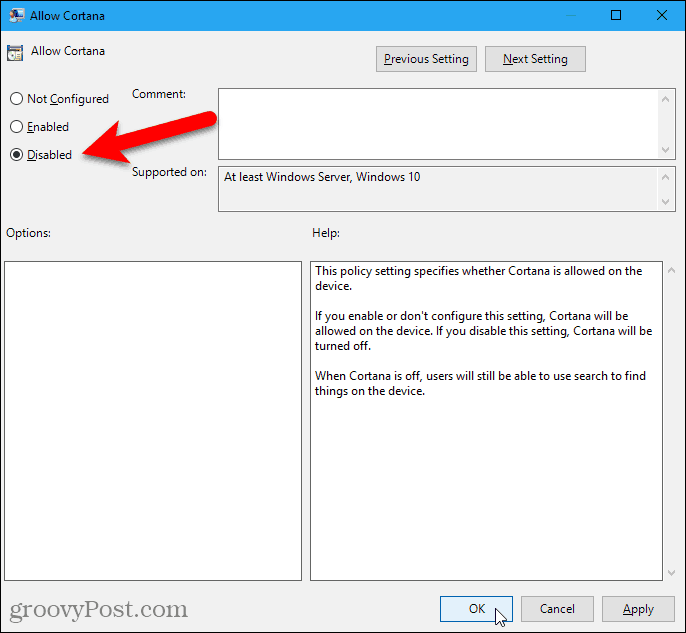
Bu Belirtmek, bildirmek için Cortana'ya izin ver ayarı gösterir engelli.
Git Dosya> Çıkış Yerel Grup İlkesi Düzenleyicisi'ni kapatın.
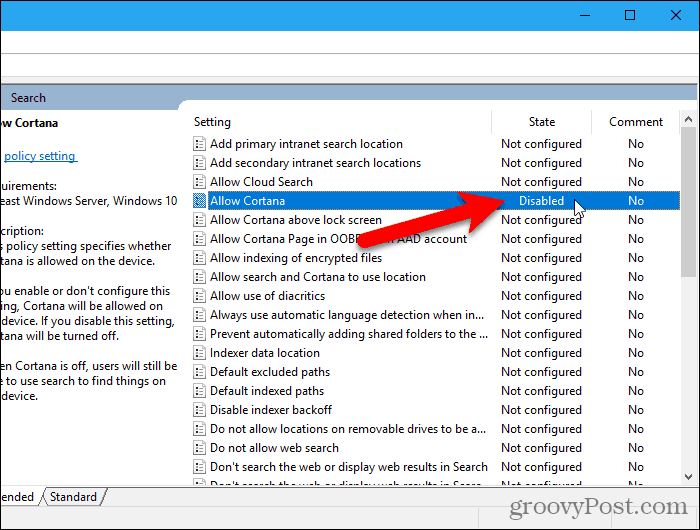
Cortana'yı tekrar etkinleştirmek için Cortana'ya izin ver Yerel Grup İlkesi Düzenleyicisi'nde ayarlayın ve Ayarlanmamış veya Etkin.
Arama Simgesi Yerine Arama Kutusunu Göster veya Aramayı Gizle
Görev Çubuğunuzda yer varsa, yalnızca Arama simgesi yerine Ara kutusunu göstermek isteyebilirsiniz.
Ancak, önce, Arama kutusu hakkında bilmeniz gereken bazı şeyler var.
- Birden çok monitör kullanıyorsanız, Arama kutusu yalnızca ana ekranda görüntülenir.
- Bu Arama kutusu seçeneğini göster şu durumlarda kullanılamaz:
- Görev Çubuğu ekranınızın üstünde veya bir yanındadır.
- Etkinleştirdiniz Küçük görev çubuğu düğmeleri kullanma Görev Çubuğu seçeneklerinde.
- Ana ekranınızdaki ekran çözünürlüğünüz 1024 × 768 değerinin altında.
Arama kutusunu göstermek için Görev Çubuğunun boş bir alanına sağ tıklayın. Sonra şuraya git Ara> Arama kutusunu göster.
Görev Çubuğunda çok sayıda simgeniz varsa, biraz yer kaydetmek ve öğesini seçerek Ara simgesini gizlemek isteyebilirsiniz. Gizli Görev Çubuğu bağlam menüsünde.
Başlat menüsünü açıp yazmaya başlayarak Windows Arama'yı kullanmaya devam edebilirsiniz. Veya Windows'ta arama yapmak için komut satırını kullanın.
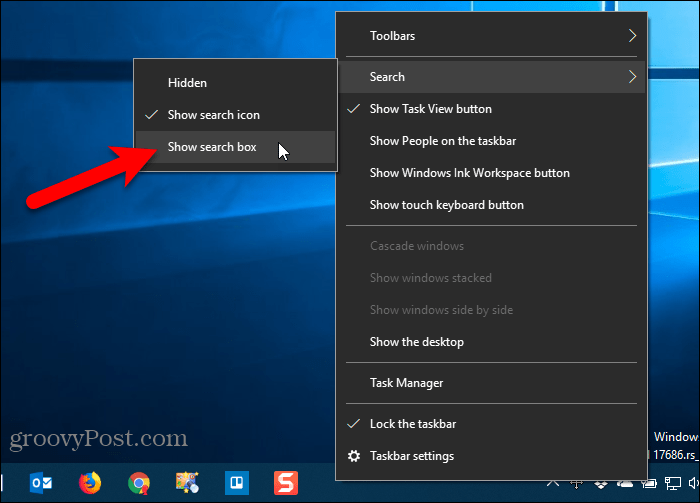
Tam Arama kutusu Görev Çubuğunda görüntülenir.
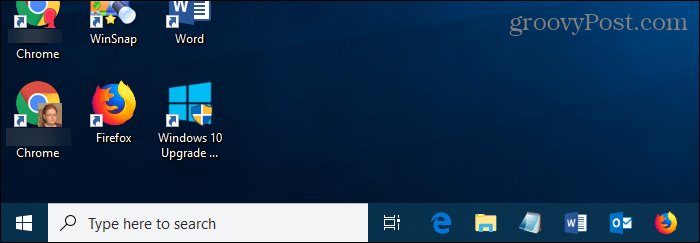
Cortana veya Windows Arama?
Cortana'yı beğendiyseniz ancak Edge ve Bing kullandığından hoşlanmıyorsanız, Cortana'nın Edge yerine varsayılan tarayıcınızı kullanmasını sağlayabilir ve Bing yerine Google'da arama yapabilirsiniz.
Cortana kullanıyor musunuz? Eğer öyleyse, bu konuda en yararlı olanı ne buluyorsunuz? Daha iyi hale getirmek için Cortana'da neyi değiştirmek isterdiniz? Düşüncelerinizi ve fikirlerinizi aşağıdaki yorumlarda bizimle paylaşın!
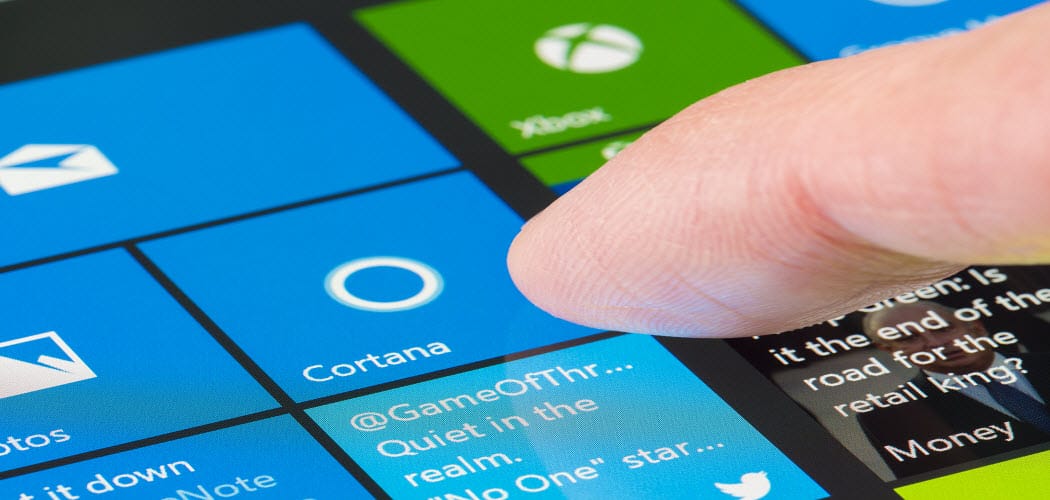

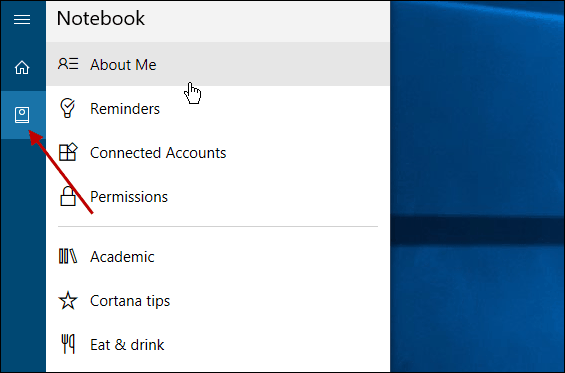
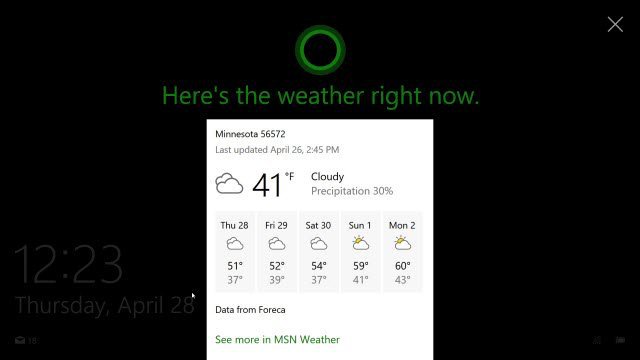
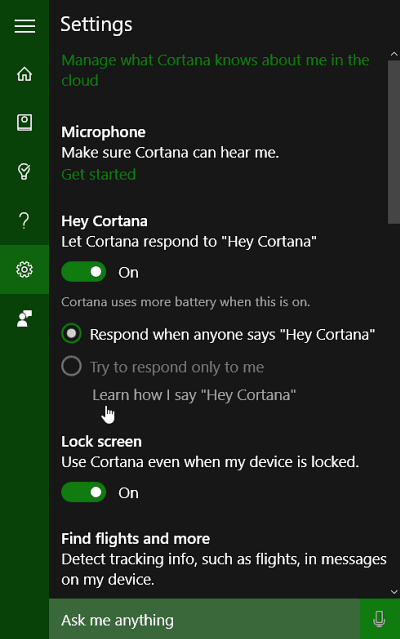

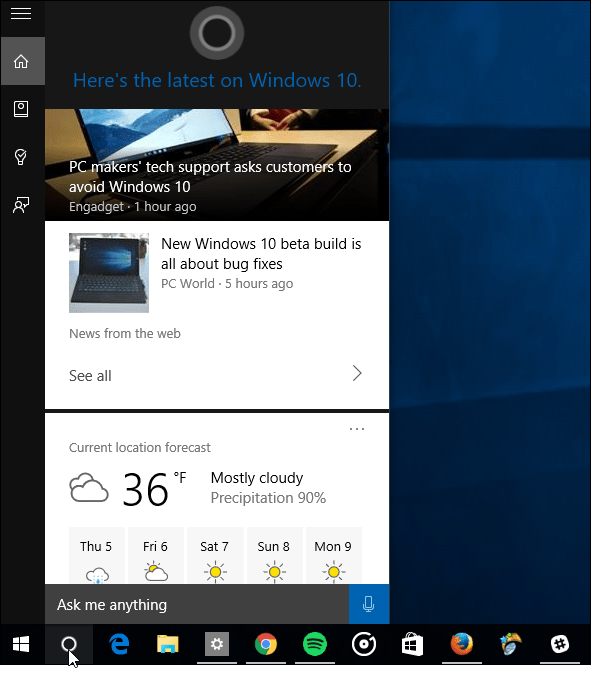
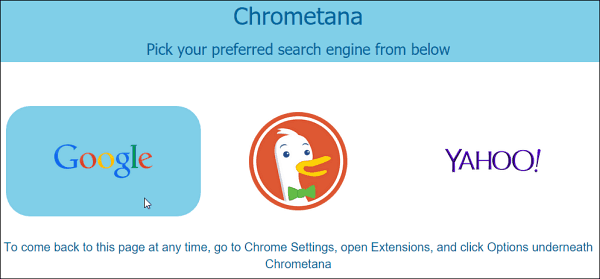
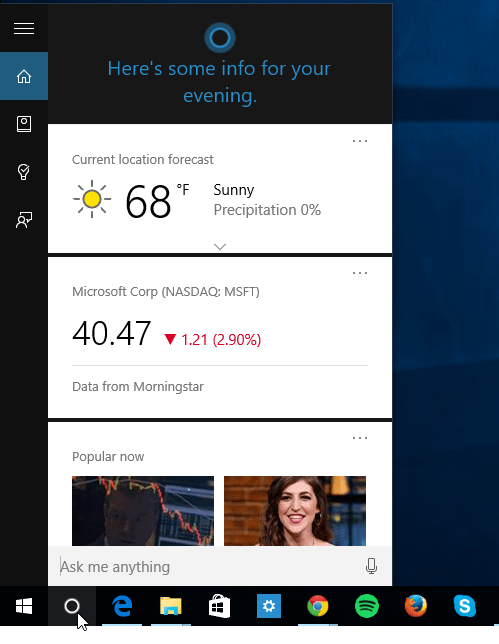
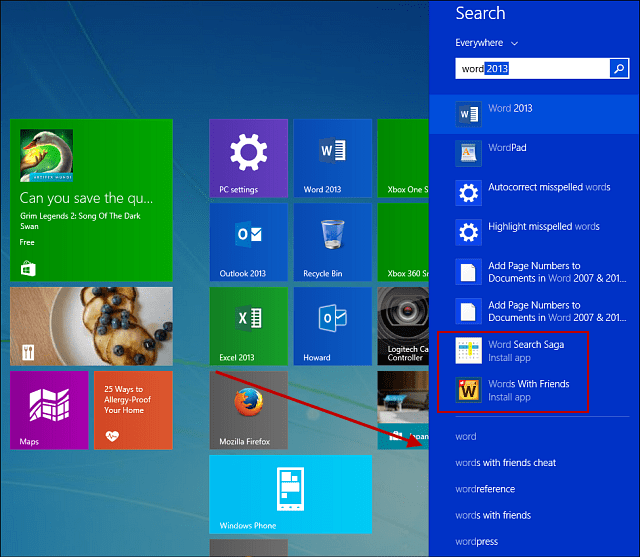
yorum Yap