Chromebook'taki Zip Dosyalarını Kullanma ve Yönetme

Bir zip dosyası oluşturmak, kolayca göndermek için birden fazla dosyayı tek bir klasöre sıkıştırmanıza olanak tanır. Bunları Windows ve macOS'ta nasıl yöneteceğinizi biliyorsunuz. Peki Chromebook'ta ne olacak?
Bir PC kullanıcısıysanız, muhtemelensıkıştırılmış veya Zip dosyalarını kullanmayı bilen. Bir zip dosyası oluşturmak, bir grup fotoğraf veya dokümanı bir klasöre koymanıza, sıkıştırmanıza ve birine e-posta ile göndermenize olanak tanır. Ek yazılım olmadan Windows ve macOS'ta dosyaları sıkıştırabilir ve açabilirsiniz. Ancak çoğu kullanıcı, depolama, şifreleme, bölünmüş arşivler ve daha fazlası için sıkıştırma gibi ek özellikler sağlayan WinZip veya 7-Zip gibi üçüncü taraf bir uygulama kullanacaktır.
Ancak Chromebook'ta zip dosyaları kullanmaya ne dersiniz? Aşağıda, herhangi bir üçüncü taraf uygulaması kullanmadan Chrome OS ile Chromebook'unuzdaki dosyaları nasıl sıkıştırabileceğiniz veya açabileceğinize bir bakış.
Chromebook'ta Zip Dosyalarını Kullanma
Bir zip dosyası oluşturmak için Dosyalar uygulamanızı açın.
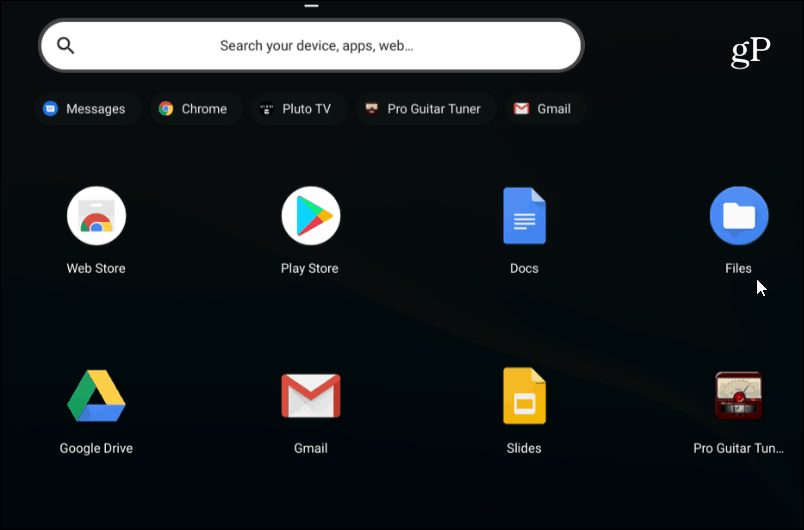
Ardından, sıkıştırmak istediğiniz resim, belge veya diğer dosyaların bulunduğu klasöre gidin.
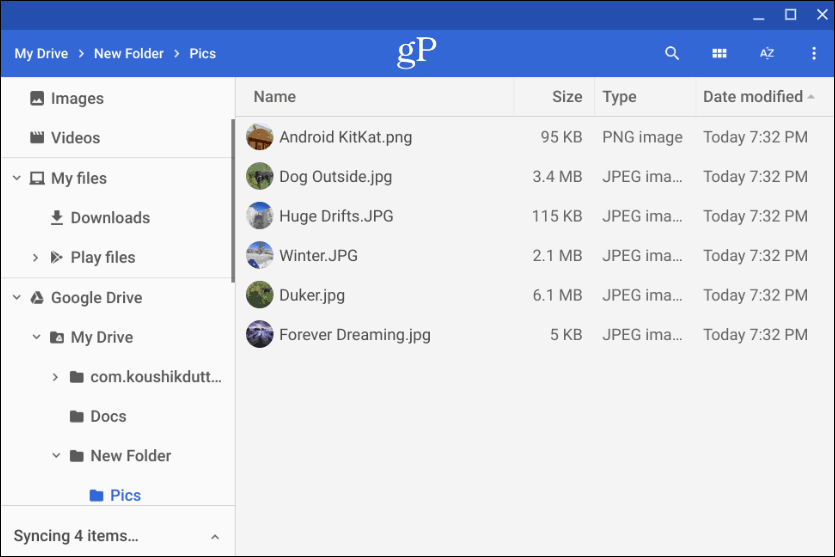
Ardından, Ctrl yazın ve zip klasörünüze eklemek istediğiniz her dosyayı tıklayın. Veya, tıpkı Windows gibi, vardiya aynı anda birden fazla öğe seçmek için. Veya tuş kombinasyonunu kullanın Ctrl + A klasördeki her şeyi seçmek için.
İstediğiniz tüm dosyalara sahip olduktan sonra, seçilen dosyalara sağ tıklayın ve içerik menüsünden “Zip seçimi” ni seçin.
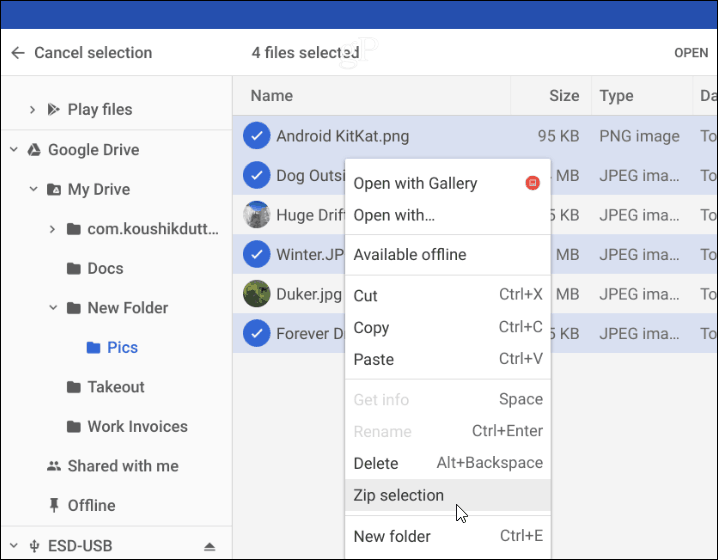
Zip dosyası, bulunduğunuz klasörde oluşturulacakgirin ve varsayılan olarak "Arşiv" olarak adlandırılır. Sıkıştırılmış dosyalarınızın adını, sisteminizde kullandığınız adlandırma kuralına göre değiştirmeniz gerekecektir. Arşiv dosyasını yeniden adlandırmak için sağ tıklayabilir veya farklı bir yere koymak için kopyalamak veya kopyalamak gibi diğer seçenekleri belirleyebilirsiniz.
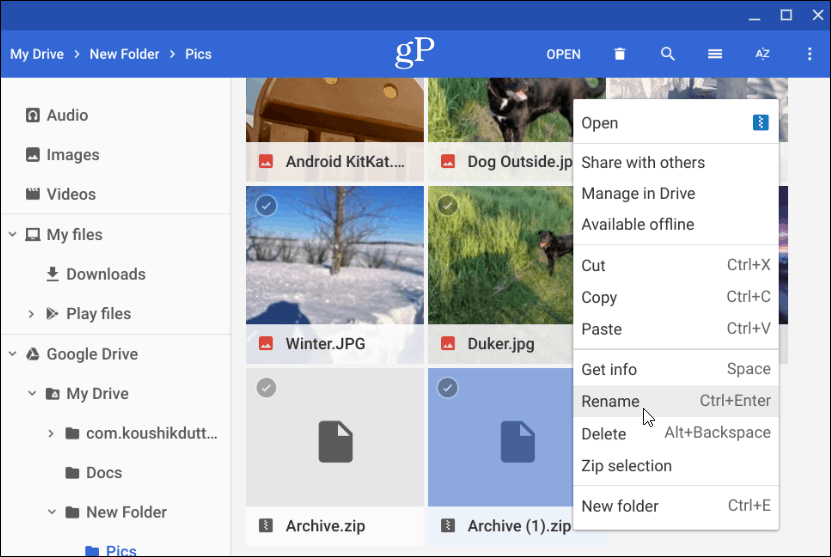
Sıkıştırılmış Dosyayı Aç
Şimdi, birisi size sıkıştırılmış veya sıkıştırılmış bir e-posta gönderirsedosyasını (RAR dahil) veya kendi arşivlenmiş dosyalarınızı açmak istediğinizde yapabilirsiniz. Chrome OS, arşivlenen dosyayı Dosyalar uygulamasının içindeki bir sürücü gibi bağlar. Ancak açmak için yapmanız gereken tek şey üzerine çift tıklamaktır.
Açıldıktan sonra farklı bir konuma koymak için arşivdeki dosyaları seçebilir ve kopyalayabilirsiniz. Veya dosya türüne bağlı olarak belirli bir uygulamada açın.
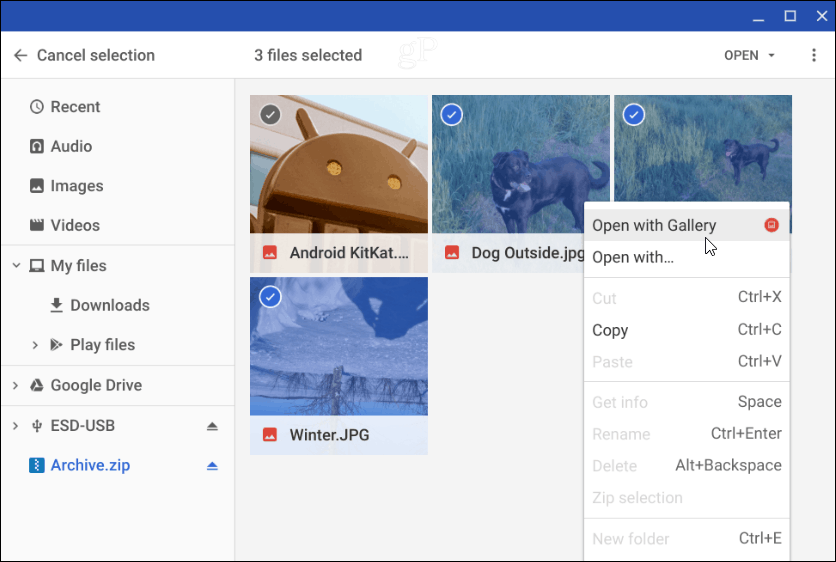
Sıkıştırılmış dosyayı kapatmak için bağlantısını kesmeniz gerekirChromebook'unuza takılı herhangi bir harici sürücü gibi. Dosyalar uygulamasına eklenmiş olan arşivlenen dosyanın adının yanındaki "Çıkart düğmesini" tıklayın.
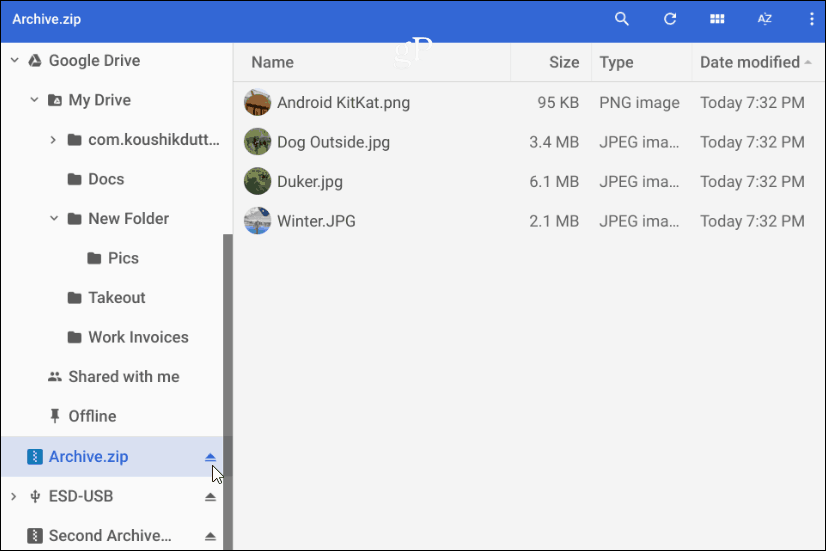
Chromebook'unuzdaki sıkıştırılmış dosyaları sıkıştırmak ve açmak için bu kadar. Ek seçenekler arıyorsanız Zip Extractor veya Archive Extractor uzantılarını deneyebilirsiniz.










yorum Yap