En İyi Ücretsiz Alternatifleri Kullanarak Windows 10 Sistem Görüntüsü Oluşturma

Macrium Reflect ve Ease Todo Backup, Microsoft’un kullanımdan kaldırılmış yedekleme çözümlerine iki harika alternatiftir: Sistem Görüntüsü ve Dosya Geçmişi.
Microsoft geçtiğimiz günlerde yerleşikWindows 10'daki yedekleme çözümleri, gelecekte Windows 10'un bilinmeyen bir revizyonunda kaldırılacak. Bu, kullanıcıların artık yedekleme ihtiyaçları için alternatif seçenekleri düşünmeye başlaması gerektiği anlamına geliyor. Yıllardır burada groovyPost'ta CrashPlan'ı bir yedekleme çözümü olarak önermekteyiz, ancak Ev Kullanıcıları için CrashPlan'ın da kapatıldığı görülüyor. Neyse ki, piyasada hem ücretsiz hem de ücretli birçok seçenek var.
Bahislerimi tanınmış iki üçüncü tarafa koydumteklifler: Macrium Reflect ve EaseUS ToDo Yedekleme. Her ikisi de Microsoft'un yıllar boyunca sunduklarından daha fazla seçenek içeren ücretsiz sürümlerde mevcuttur. Bu makale bunları nasıl indireceğinizi ve ayarlayacağınızı gösterir.
Windows 10'da Yedekleme için Sistem Görüntüsüne Ücretsiz Üçüncü Taraf Alternatifleri Nasıl Kullanılır - Macrium Reflect ve EaseUS ToDo
Microsoft’un Sistem Görüntüsüne, DosyasınaGeçmiş veya Yedekleme ve Geri Yükleme araçları, Microsoft'un bunları gelecekteki bir Windows 10 sürümünde kaldıracağından yeniden düşünmeniz gerekir. Şimdilik bunları kullanmaya devam edebilirsiniz, ancak zaman geldiğinde bir acil durum planına ihtiyacınız vardır. Ben şahsen Macrium Reflect'e geçmeye karar verdim, çünkü bu kadar iyi değerlendirmeleri okudum. EaseUS ToDo Backup da çalışan başka bir seçenektir. Ben bir cheapskate olduğum için, ücretsiz sürümlerle çalışmaya karar verdim.
Editörün Notu: Andre kendi kendini ilan etmiş bir cheapskate olabilir, amaOnun için büyük bir oyun mekanizmasının, hiçbir yerin ortasında yaşadığı ve tüm internetini, pahalı ve yavaş olan mobil verilerle aldığı gerçeğidir. Bu, Backblaze ve CrashPlan gibi çevrimiçi çözümleri onun için savunulamaz çözümler haline getiriyor. Ancak iyi bir internet planınız varsa ve kişisel dosyalarınızın birden fazla sürümünü güvende tutacak bir hizmet arıyorsanız, çevrimiçi yedekleme çözümleri hala en iyi seçenektir.
Macrium Reflect - Kurulum
Macrium Reflect (Free) ile başlayalım. Macrium, yükleyiciyi çalıştırmak için küçük bir tıklama sağlar, ancak indirme aracını bulmak için çevrimdışı yükleyiciyi seçtim; bu, tam yükleyiciyi yaklaşık 800 MB olarak indirir. Microsoft’un Windows Image dağıtım çözümlerini temel alan bir ön kurulum ortamı araçları koleksiyonu dahildir.
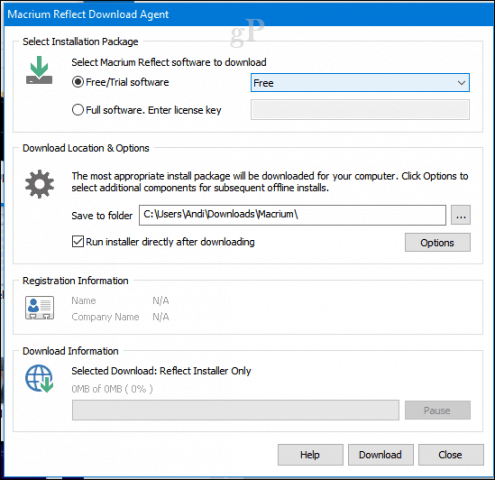
Kurulum hızlı ve kolaydı, ancak sistemde yapılan değişiklikleri tamamlamak için yeniden başlatma gerekiyordu.
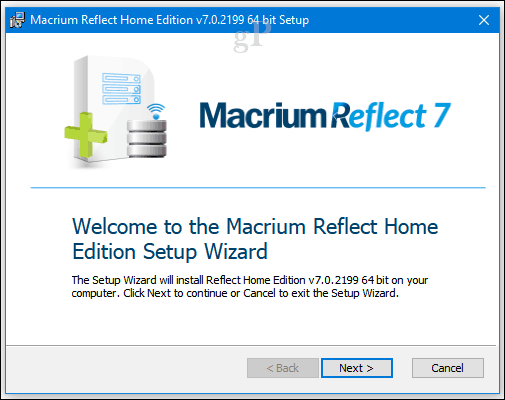
Macrium Reflect arayüzü biraz daha fazlaWindows 10'da normalde bulacağınızdan daha sıkışık. Ancak bu, yedekleme oluşturmak ve yönetmek için bir dizi seçenek sunan güçlü bir alternatif. Macrium, Windows ile yoğun bir şekilde bütünleşir; örnekler arasında yedek ekleme ve tarama desteği bulunur; Hyper-V'de önyükleme görüntüsü yedekleri; yedeklemeleri otomatikleştirmek için PowerShell komut dosyaları oluşturma; toplu iş dosyaları oluşturma ve elbette yedeklemeleri zamanlama. Klonlama ve standart dosya ve klasör yedekleme gibi kullanışlı seçenekleri de bulabilirsiniz.
Bu makale için resme odaklanacağızyedeklemeler. Windows 10 ve önceki sürümlerdeki Sistem Görüntüsü yedekleme özelliğine benzer şekilde, bu, geçerli kurulum durumunuzun bir kopyasını oluşturmanıza olanak tanır. Yalnızca resminizin bir parçası olarak kaydetmek istediğiniz bölümleri seçerek yedeklemelerinizle ayrıntılı bilgi sahibi olabilirsiniz.
İlk resminizi oluşturmak için menüyü tıklayın Bölümlerin görüntüsünü oluşturmaqu Yedeklemek ve Windows'u geri yüklemek için kullanılır.
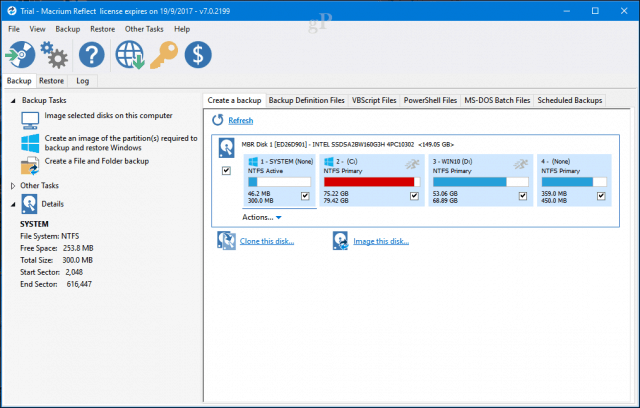
Altında Hedef, tıkla Araştır düğmesini tıklayın, ardından yedeklemeyi depolamak istediğiniz harici sürücünüzün üzerine gelin, yeni bir klasör oluşturun, seçin ve ardından tıklayın tamam. tık Sonraki devam etmek.
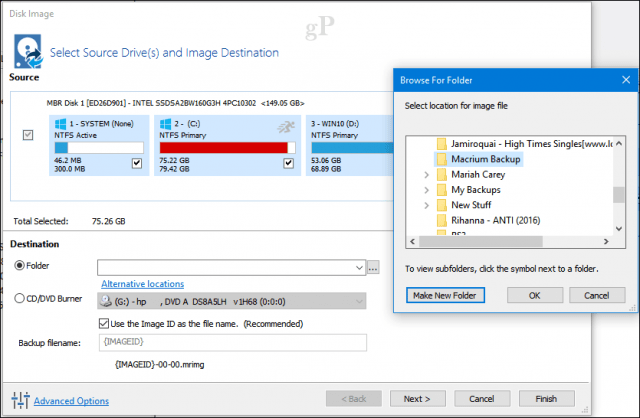
Sihirbazın bu aşaması bir Yedek oluşturmanıza izin verirİsterseniz planlayın. İsteğe bağlıdır, ancak tam, artımlı ve diferansiyel içeren farklı yedekleme yöntemleri seçmenize olanak tanır. Şimdilik, sadece işleri basitleştirmek için bir program seçeceğim. Disk alanından tasarruf etmek için tutma kurallarını incelemenizi öneririz. Kullanıcılar herhangi bir yöntemi kullanarak birkaç yedek tutabilir; bu, zaman içinde disk alanını hızlı bir şekilde yiyebilir, bu yüzden her birinin miktarını yaklaşık ikiye indireceğim. Tıklayın Sonraki devam etmek.
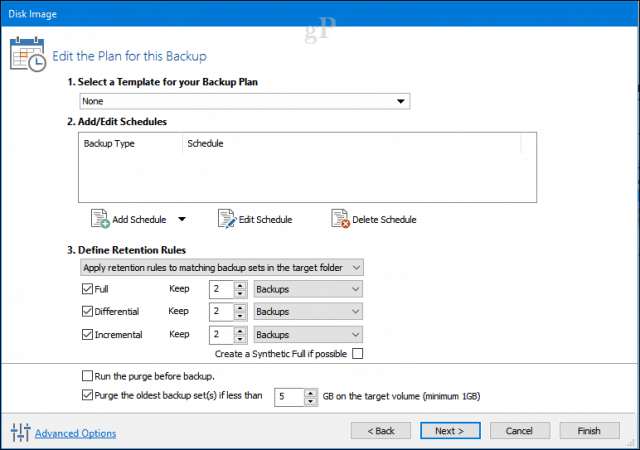
Tam yedekleme size bir yedekleme dosyası verir.tüm sisteminizi o noktaya kadar geri yükler. Tam yedeklemeler gitmek için kapsamlı bir yoldur, ancak oluşturulması uzun zaman alır ve birden fazla yedek resminiz varsa, aynı verilerin çoğunu çoğaltırsınız. Artımlı ve diferansiyel yedeklemeler bu verimsizliği ele almanın iki yoludur.
Artımlı yedekleme - Buna ek olarak düzenli bir yedeklemeson tam veya artımlı yedeklemeden bu yana yapılan değişiklikler. Daha az disk alanı kullandıkları için artımlı yedeklemeler sıklıkla tercih edilir; bahsetmiyorum, onlar da daha hızlı. Bu nedenle, son yedeklemenizden bu yana yeni Word belgeleri oluşturduysanız, bunlar yedeklemeye eklenir.
Diyelim ki Yedek A, yaptığınız tam bir yedekPazartesi gününde. Çarşamba günü, Yedekleme A'dan bu yana yalnızca yeni verileri içeren artımlı bir Yedekleme B yapabilirsiniz. Cuma günü, Yedekleme B'den bu yana yalnızca yeni verileri içeren Yedekleme C'yi yapabilirsiniz. Bu şekilde, yinelenen veri depolamazsınız. Dezavantajı, görüntünüzü geri yüklemek istiyorsanız, üç yedek dosyayı da kullanmanız gerekir: Yedekleme A, Yedekleme B ve Yedekleme C.
Diferansiyel Yedekleme - Bu, yapılan farklılıkların bir yedeğini oluştururson tam yedeklemeden beri. Bu nedenle, birkaç Microsoft Word belgesinde değişiklik yaptıysanız, bu değişiklikler yedeklemeye uygulanır. Bir dezavantajı, son yedeklemenizi oluşturduğunuzdan bu yana değişikliklere ek olarak tam bir yedek tutmanız gerektiğinden, diferansiyel yedeklemelerin daha fazla alan kullanmasıdır.
Bu artımlı bir yedeklemeden ne kadar farklıdır? Pazartesi günü tam bir Yedekleme A yaptığınızı varsayalım. Çarşamba günü, Yedekleme B, Yedekleme'den bu yana yapılan farkları içerir. Cuma günü, Yedekleme C, Yedekleme A'dan bu yana farklılıklar içerir. Bu şekilde, geri yükleme yapmak istiyorsanız, sadece iki dosyaya ihtiyacınız vardır: son tam yedekleme ve son diferansiyel yedekleme. Bu, artımlı yedekleme yöntemine kıyasla yalnızca iki dosyaya ihtiyacınız olduğu anlamına gelir. Dezavantajı, tahmin edebileceğiniz gibi, diferansiyel yedek imaj dosyanızın, son tam yedeklemenizin artmasından bu yana büyüdükçe büyür. Ve bir süre sonra, çeşitli diferansiyel yedeklemelerinizde biraz yinelenen veriler elde edersiniz.
Peki hangisini kullanmalısın? İkisinden biri iyi. Her şey ne kadar depolama alanınız ve zamanınız olduğuna bağlıdır. Artımlı yedeklemeler daha hızlıdır ve yedekleme aşamasında daha az yer kaplar. Diferansiyel yedeklemeler, yedekleme aşamasında daha fazla zaman ve yer kaplar, ancak geri yükleme aşamasında daha kolaydır.
Doğru seçenekleri seçtiğinizden emin olmak için resim özetini inceleyin. Çift önyükleme yapılandırmasını sürdürüyorsanız, her bölümün yedeklemenizin bir parçası olarak işaretlendiğinden emin olun. Tıklayın Bitiş Yedeklemeye başlamak için.
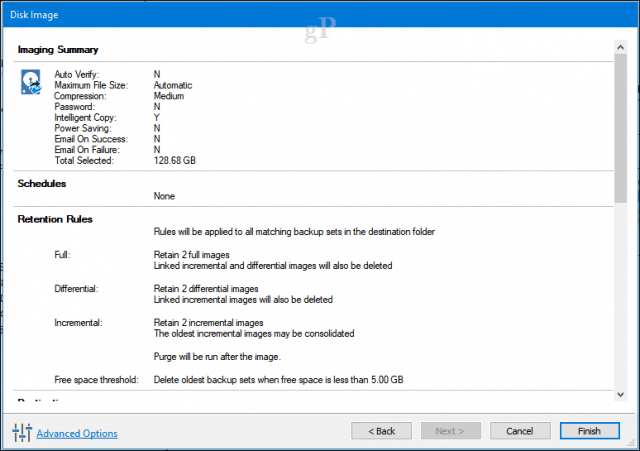
Click tamam hemen yedeklemeyi başlatmak için.
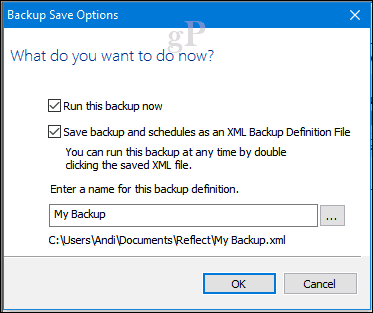
Tüm görüntü yedeklemelerinde olduğu gibi, biraz zaman alacaktır, bu yüzden arkanıza yaslanın ve görüntünüz kaydedildikçe rahatlayın. Tıklayın Kapat resminizi oluşturduktan sonra.
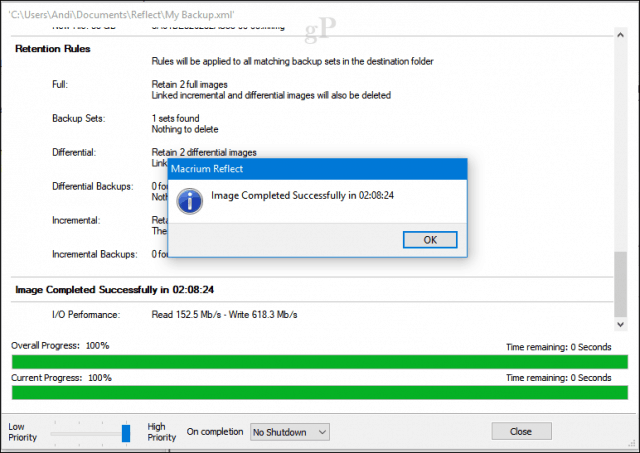
Macrium Görüntünüzü Geri Yükleme
Bir yedeği geri yüklemenin birden çok yolu vardır. Geri yükleme işlemini Macrium önceden yüklenmiş olarak çalışan Windows 10 kurulumundan başlatabilirsiniz. Ancak çoğu durumda, bir görüntüyü geri yüklemek, Windows 10'daki Sistem Görüntüsü'ne benzer bir kurtarma ortamına önyükleme yaptıktan sonra gerçekleşir.
Kurtarma Ortamı Oluşturun
Sonra tamamlamanız gereken önemli bir görevgörüntünüzü oluşturmak görüntünün geri yüklenmesini kolaylaştıracak bir kurtarma ortamı oluşturmaktır. Bu, bilgisayarınızın önyükleme yapmayacağı veya yeni bir boş sabit disk taktığınız senaryolar için mükemmeldir. Tıkla Diğer görevler ardından Rescue Media Oluştur'u tıklayın.
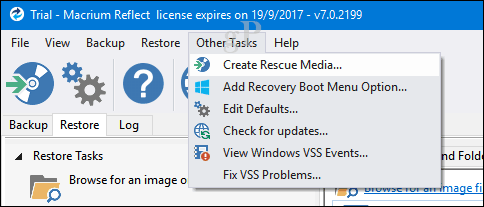
Bu başlayacaktır önyüklenebilir kurtarma medyası oluşturma sihirbazı. Daha önce de belirttiğimiz gibi, Macrium'un 800 MB'lık bir tam yükleyici indirdiğini unutmayın. Microsoft’un Windows Image dağıtım çözümlerini temel alan kurulum öncesi ortam araçları burada kullanılır. Macrium, önyükleme yaparken görüntünün geri yüklenmesini kolaylaştırmak için kendi kurtarma araçlarını ekler. Tıklayın Sonraki.
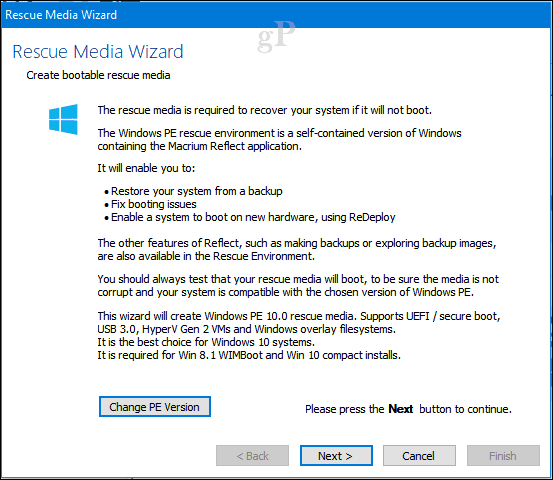
Geri yüklenen görüntü tarafından desteklenmeyen donanımlar için önceden sürücüler ekleyebilirsiniz. Tıkla Sürücüyü güncelle düğmesine basın ve ardından kaynağın üzerine gelin. Bu, Windows 10'un yeni donanımda önyükleme olasılığını en aza indirebilir; özellikle anakartı değiştiriyorsanız.
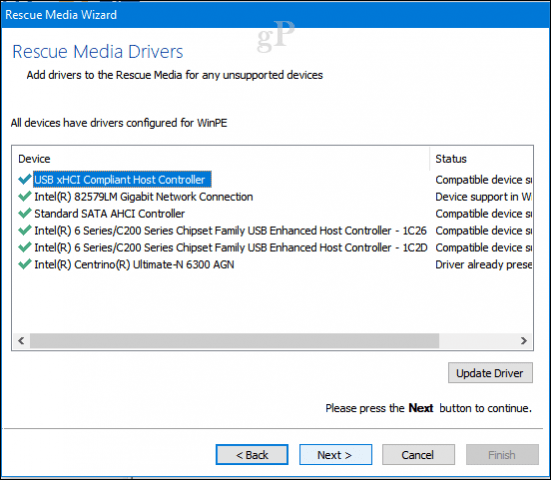
Windows 10'unuzun mimarisine bağlı olarak32 veya 64 bit kurtarma görüntüsü seçebilirsiniz. Bu özel durumda, 64 bit Windows 10 kurulumunu geri yüklüyorum, bu yüzden bunu seçeceğim. Tıklayın Sonraki yaratıma başlamak için.
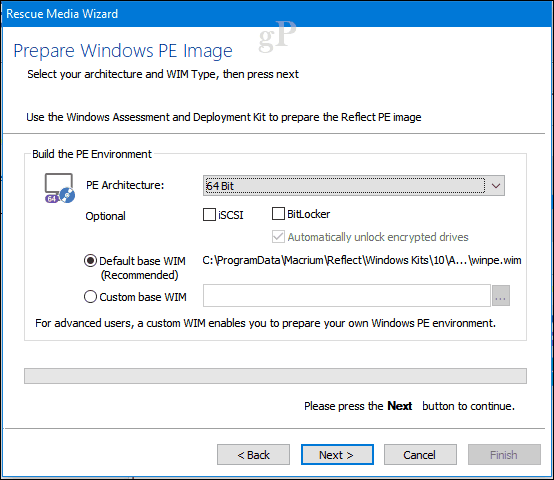
Önyüklenebilir ortam, boş bir DVD veya USB sürücü kullanılarak hazırlanabilir veya bunun yerine önyüklenebilir bir ISO görüntüsü oluşturabilirsiniz. İstediğiniz yöntemi seçin, ardından Bitiş.
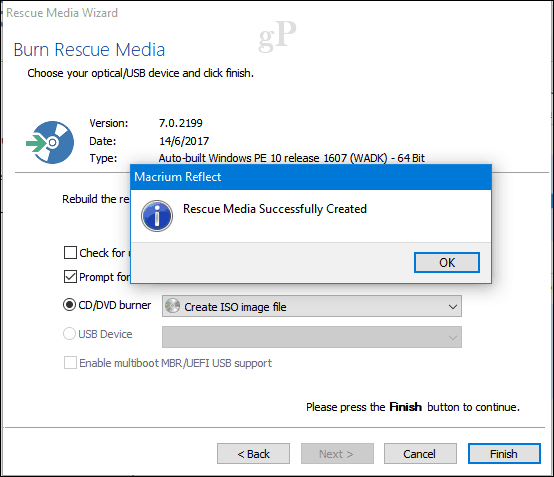
Görüntüyü Geri Yükle - Macrium Reflect
Bilgisayarınızı, hedef bilgisayardaki yükleme ortamından önyükleme yapacak şekilde yapılandırın. Harici sürücünüzü görüntünün depolandığı yere takın, sonra açın.
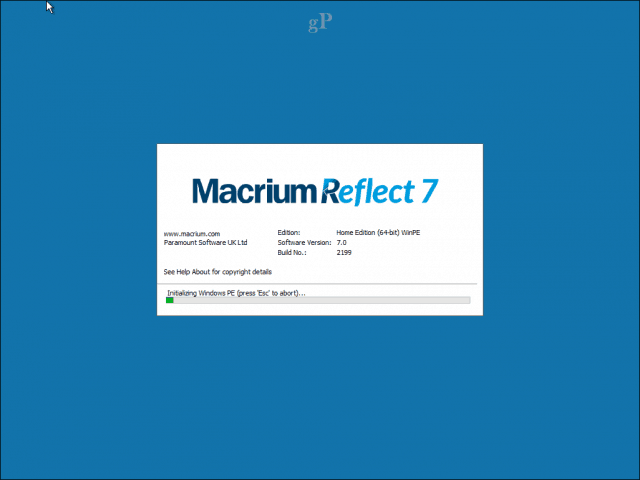
Macrium'daki Geri Yükle sekmesinin altındaki menüyü, Geri yüklenecek bir görüntüye veya yedekleme dosyasına göz atın.
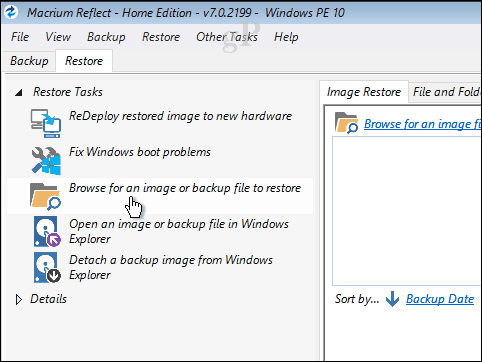
Resim dosyasına göz atın, seçin ve ardından tıklayın Açık.
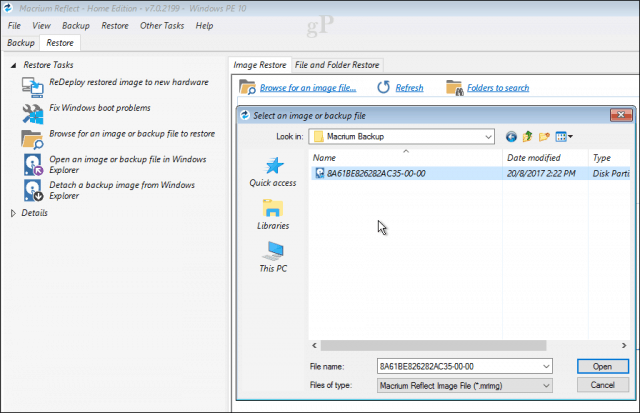
Click Geri yüklenecek diski seçin… ardından görünen seçili resmi tıklayın. Tıklayın Sonraki restorasyona başlamak için.
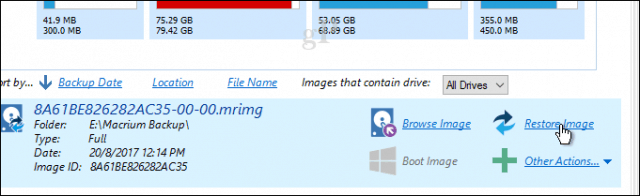
Görüntü başarıyla geri yüklendikten sonra, Dosya > Yeniden başlatmak için çık.
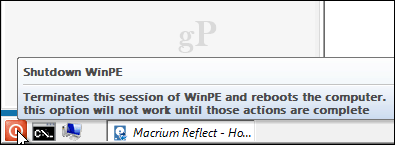
Neredeyse tüm ilgili olan buMacrium Reflect kullanarak Windows 10 kurulumunuzun sistem görüntüsünü hazırlama. Macrium ilk başta biraz karmaşık ve ezici hissettirir, ancak bir kez kendinizi tanıdığınızda, hiçbir zaman kullanmadan rahat hissetmelisiniz. Hala biraz daha kullanıcı dostu bir şey istiyorsanız, EaseUS Todo Backup Free'ye bakın.
EaseUS Todo Backup Free Nasıl Kullanılır
EaseUS Todo Backup Free benzer yedekleme sağlarseçenekler. Basitliğini birçok alanda takdir ettim: bulması ve indirmesi kolay, basit kurulum sihirbazı ve hızlı kurulum. EaseUS Todo Backup, Macrium Reflect'te bulunan kadar çok özellik ve işlevsellik sunmasa da, temel yedekleme ve kurtarma için yeterli buluyorum.
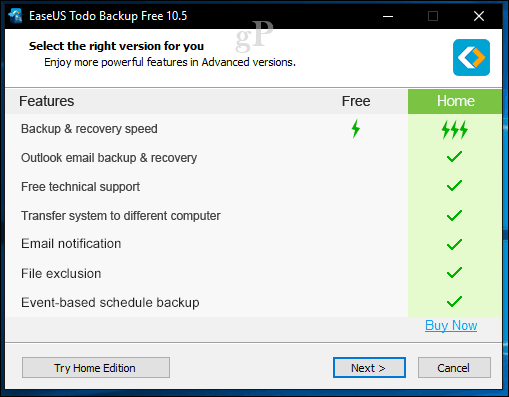
Yüklemeyi tamamladıktan sonra EaseUS'u başlatınYapılacaklar Yedekleme; ek özellikler sunan Ana sürüme geçmeniz istenir. Açıkçası, Outlook e-posta yedeklemesi, e-posta bildirimleri ve planlanmış tabanlı yedeklemeler gibi sunulan bazı özelliklere ihtiyacım yok. EaseUS Todo Backup, kurulumunuzu yeni bir sabit diske veya SSD'ye veya yeni bir bilgisayara aktarmanızı sağlayan klonlama içerir.
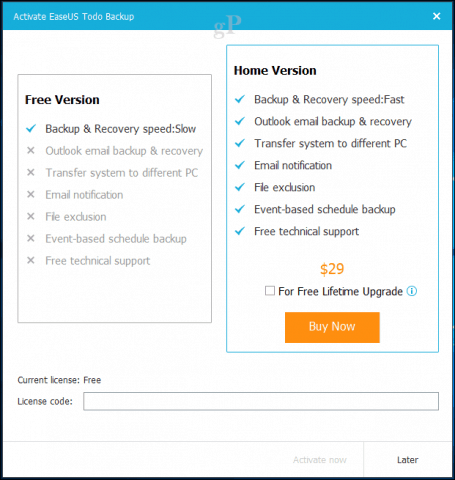
EaseUS Todo Backup ayrıca dosya ve klasör tabanlı yedekleme de içerir. Özel ihtiyaçlarımız için, Windows 10 kurulumunuzun bir görüntüsünü oluşturan bir sistem yedeklemesi yapmak istiyoruz. Başlamak için, Sistem Yedekleme buton. Görüntünün depolanmasını istediğiniz yere göz atın (harici sürücü). Yeni bir klasör oluşturun ve etiketleyin, seçin ve ardından tıklayın tamam.
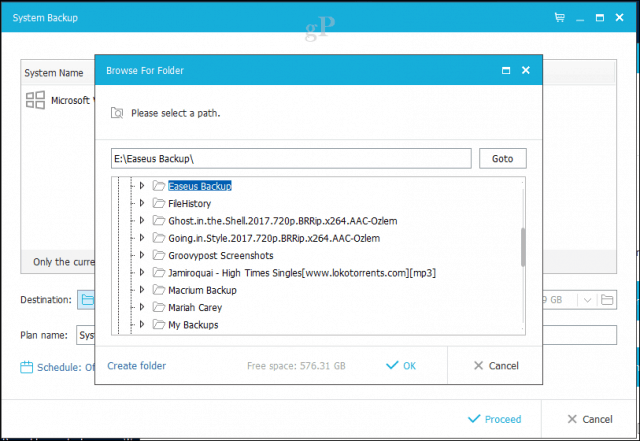
EaseUS Todo Backup, kullanıcıların yedeklemeler tarafından ne kadar alan kullanıldığını yönetmelerine olanak tanıyan saklama seçenekleri de içerir. Tıkla Image Reserve Stratejisi ardından yedeklemelerin ne zaman oluşturulmasını ve nasıl korunacağını ve silineceğini belirten seçeneklerinizi belirleyin.
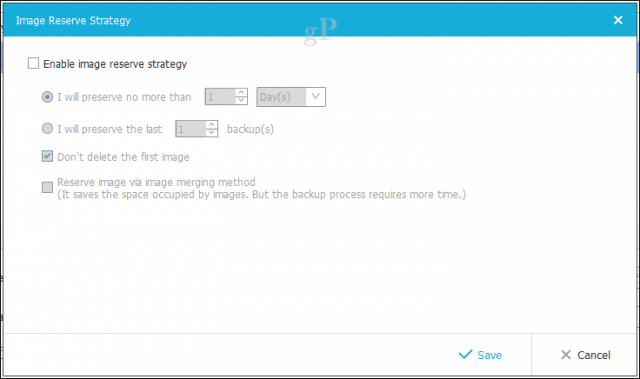
Click İlerlemek Yedeklemeye başlamak için. EaseUS Todo'ya göre, ücretsiz sürüme sahip yedeklemeler biraz daha yavaş, ancak bunun caydırıcı olduğunu düşünmüyorum. Bir USB 3.0 harici sürücü kullanarak, 68 GB'lik bir bölümün yedeklemesi yaklaşık 10 dakika içinde tamamlanır. Bu nedenle, zaman kurulumunuzun boyutuna bağlı olarak değişecektir. Arkanıza yaslanın, rahatlayın ve tamamlanması için biraz zaman verin.
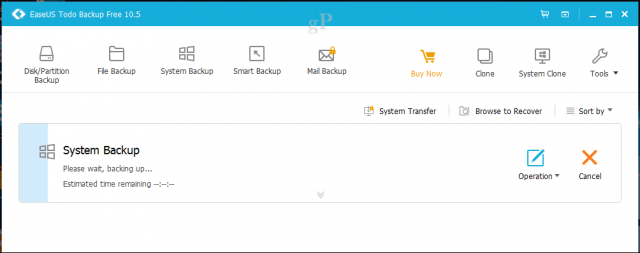
Acil Durum Diski Oluşturma
Yedeklemeniz oluşturulduktan sonra,Resminizi geri yüklemek için kullanabileceğiniz kurtarma diski. Tıpkı Macrium gibi, EaseUS Todo’nun kurtarma medyası da Microsoft’un Windows Görüntüleme Formatını temel alır. Ondan önyükleme yaptığınızda, kendi kurtarma uygulamasını yüklemek için aynı Windows 10 önyükleme öncesi ortamını kullandığını göreceksiniz.
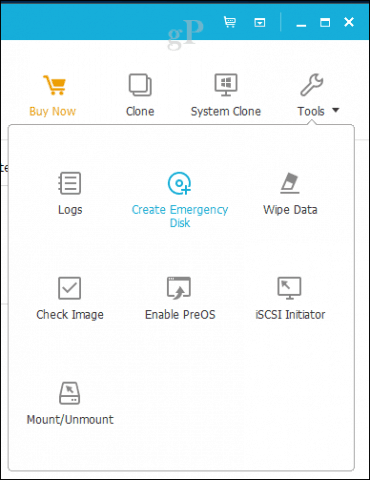
Tıkla Araçlar menüden tıklayın Acil Durum Diski Oluştur. Acil durum disk sihirbazı, WinPE veya Linux tabanlı bir acil durum diski oluşturmayı içeren çeşitli seçenekler sunar. Önyükleme ortamı ayrıca USB flash sürücü, DVD / CD veya ISO görüntüsü biçiminde olabilir.
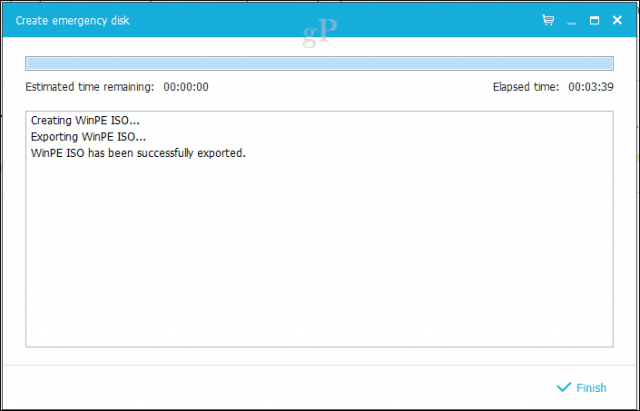
Görüntüyü Geri Yükle - Kolaylık Todo
Görüntüyü geri yüklemeye hazır olduğunuzda yapılandırınyükleme ortamından önyükleme yapmak için bilgisayarınızı kullanın. Harici sürücünüzün bağlı ve açık olduğundan emin olun. Kurtarma ortamına önyükleme yaptıktan sonra bağlanırsanız, EaseUS'nin sürücüyü algılamadığını fark ettim.
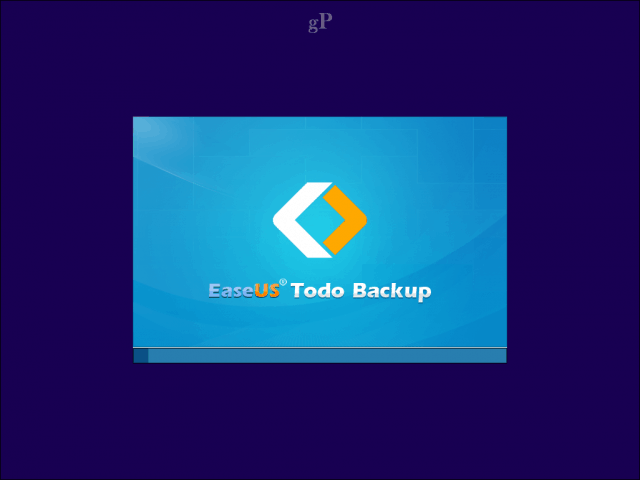
EaseUS Todo için kurtarma ortamına önyükleme yaptıktan sonra Göz atın Kurtarmak buton.
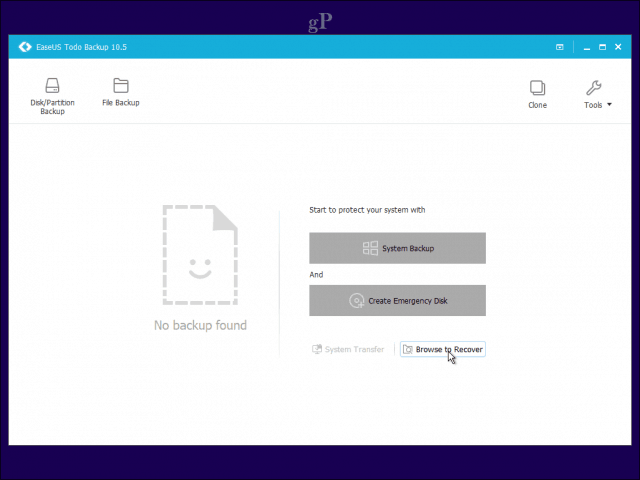
Harici sürücünüzde sistem yedek imaj dosyasını içeren klasöre göz atın, tamam.
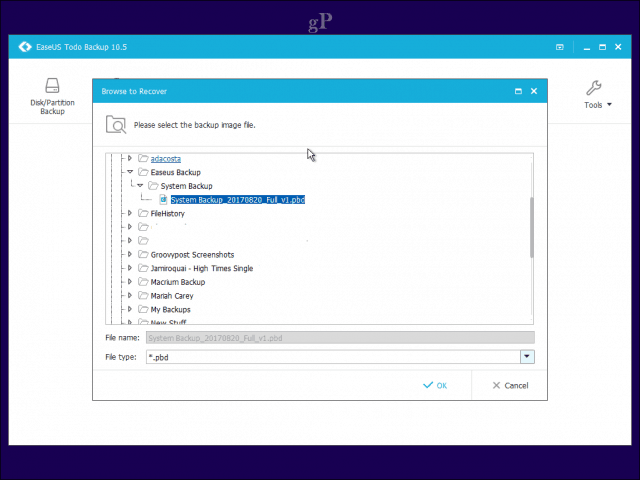
Click Sonraki.
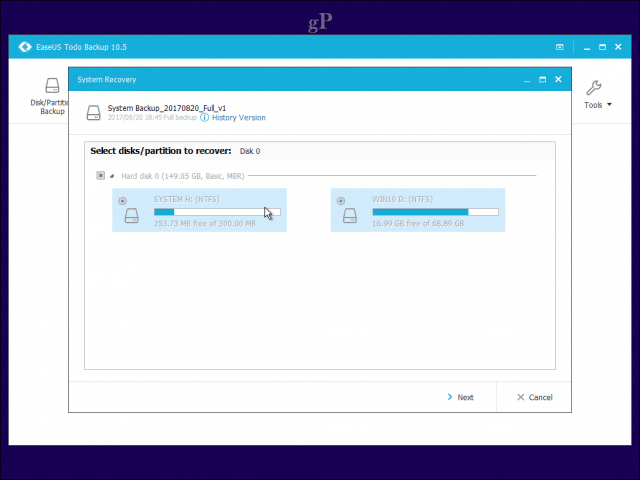
Görüntünün geri yüklenmesini istediğiniz yerel sürücüyü seçin ve ardından İlerlemek. Geri yükleme işlemi tamamlandığında, EaseUS kurtarma uygulamasını kapatın. Windows 10 kurulumunuz çalışır durumda olmalıdır.
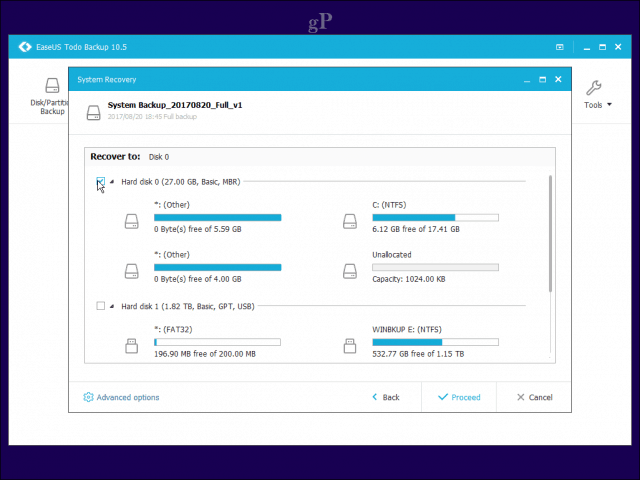
Sonuç
Bu, kullanıcılar için iki sağlam seçeneğe bir bakışWindows 10’un Sistem Görüntüsü’nden taşımak istiyorum. Tabii ki farklı çalışırlar, ancak klonlama, bir sistemden diğerine daha kolay geçiş ve yedekleme için otomatik ve ayrıntılı seçenekler gibi bazı avantajları takdir edersiniz.
Macrium bu ikisinden daha güçlüdür,bazıları ortalama kullanıcı için biraz fazla gelişmiş olan çok daha fazla seçenek sunuyor. Ancak yedekleme çözümünüzle birlikte büyümek istiyorsanız, ihtiyacınız varsa oradadır. EaseUS Todo Backup çıplak kemiklerdir, ancak bununla ilgili bir şey daha hafif ve daha ulaşılabilir hissettirir. Aynı zamanda, biraz daha zeki olabilir, ama ne bekliyorsunuz? Hangi çözümü seçerseniz seçin, pişman olmayacaksınız.
Zaten Macrium veya EaseUS Todo Backup veya başka bir çözüm mü kullanıyorsunuz? Yorumlarda ne düşündüğünüzü bize bildirin.









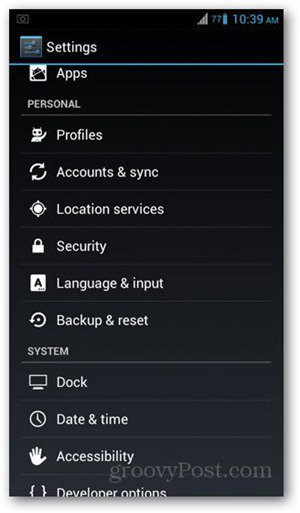
yorum Yap