Windows Temp Klasörünü Önyükleme Sırasında Otomatik Olarak Temizleme

Temp dosyasını temizleyerek sabit diskinize çok fazla alan kazandırılabilir ve işte geçici dosyaları önyükleme sırasında önceki günden nasıl güvenle silebilirsiniz.
Windows her zaman geçici dosyaları ve diğer önemsiz vardırbu sadece sabit diskinizde yer kaplıyor. CCleaner gibi üçüncü taraf yardımcı programlarını kullanmak için Disk Temizleme özelliğini kullanarak fazladan çöpleri temizlemenin çeşitli yollarını ele aldık.
Daha fazla bilgi için makalemize bakın: Windows Disk Alanını Geri Kazanmanın Beş Yolu.
Bu makaledeki yöntemlerin çoğu sona eriyorTemp klasörünü temizlemek, ancak bu klasörü mümkün olduğunca temiz tutmak isteyebilirsiniz. İşte her açılışta Temp dosyasını temizlemenizi sağlayacak bir yarasa dosyasının nasıl oluşturulacağı.
Windows Temp Dosyası
İlk önce, Windows'taki Temp klasörüne bakalım. Windows 7'de buna ulaşmak için yazın: % Temp% Başlat menüsündeki arama alanında veya Windows 8.1'de, Windows Tuşuna basın ve aynı şeyi Başlat menüsünden yazın ve Enter tuşuna basın.
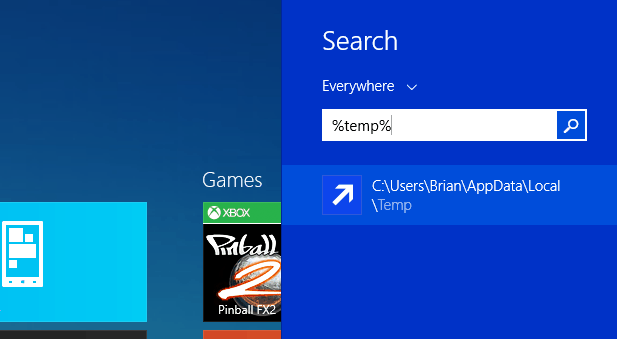
Bu, Temp klasörünü açar ve el ile temizlemek istiyorsanız, sadece Ctrl + A içindeki her şeyi seçmek için ve ardından Sil. Şu anda kullanımda oldukları için tüm dosya ve klasörler silinmeyecektir.
Aslında, PC'nizi performans uğruna başlattığınızdan beri oluşturulan geçici dosyaları silmek istemezsiniz.
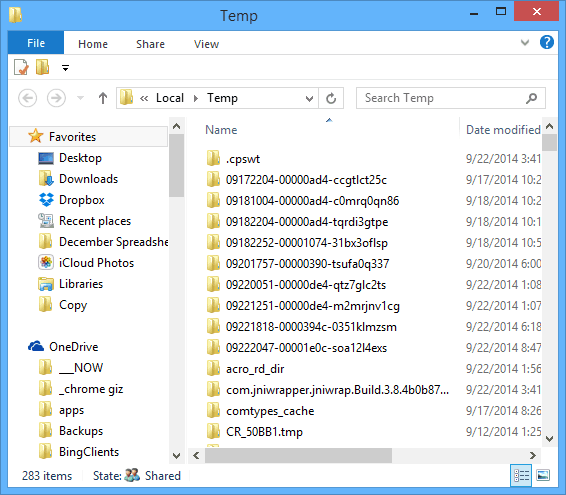
Temp klasörünü otomatik olarak temizlemek için bir toplu iş dosyası oluşturun.
Alanınıza çok fazla alan kazandırabilirTemp dosyasını temizleyerek sabit sürücü. Bilgisayarınızı her gece kapatırsanız, geçici dosyaları önyükleme sırasında önceki günden güvenle silebilirsiniz.
Not Defteri'ni açın ve aşağıdakileri yazın:
rd% temp% / s / q
% md sıcaklık%
Şimdi, dosyayı tam olarak aşağıdaki yolla kaydedin:
% appdata% microsoftwindowsstart menuprogramsstartupcleantemp.bat
Bu toplu iş dosyanızı oluşturur ve Başlangıç klasörüne kaydeder.
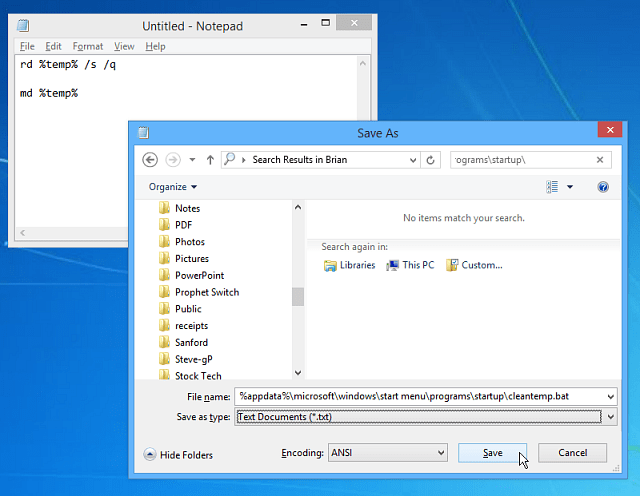
Toplu iş dosyasını oluşturduktan sonra, bilgisayarımı yeniden başlattım ve Temp klasörünü açtım, yukarıdaki resme kıyasla çok daha az dosya olduğunu görebilirsiniz.
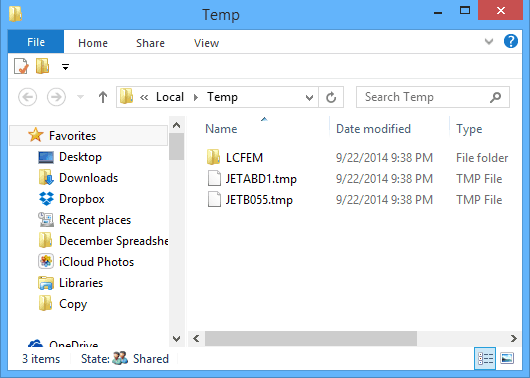
Windows 8.x bir Başlat menüsüne sahip olmasa da, Başlangıç klasörü vardır - işte burada nasıl bulunur. Bu yüzden harika olan şey, yukarıdaki talimatların her iki versiyonda da çalışacağıdır.

![Windows 7 ve Vista İkili Önyükleme Seçim Zamanlayıcısını Ayarla [Nasıl Yapılır]](/images/microsoft/adjust-windows-7-and-vista-dual-boot-selection-timer-how-to.png)







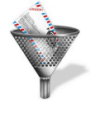
yorum Yap