Windows 10 veya Mobil'de Edge Sık Kullanılanlarını Senkronize Etmeyecekleri Onarın

Microsoft Edge sık kullanılanlarını senkronize etmek, şimdi ve sonra her zaman sorun olabilir. Başınıza gelirse, nasıl sorun gidereceğinizi ve düzelteceğinizi öğrenin.
Daha önce, Edge Yer İmlerinin Nasıl Senkronize Edileceğini anlattık.Windows 10 Aygıtları Arasında. İOS ve Android için Edge tarayıcısı piyasaya sürüldüğü için bu özellik daha da kullanışlı olacaktır. Microsoft hesabınızı kullanarak, telefonunuzda, tabletinizde veya ana Windows 10 PC'nizde bulunup bulunmadığına bakılmaksızın, Edge'deki sık kullanılanlarınıza ve diğer ayarlara erişebilirsiniz.
Bu özellik, parça olarak kesintisiz çalışmak içindirWindows 10 eşitleme özelliği. Ancak deneyimlerimize göre, yanlış gidebilecek birkaç şey var. Bu makalede, Windows 10'da Microsoft Edge favorilerinin nasıl senkronize edileceğine dair hızlı bir özetleme yapacağız ve size çalıştığından emin olmak için bazı püf noktaları göstereceğiz.
Windows 10'da Microsoft Edge Sık Kullanılanları Nasıl Eşitlenir?
Sık Kullanılanlarınızı Microsoft Edge’de senkronize etmeye başlamak için Başlat> Ayarlar> Hesaplar> Ayarlarınızı senkronize edin.
Geçiş yap Ayarları senkronize et ve Internet Explorer ayarları. Bunu doğru okudunuz - Edge hakkında konuşsak bile, Internet Explorer ile aynı senkronizasyon ayarını kullanıyor.
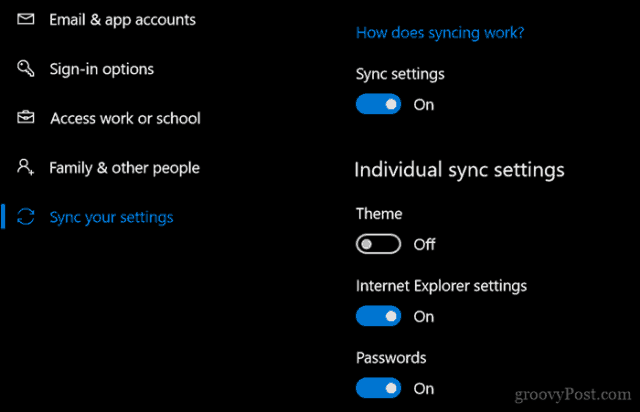
Bunu Microsoft Edge içinden de etkinleştirebilirsiniz.
Kenardan, diğer işlemler menüsünü açın (…), Ayarlar, aşağıya doğru kaydırın hesap sonra aç Sık kullanılanlarınızı, okuma listelerinizi, en popüler siteleri ve diğer ayarları Windows Aygıtlarınızda senkronize edin.
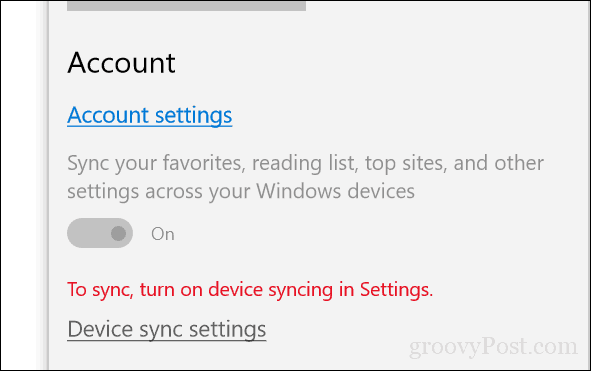
Senkronizasyon hemen olmayabilir, bu yüzden birazTüm cihazlarınızda yürürlüğe girme zamanı. Microsoft, tüm favorilerinizi, okuma listelerinizi ve şifrelerinizi senkronize etmenin 24 saat kadar sürebileceğini söylüyor. Bu yüzden sabır önerilir.
Windows 10'da Sık Kullanılanlarınız Eşitlenmezse Ne Yapmalı
Edge senkronizasyon sorunlarını gidermek için deneyebileceğiniz birkaç farklı düzeltme vardır.
Microsoft Hesabınıza giriş yapın
Microsoft hesabınız, Windows 10 ve Edge'teki tüm senkronizasyon işlevlerinin bel kemiğidir. Tüm cihazlarınızda Microsoft Hesabınıza giriş yaptığınızdan emin olarak başlayın.
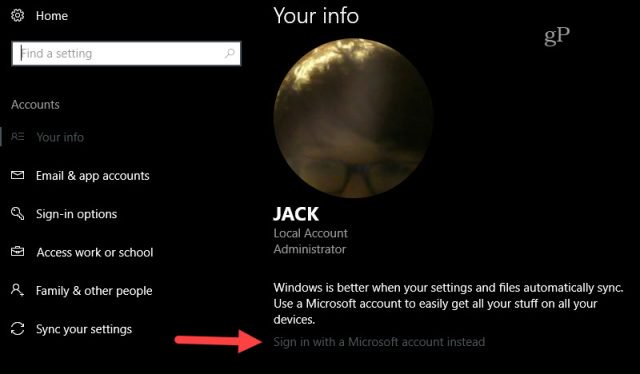
Başlat> Ayarlar> Hesaplar> Bilgilerinizi açın.
Click bunun yerine bir Microsoft hesabıyla oturum açın. (Bu seçeneği görmüyorsanız, bu muhtemelen bir Microsoft hesabıyla zaten giriş yapmış olduğunuz anlamına gelir.)
Kullanmak istediğiniz hesabın e-posta adresini girin.
Click Sonraki.
Microsoft Hesabı şifrenizi girin.
Hesapta oturum açmak için kullanılan geçerli Yerel hesap şifresini girin
Click Sonraki ve hesabınıza giriş yapmış olmanız gerekir.
Bilgisayarınızı yeniden başlatın ve çalışıp çalışmadığını kontrol edin.
Senkronizasyonu Devre Dışı Bırak ve Yeniden Etkinleştir
Edge daha önce senkronize ediyor ancak çalışmayı durduruyorsa, devre dışı bırakmayı ve yeniden etkinleştirmeyi deneyebilirsiniz.
Başlat> Ayarlar> Hesaplar> Ayarlarınızı senkronize edin.
Senkronizasyon ayarlarını kapatın, bilgisayarınızı yeniden başlatın ve ardından tekrar açın.
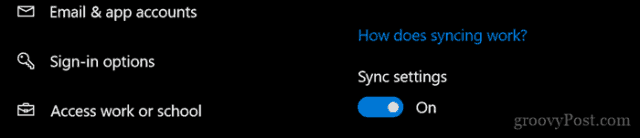
İşsiz veya Okul Hesabından Çıkış Yapın
Git Başlat > Ayarlar > Hesaplar > Ayarlarınızı senkronize edin. Bu hata mesajını kontrol et:
Senkronizasyon hesabınız için mevcut değil. Bunu çözmek için sistem yöneticinize başvurun.
Bunu görürseniz, muhtemelen bir Çalışmayı kaldırmanız gerekir.veya makinenize takılı Okul hesabı. Windows Server Etki Alanına bağlı olan kullanıcıların, Sık Kullanılanlar'ın eşitlenebilmesi için bir kuruluşta izin verilmemesi nedeniyle Yerel Hesap veya Microsoft Hesabı'na giriş yapmaları gerekebilir.
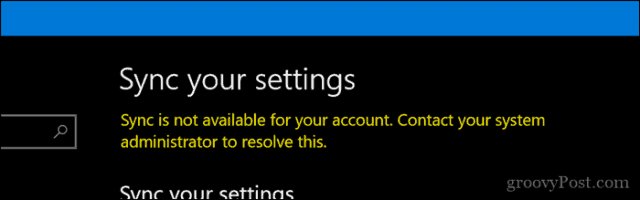
Açık Başlat > Ayarlar > Hesaplar > İşe ya da okula erişin. Mevcut işi veya okul hesabını seçin ve ardından Tamam kesmek. Bilgisayarınızı yeniden başlatın ve tekrar senkronize etmeyi deneyin.
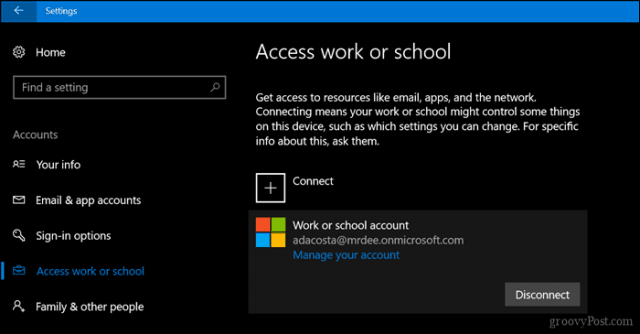
SettingsSyncHost.exe İşlemini Yeniden Başlatın
Bazı durumlarda, SettingsSyncHost.exe işleminin kendisi düzgün çalışmıyor olabilir. İşlemi yeniden başlatmak sorunu çözebilir.
Basın Windows tuşu + X sonra seç Görev Yöneticisi ve gitmek Süreçler. Sseçmek Ayarlar Senkronizasyonu için Ana Bilgisayar İşlemi. tık Görevi bitir, bilgisayarınızı yeniden başlatın, işlemin yeniden başlamasına izin verin ve Sık Kullanılanlar senkronizasyona devam ederken bekleyin.
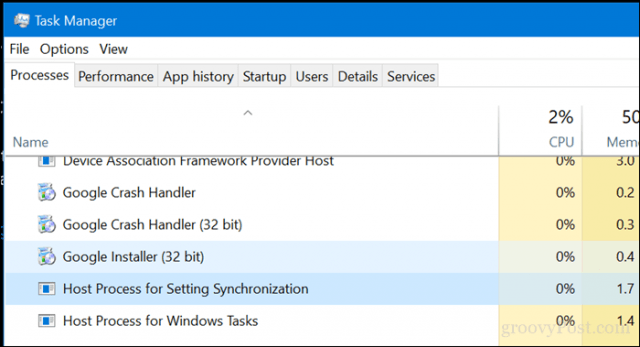
Alternatif bir DNS Sunucusu Seçin
Bazen gecikme sorunları olabilirMicrosoft’un kendi DNS sunucuları cihazlarınız arasında senkronizasyon işlemlerini gerçekleştiriyor. Microsoft’un kendi uygulamalarında bununla ilgili sorunlar gördük (örneğin, güncellemeler Mac için Office için her zaman doğru bir şekilde indirilmiyor). Bu sorunun bir çözümü, Google Genel DNS veya OpenDNS gibi alternatif bir DNS sunucusuna geçmektir. Ayrıntılar için, Windows PC’nize Google Genel DNS’i nasıl ekleyeceğinizi gösteren önceki makalemize bakın.
Doğru yapmak için birkaç basit şey gibi geliyor? Peki, bir dahaki sefere Edge ile senkronize edilmeyen Sık Kullanılanlar ile ilgili bir sorunla karşılaştığınızda bir deneyin ve çalışıp çalışmadığını bize bildirin.
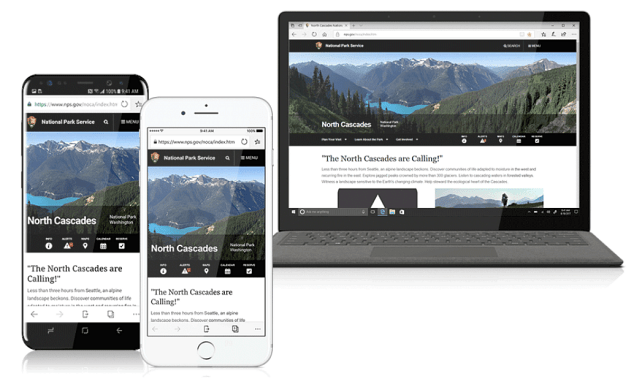
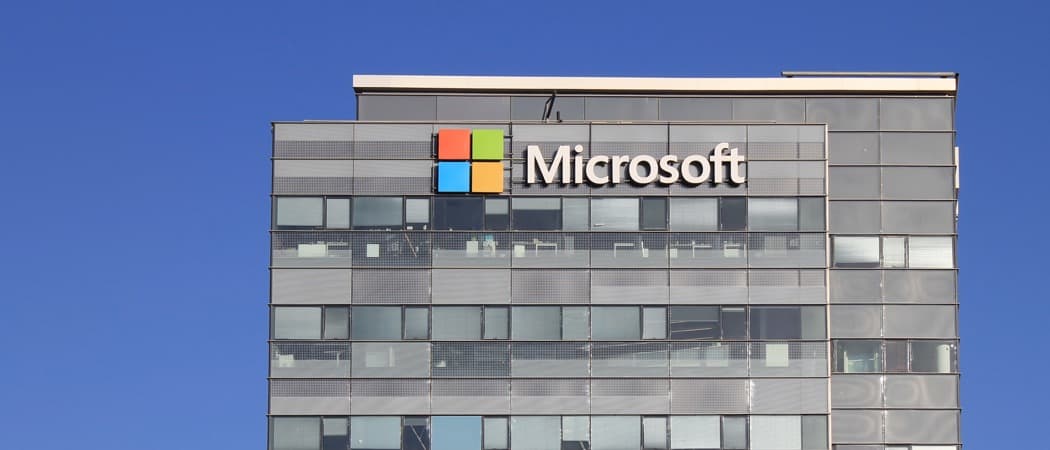







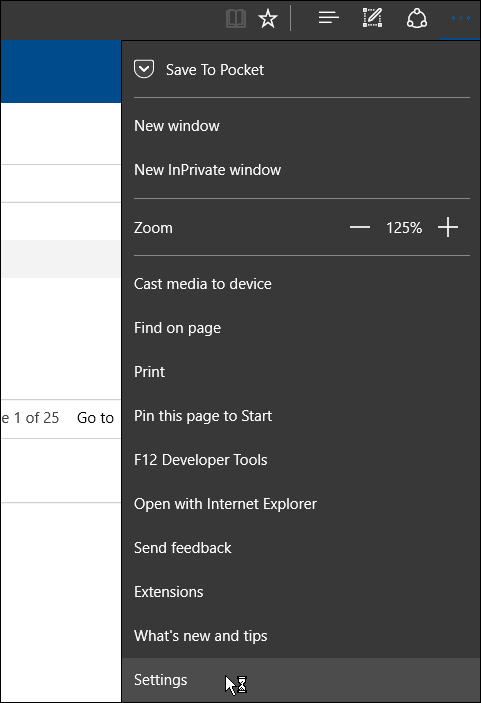
yorum Yap