Firefox'ta Google ve Gmail Kalın Yazı Tipi Sorunu Nasıl Onarılır


Birdenbire Google web sitelerinin yazı tipi Firefox’ta kalınlaştı.
Neredeyse tüm Google siteleri de dahil olmak üzere etkilendi. Gmail, Google Takvim’de, Google aramada resim… Garipti çünkü hiçbir şeyi değiştirmedimve sadece oldu. Çözümü bulmama rağmen, kendime saklamak yerine kolay değildi, aşağıda ne olduğunu ve nasıl düzelttiğimi açıklayacağım.
Öncelikle, işte bu garip font böceğine çarptığınızda nasıl göründüğü.
Not: Sorun aynı zamanda WordPress blogumun arayüzünde de oldu… freaky
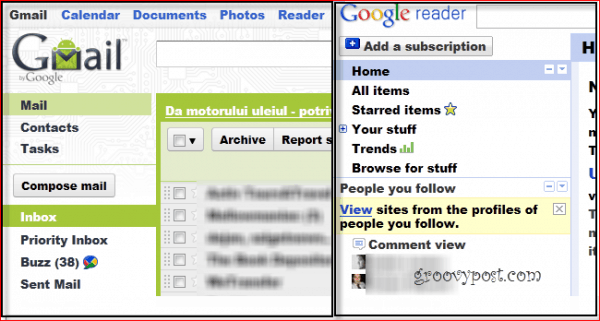
Ana neden? Neden yine de kırıldı?
Nedeni, yazı tipi sorunu gibi görünüyorVerdana ve / veya Arial fontları, ancak bunları yeniden yüklemek benim için hiçbir şey yapmadı. Öte yandan, Firefox’taki donanım ivmesi ile de ilgili olabilir. Farklı durumlarda, yukarıdaki iki çözümden yalnızca biri gerçekten işe yaradı, bu yüzden ilki sizin için çözmezse, ikincisi yapmalı.
Şimdi bir sorunumuz olduğuna katılıyoruz, bakalım bu konuda ne yapabiliriz.
1. Çözüm
Aşama 1
Firefox’u kapatın Sağ tık bu Firefox.exe veya FirefoxPortable.exe sonra çalıştırılabilir Click Uyumluluk sorunlarını giderin İçerik menüsünden. Bu dosyaların nerede olduğunu bilmiyorsanız, Firefox bunları varsayılan olarak yükler. Program dosyaları (x86) Mozilla Firefox Klasör. Ancak, Firefox’un Taşınabilir sürümünü benim gibi Dropbox üzerinden kullanıyorsanız, Dropbox klasörünüzde veya USB Sürücünüzde bıraktığınız yere kadar izlemeniz gerekir.
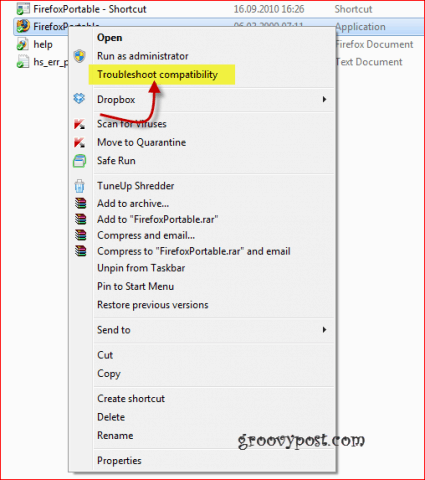
Adım 2
Aşağıdaki gibi bir pencere göreceksiniz. Click Deneyin Önerilen ayarlar
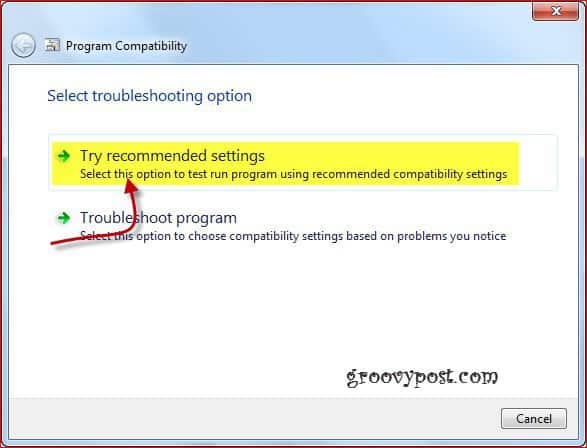
Aşama 3
Click Programı başlatmak
Not - ayarlarınıza bağlı olarak, izin vermeniz istenebilir
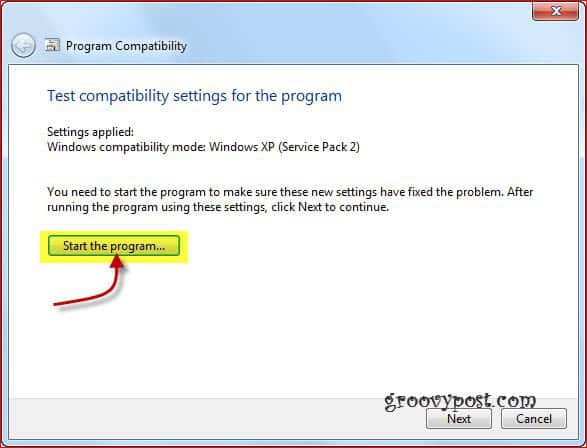
Hey! Ne biliyorsun? Sorun gitti ve her şey normale döndü!
Adım 4 - Düzeltmeyi kaydedin!
Umarım, her şey tekrar doğru görünüyor bu yüzden emin olun Click Sonraki yapılandırma değişikliklerini kaydetmek ve her şeyi kapatmak için.
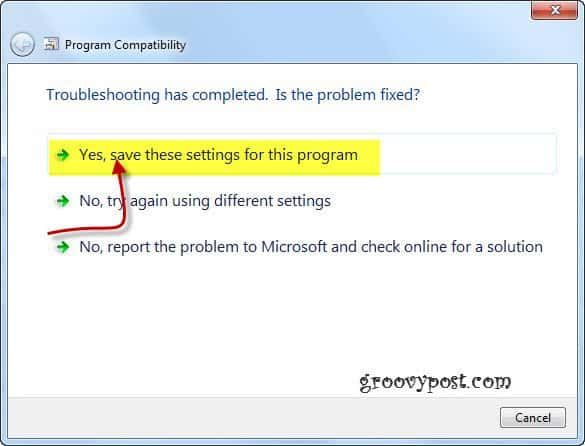
Gizem ve problem çözüldü!
Şimdi eğer bir nedenden dolayı istersen geri alma az önce yaptığınız değişikliklere Sağ tık bu Firefox tekrar çalıştırılabilir Click bu Uyumluluk sekmesi ve Un-çek bu Bu programı onay kutusu için uyumluluk modunda çalıştır
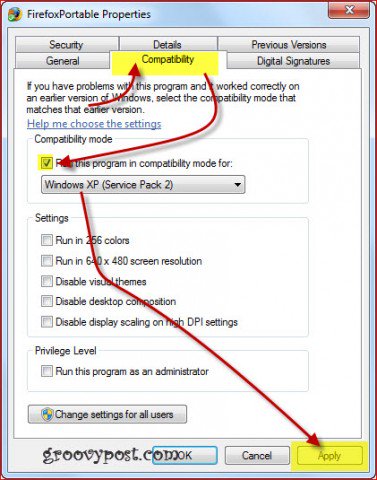
Bu işe yaramadıysa, aşağıdaki ikinci çözüme göz atın.
2. Çözüm
Aşama 1
Her şeyden önce, yukarıdakilerin tümünü yapmış olmanız şartıyla, yaptığınızdan emin olun. işaretini kaldırın bu Bu programı uyumluluk modunda çalıştırın. seçeneği.
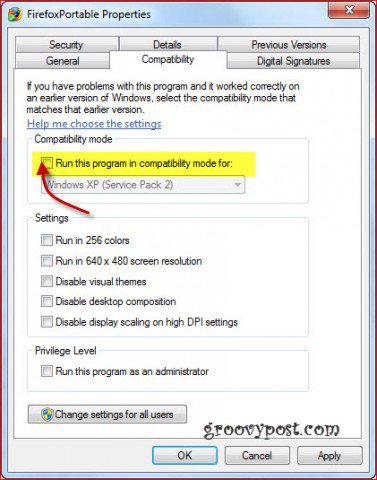
Adım 2
Şimdi Firefox’a geri dönün ve basın bu alt tuşu üst menüyü göstermek tık Araçlar, sonra Seçenekler.
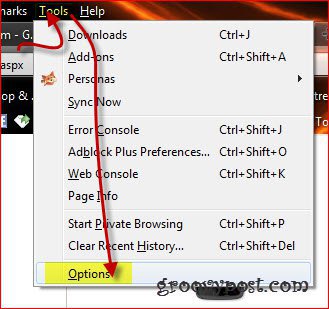
Aşama 3
Açılan Seçenekler penceresinde, tık ileri en üstteki simgelere, ardından seçmek bu Genel sekmesi. Şimdi isteyeceksin işaretini kaldırın yanındaki kutu hazır olduğunda donanım hızlandırmasını kullan.
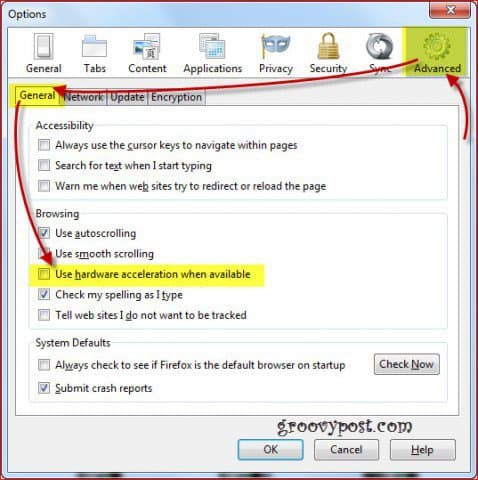
4. adım
Şimdi, Firefox'u yeniden başlatın ve işler normale dönmeli.
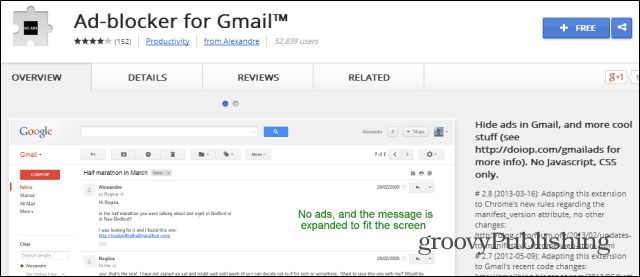
![Google, Gmail'e Sürükle ve Bırak ekleri özelliği ekler [groovyNews]](/images/news/google-adds-drag-and-drop-attachments-feature-to-gmail-groovynews.png)
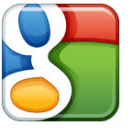







yorum Yap