Windows 10 Sistem Görüntüsü Yedekleme Nasıl Oluşturulur

Windows 10'da Windows 7'den alışık olabileceğiniz bir araç seti bir Sistem Görüntüsü yedeklemesi oluşturuyor. Tüm PC'nizi veya tek tek dosyalarınızı geri yüklemek için kullanılabilir.
Windows 10, yedekleme veverilerinizi kurtarın. Windows 7'den alışık olabileceğiniz araçlardan biri, tam bir sistem görüntüsü yedeklemesi oluşturma yeteneğidir. Windows'a önyükleme yapamıyorsanız dosyaları kurtarmak veya tüm bilgisayarınızı geri yüklemek için bir sistem görüntüsü kullanılabilir.
Windows 7 veya Windows 8.1'de yapmış olabileceğiniz yedeklemelerdeki dosyalara erişmek için de kullanılabilir.
Windows 10'da Sistem Görüntüsü Oluşturma
Başlamak için, gizli Hızlı Erişim menüsünü getirmek üzere Başlat düğmesine sağ tıklayın ve Denetim Masası'nı seçin.
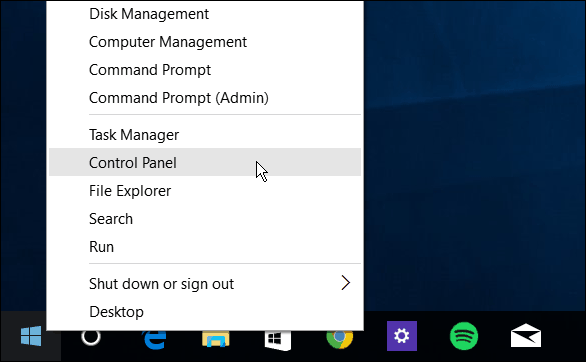
Veya Cortana'yı açabilirsiniz. Söyle: "Hey Cortana, kontrol panelini aç."
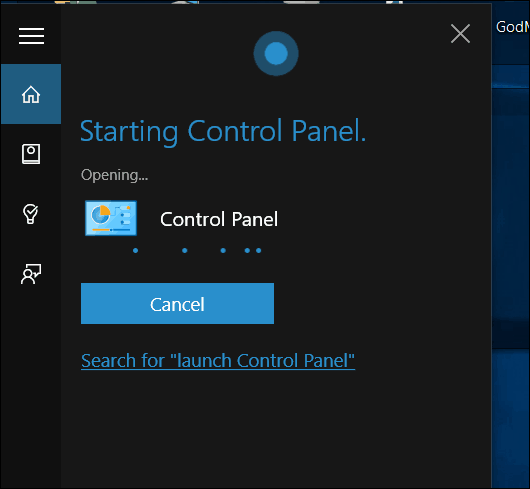
Denetim Masası'nı açtıktan sonra, Yedekleme ve Geri Yükleme (Windows 7).
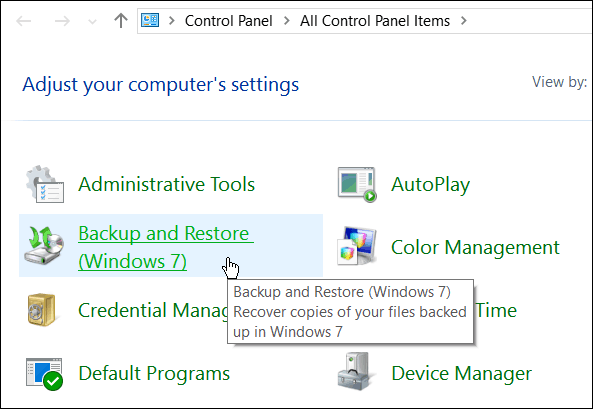
Sonra tıklayın Sistem görüntüsü oluştur menünün sol tarafında.
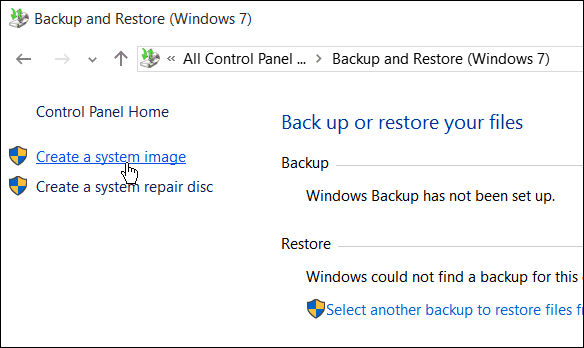
Windows bilgisayarınızı yedekleme için tararve sistem görüntünüzü oluşturmanın birkaç farklı yolu vardır. Ekstra dahili veya harici bir sürücü, bir ağ konumu kullanabilir ve yine de “eski okula” gidip DVD'leri kullanabilirsiniz.
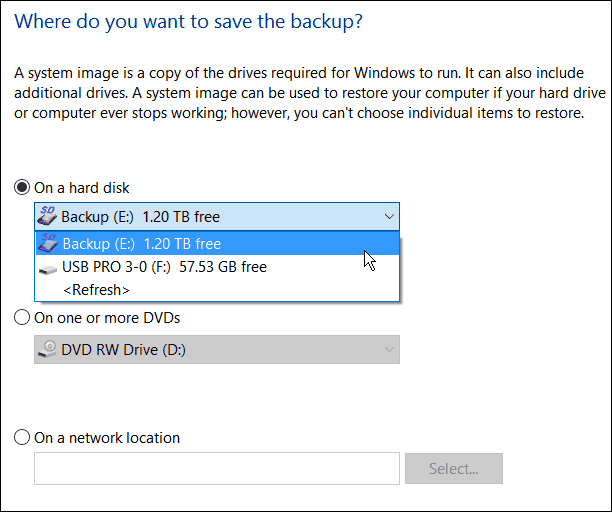
Not: NAS gibi bir ağ konumuna yedekleme veyaWindows Home Server deneyimli kullanıcılar içindir ve biraz çalışma gerektirir. Windows'un ağ konumlarını keşfedecek, ağ paylaşımına göz atacağından ve ilk kez yönetici kimlik bilgilerinizi girmeniz gerektiğinden emin olun. Bir ağ paylaşımınız ayarlanmadığı sürece, bu seçenek hakkında endişelenmenize gerek yoktur.
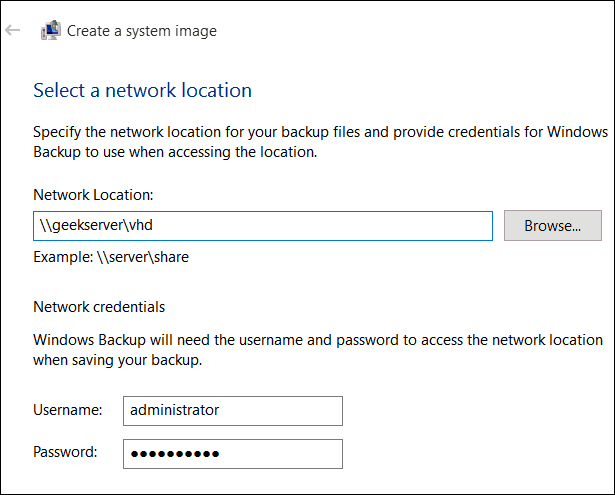
Bu örnek için, bilgisayarıma takılı harici bir sürücü olan çoğu insanın kullanacağını kullanacağım. Sürücünüzü seçtikten ve her şey doğru görünüyorsa, Yedeklemeyi Başlat ve görüntü oluşturulurken bekleyin.
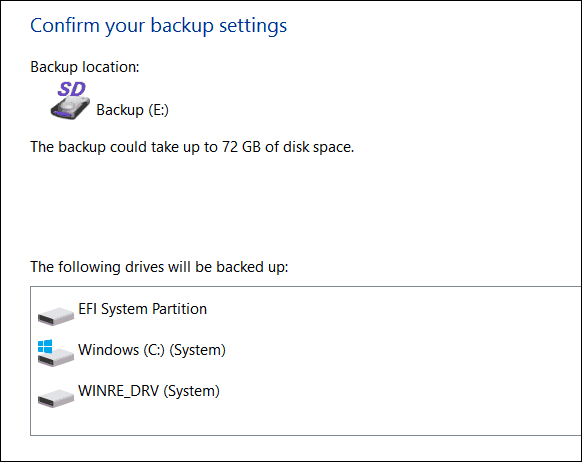
Yedek kaydedilirken bir ilerleme ekranı görüntülenir. Süreniz, sahip olduğunuz veri miktarına ve donanımınıza bağlı olarak değişir.
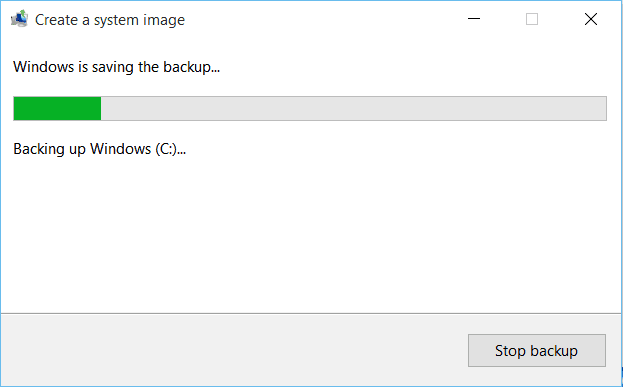
Tamamlandığında, bir USB kurtarma sürücüsü oluşturma seçeneğine sahip olacaksınız. Henüz bir tane oluşturmadıysanız, kesinlikle şimdi yapın, böylece gerekirse bilgisayarınızı kurtarmaya hazırsınız.
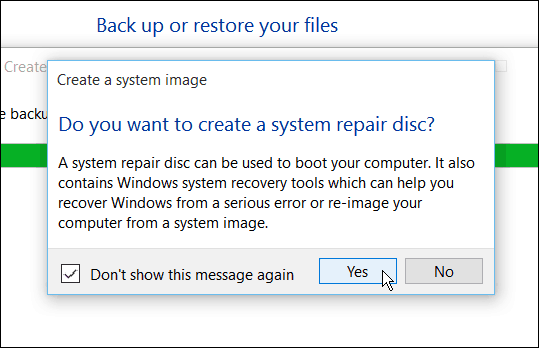
Görüntünün nerede olduğunu merak ediyorsanız, kullandığınız sürücüye veya ağ konumuna gidin ve WindowsImageBackup adlı klasörü arayın.
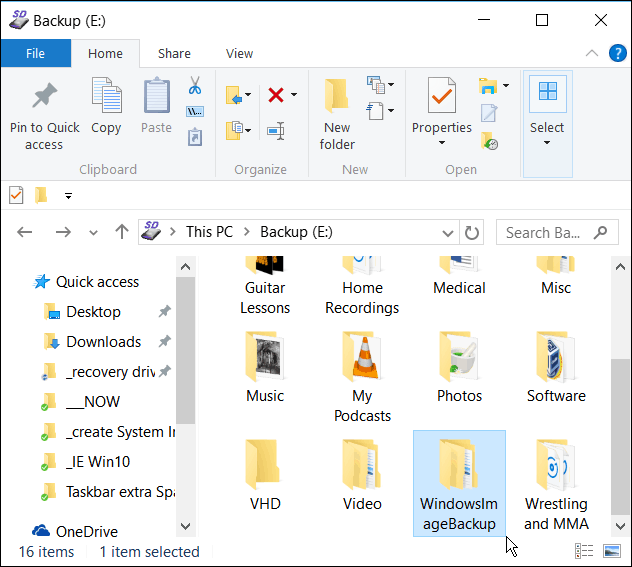
Windows 10 Yedekleme ve Kurtarma Araçları hakkında daha fazla bilgi
Windows 10, bir şey ters giderse oldukça kullanışlı olabilecek birkaç yeni yedekleme ve kurtarma özelliğine sahiptir.
Dosyalarınızı tutarken Windows 10'u geri yüklemenizi, hatta önceki Windows sürümünüze (yükseltmenin ilk 30 günü içinde) geçmenizi sağlayan bir PC Sıfırlama özelliği vardır.
Ve Gelişmiş Kurtarma ortamıSistem Geri Yükleme, Sistem Görüntüsü Kurtarma, Başlangıç Onarma, Seçmeli Başlangıç ve gelişmiş sorun giderme için komut istemi gibi araçlar sağlar. Gelişmiş Seçeneklere, Shift tuşu ve Yeniden Başlat'ı tıklayın.
Aslında, Windows 10'un Güvenli Modda nasıl başlatılacağını ele aldığımızda bu hileyi gösterdik. Gelişmiş Seçenekler ortamına Windows 10 USB Kurtarma Sürücüsü oluşturarak da erişebilirsiniz.
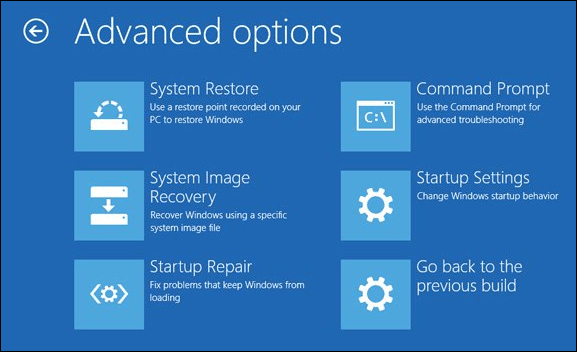
Dosya kurtarma ve yedekleme söz konusu olduğunda,Sistem Görüntüsü oluşturmanın yanı sıra, en önemli dosyalarınızı otomatik olarak ayrı bir sürücüye veya ağ konumuna yedeklemek için yapılandırılabilen Dosya Geçmişi vardır. Bu, Apple’ın OS X’indeki Time Machine gibidir, ancak Windows içindir.
Tüm bu seçeneklerle bile yedekleme veverilerinizi veya PC'nizi kurtarın, işlerin çok kötü olduğu bir zaman gelebilir (örneğin derinden gömülü kötü amaçlı yazılım) veya sadece yeni bir başlangıç yapmak istersiniz… ve Windows 10 ISO'yu yakalamak ve temiz bir kurulum yapmak devreye girer.
Windows PC'nizi şu sürüme yükseltmediysenizHenüz Windows 10'da, önce verilerinizi yedeklediğinizden emin olun ve bununla birlikte bir sistem görüntüsü oluşturmak isteyebilirsiniz. Adım adım açıklamalı kılavuz için aşağıdaki sisteminize ait bağlantıya göz atın:
- Windows 7 Sistem Görüntüsü Yedekleme Oluşturma
- Windows 8.1 Sistem Görüntüsü Yedeği Oluşturma



![Windows 7 Veri Yedekleme ve Geri Yükleme Kılavuzu [Nasıl Yapılır]](/images/howto/windows-7-data-backup-and-restore-guide-how-to.png)






yorum Yap