Windows 10'da Yerel Hesap Nasıl Oluşturulur

Ayar gömülü iken, oturum açmak için Microsoft hesabınızı kullanmak yerine Windows 10'da yerel bir hesap oluşturabilirsiniz.
Microsoft’la Windows 10’a giriş yaparsanız,hesap, Microsoft ile çok fazla bilgi paylaşmayı kabul edersiniz. Microsoft hesabınızı giriş bilgileriniz olarak kullanmak, kişiselleştirilmiş ayarları Windows 10 cihazları arasında senkronize etmek, OneDrive'da dosyaları senkronize etmek ve Windows Mağazası uygulamalarına erişmek gibi bazı avantajlarla birlikte gelir.
Ancak, yerel bir hesap oluşturmak isteyebilirsinizyerine. Belki de evinizdeki biri için bir hesap oluşturmanız veya bir Microsoft hesabına sahip olmayan veya ihtiyacı olmayan küçük bir işletme oluşturmanız gerekir. Durum ne olursa olsun, işte bir tane ayarlamaya bakalım. Ayrıca Windows 10'da bir Microsoft hesabını yerel bir Windows hesabına nasıl dönüştürebileceğinizi de göstereceğiz.
Yerel bir Windows 10 Hesabı oluşturun
Yerel bir Windows 10 hesabı oluşturmak için yönetici ayrıcalıklarına sahip bir hesaba giriş yapın.
Başlat menüsünü açın, kullanıcı simgesini tıklayın ve ardından Hesap ayarlarını değiştir.
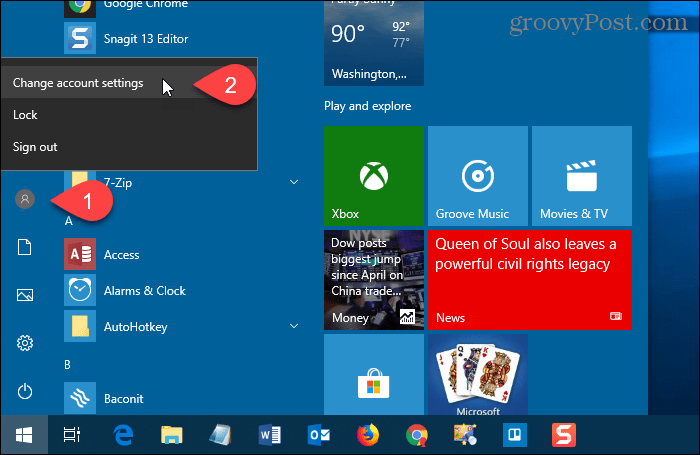
Üzerinde Ayarlar iletişim kutusunda, tıklayın Aile ve diğer kullanıcılar Sol bölmede.
Ardından, tıklayın Bu bilgisayara başka birisini ekle altında Diğer kullanıcılar sağda.
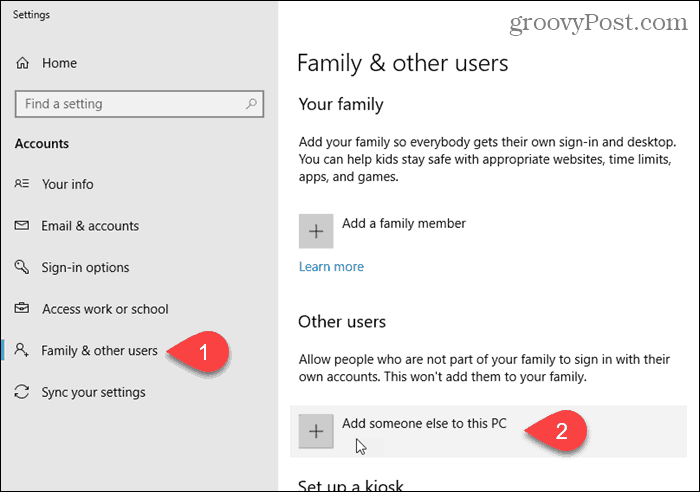
“Bir e-posta veya telefon numarası girmeyin.Bu kişi nasıl giriş yapacak?”Ekranı. Bunun yerine, “Bu kişinin oturum açma bilgilerine sahip değilim”Bağlantısı.
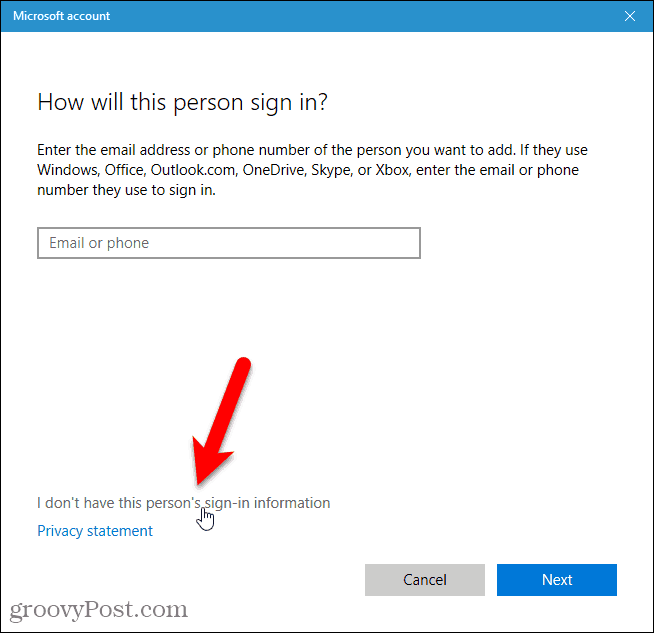
Microsoft hesabı iletişim kutusunda, Microsoft hesabı olmayan bir kullanıcı ekleyin altındaki bağlantı.
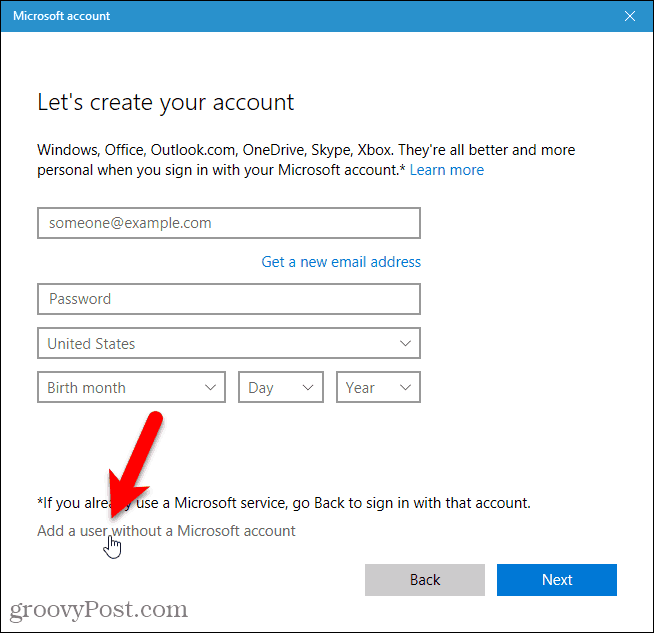
Altında kullanıcının adını girin Bu bilgisayarı kimler kullanacak ve şifreyi iki kere girin Güvenli yapmak.
Üç güvenlik sorusu seçin ve cevaplarını altlarına girin. Şifrenizi unutmanız durumunda.
Ardından, tıklayın Sonraki. Microsoft yeni bir yerel hesap oluşturur.
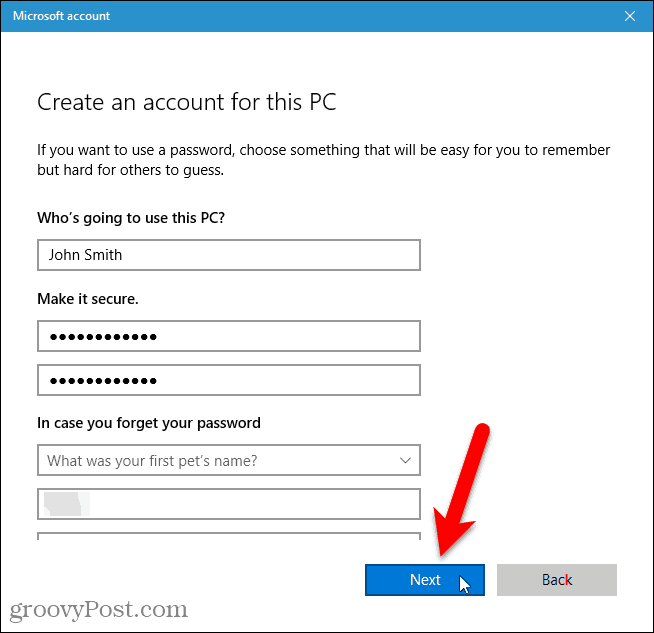
Yeni Yerel Kullanıcı Hesabına Geç
Mevcut hesabınızdan çıkış yapmadan yeni yerel hesaba geçebilirsiniz.
Başlat menüsünü açın, kullanıcı simgesine tıklayın ve ardından yeni yerel kullanıcı adına tıklayın.
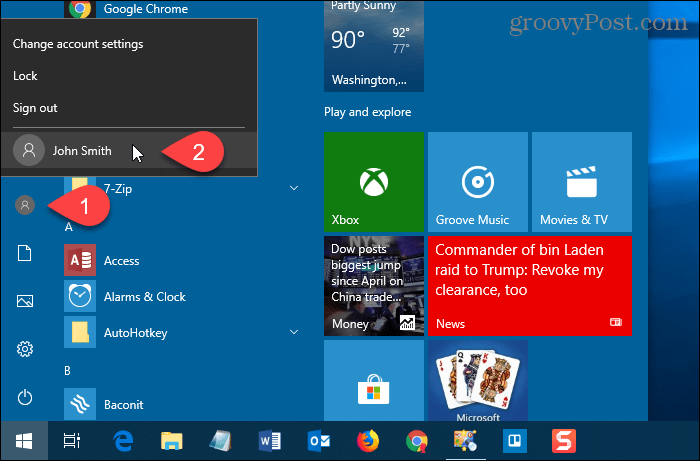
Yeni Yerel Kullanıcı Hesabına Giriş Yapın
Yeni yerel hesapta oturum açarken, ekranın sol alt köşesindeki kullanıcı adını tıklayın ve şifreyi girin.
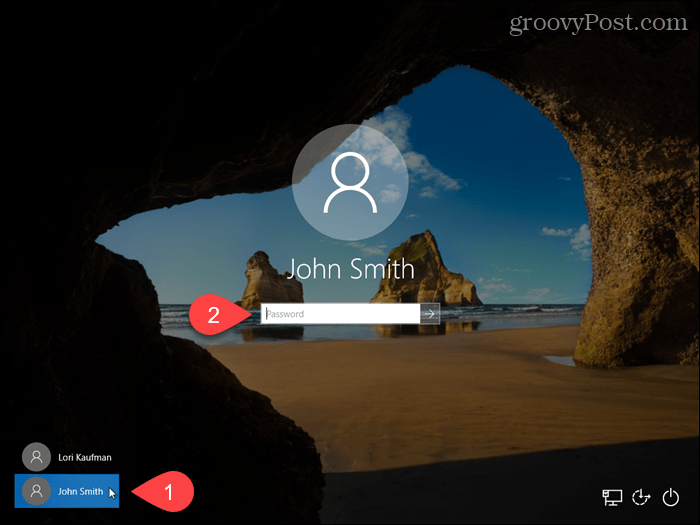
Yeni yerel hesaba ilk kez giriş yaptığınızda, Windows'un hesabı kurması biraz zaman alabilir.
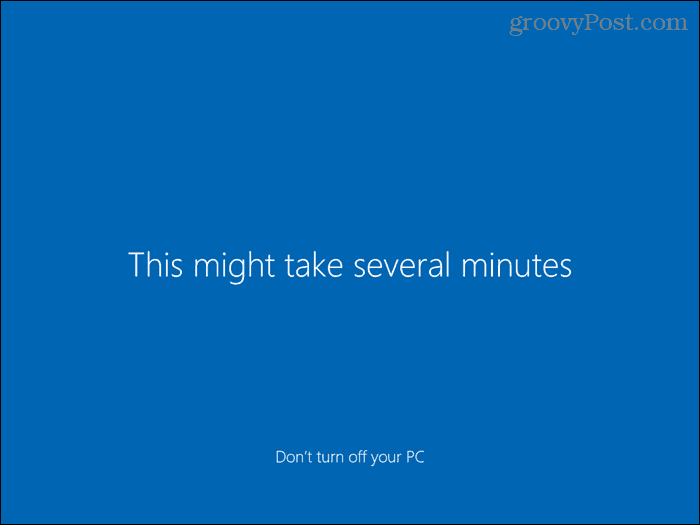
Yerel Bir Kullanıcı için Hesap Türünü Değiştirme
Yeni bir kullanıcı hesabı oluştururken, bu bir Standart’tır.kullanıcı hesabı varsayılan olarak güvenlik açısından daha iyidir. Bir Yönetici hesabına değiştirebilirsiniz. Ancak, bunu yalnızca hesap kendinize veya güvendiğiniz birisine aitse yapmanız gerekir.
Standart bir hesabı bir yönetici hesabına dönüştürmek için Başlat menüsünü açın ve Tamam'ı tıklayın. PC ayarları.
Click Hesaplar üzerinde Ayarlar ekran ve sonra tıklayın Aile ve diğer kullanıcılar altında Hesaplar Sol bölmede.
Standart hesap adına tıklayın ve tıklayın Hesap türünü değiştir.
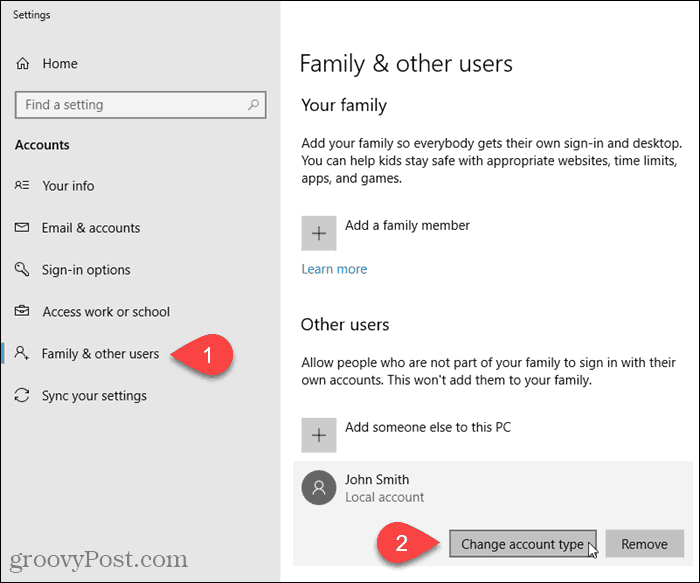
Seçin yönetici -den Hesap tipi açılır liste ve tıklayın tamam.
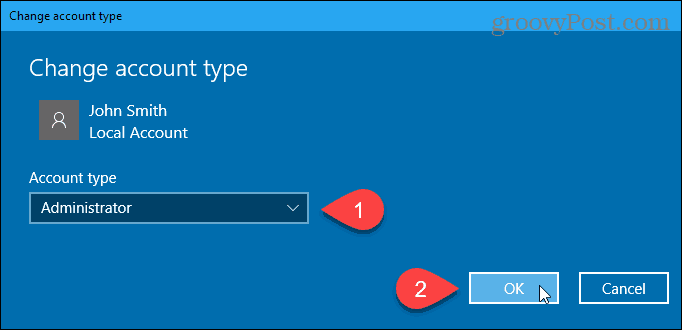
Yerel Bir Kullanıcı Hesabını Kaldırma
Yerel bir Standart veya Yönetici hesabını kaldırmak için, Başlat menüsünü açın ve Tamam PC ayarları.
Click Hesaplar üzerinde Ayarlar ekran ve sonra tıklayın Aile ve diğer kullanıcılar altında Hesaplar Sol bölmede.
Standart hesap adına tıklayın ve tıklayın Kaldır.
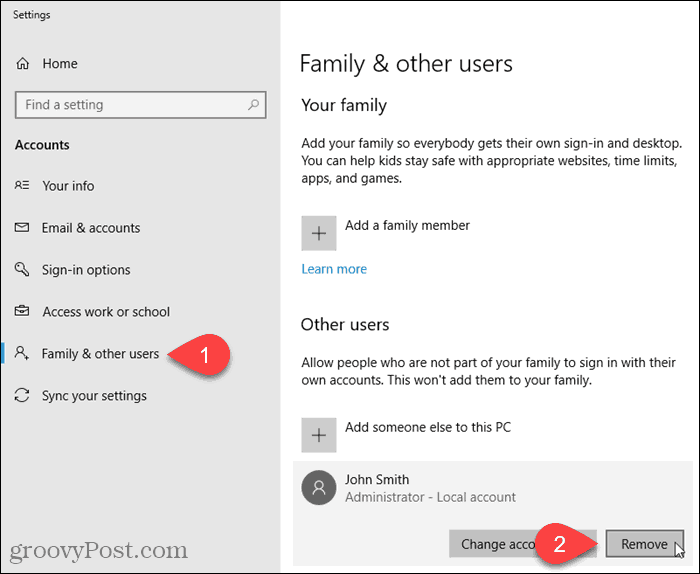
Bir kullanıcı hesabını sildiğinizde, tüm verileri silinir. Verileri kaybetmek istemiyorsanız, hesabı silmeden önce yedeklediğinizden emin olun.
Hesabı silmek istediğinize eminseniz, Hesabı ve verileri sil üzerinde Hesabı ve verileri sil iletişim kutusu.
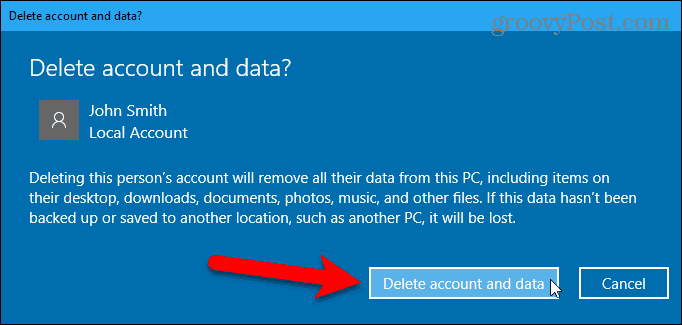
Microsoft Hesabı Yerel Kullanıcı Hesabına Dönüştürme
İlk olarak Microsoft hesabınızı kullanarak Windows 10'da oturum açtıysanız, istediğiniz zaman yerel bir kullanıcı hesabına dönüştürebilirsiniz.
Microsoft hesabını yerel kullanıcı hesabına dönüştürmek için Başlat menüsünü açın ve Tamam'ı tıklatın. PC ayarları.
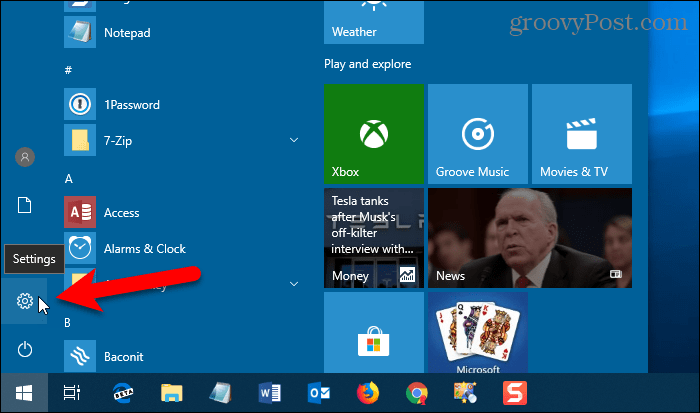
Click Hesaplar üzerinde Ayarlar iletişim kutusu.
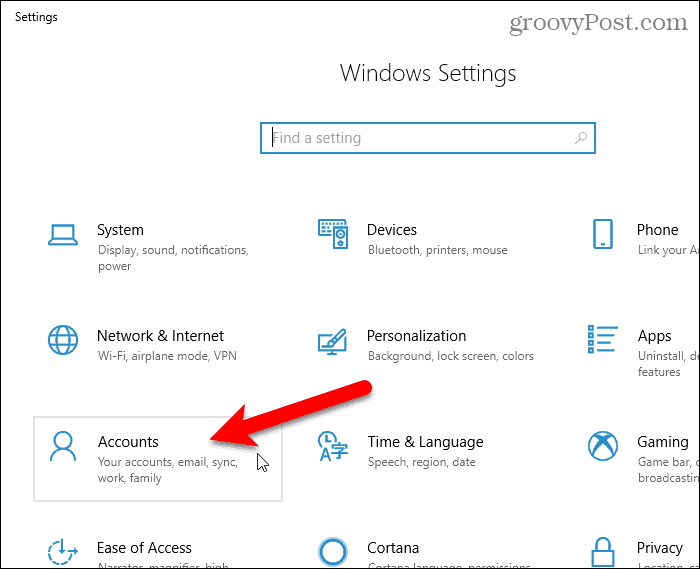
Click Bilginiz Sol bölmede.
Ardından, tıklayın Bunun yerine yerel bir hesapla giriş yapın sağdaki bağlantı.
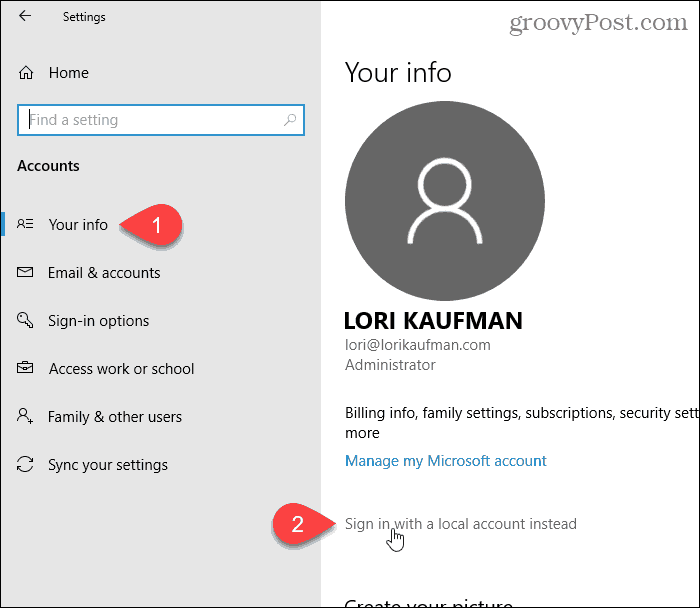
Geçerli parola kutusuna Microsoft hesabının parolasını girin.
Ardından, tıklayın Sonraki.
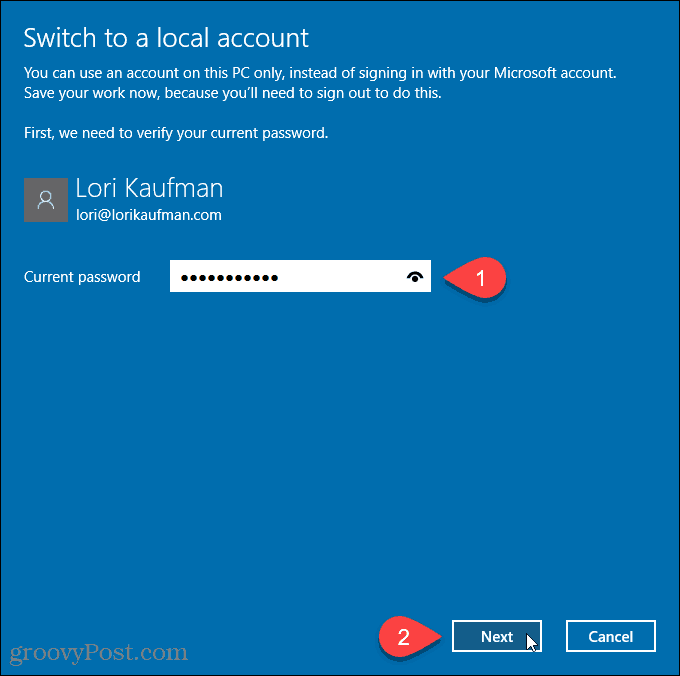
Gir Kullanıcı adı yerel hesap için. Ardından bir Parola ve Şifreyi yeniden gir.
Ekle Parola ipucu Eğer yardım etmek istiyorsan, şifreni hatırla.
Click Sonraki.
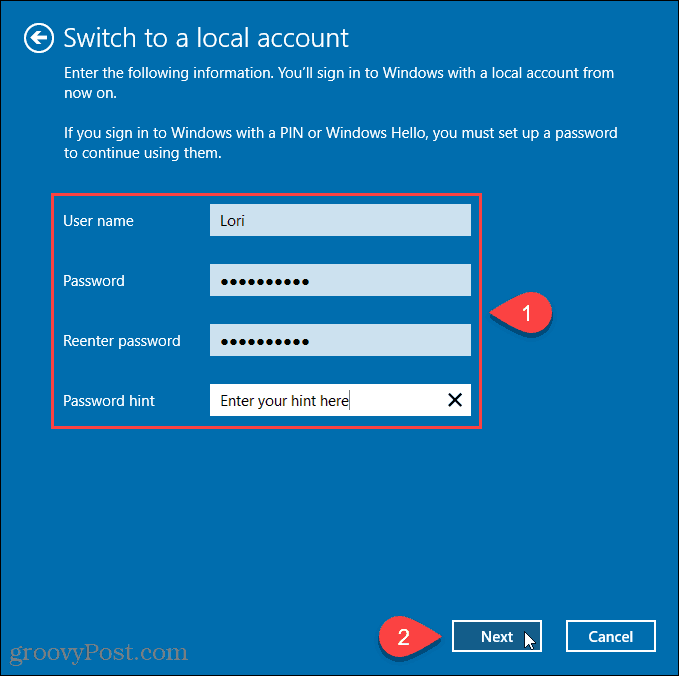
Click Çıkış yap ve bitir.
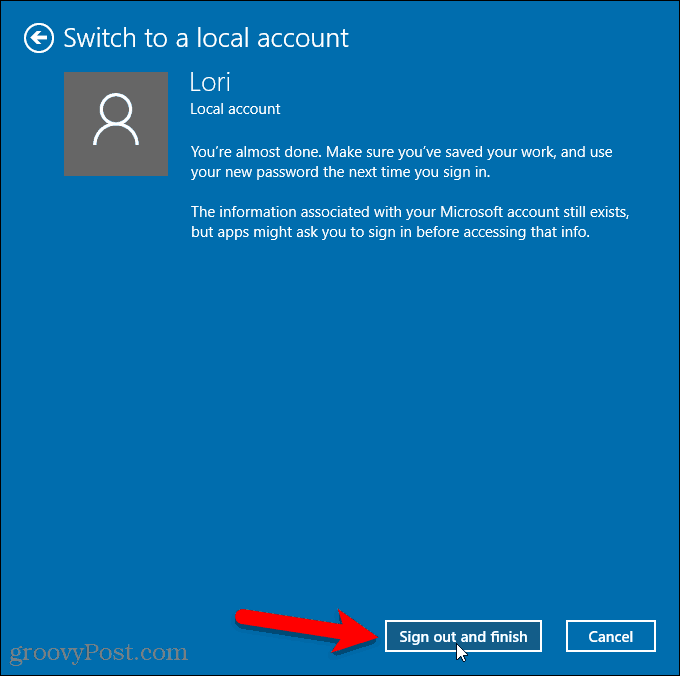
Şimdi, giriş ekranının sol alt köşesindeki yeni yerel kullanıcı hesap adınızı tıklayın.
Ardından, yeni şifrenizi girin.
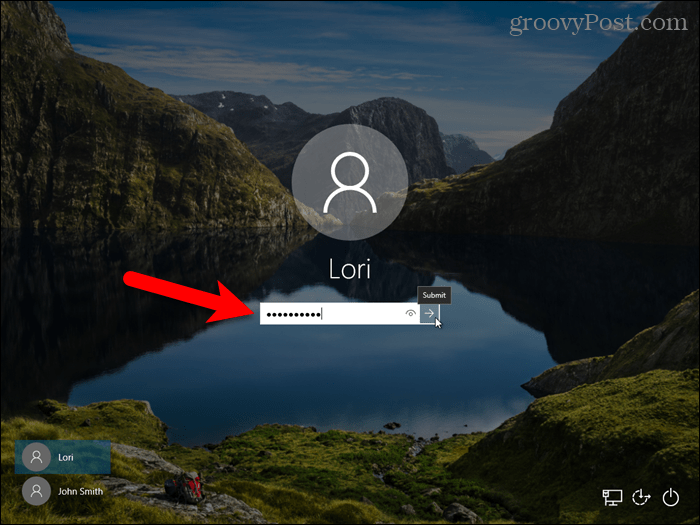
Artık Yerel Bir Hesabınız Var, Fakat Dezavantajınız Var
İstemek istemenin birkaç nedeni var.Yerel hesap oluşturun, ancak yine de, bu kullanıcının ayarlarının bilgisayarlar arasında eşitlenemeyeceğini unutmayın; Posta, Müzik Groove dahil. Yerel bir Windows kullanıcı hesabı kullanıyor olsanız bile OneDrive uygulamasını kullanarak OneDrive hesabınıza giriş yapabilirsiniz.





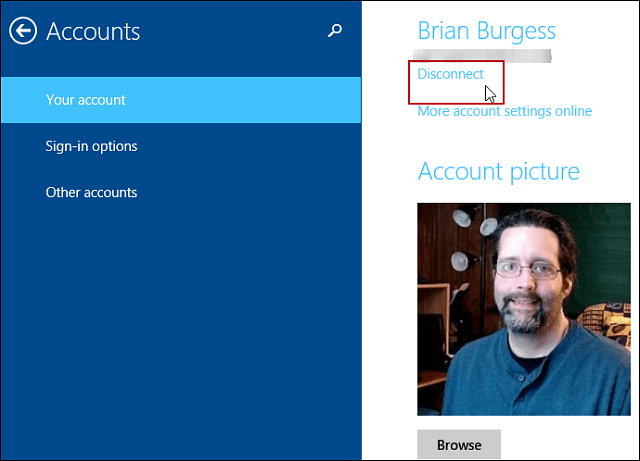
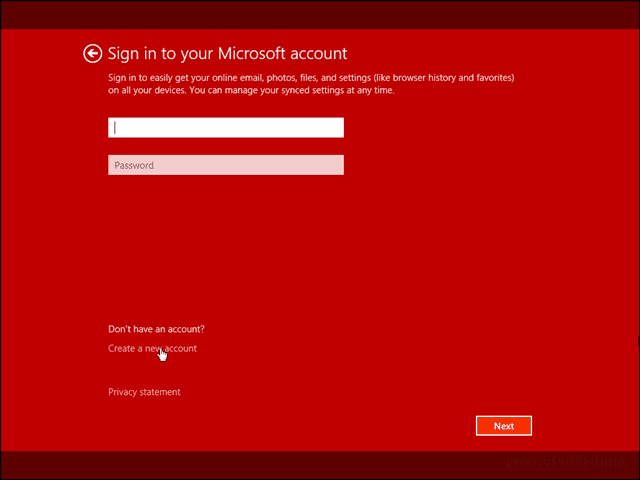



yorum Yap