Windows 10 Zaman Çizelgesi'nde Google Chrome Etkinliği Nasıl Görüntülenir
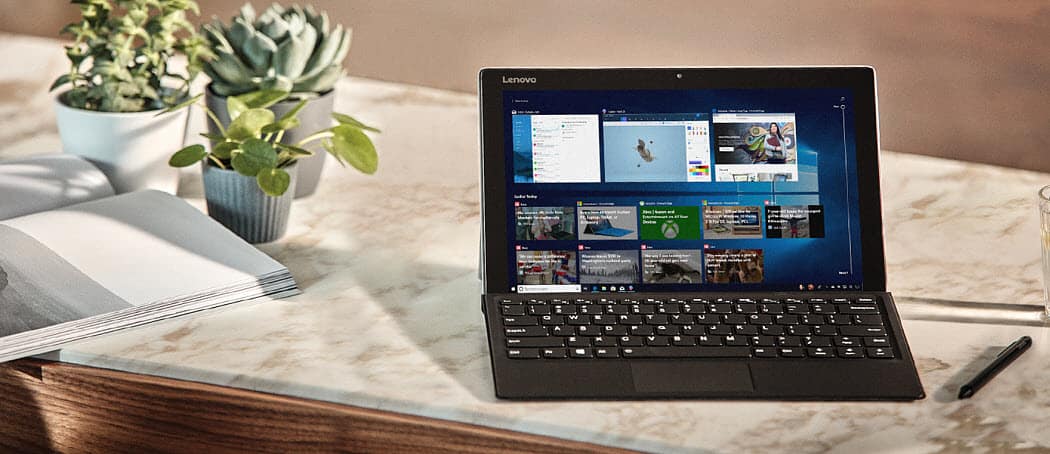
Daha önce Windows 10 Zaman Çizelgesi, yalnızca Edge'ten göz atma geçmişini göstermekle sınırlıydı. Artık Microsoft, Google Chrome'u destekleyen resmi bir uzantıya sahip.
Nisan 2018 Güncellemesi olan Windows 10 1803 ile sunulan yeni özelliklerden biri Timeline. Görev Görünümü'nün daha güçlü bir sürümüdür (Alt + Sekme) ve uygulamaların ve belgelerin geçmişini görüntüler30 günlük bir faaliyete kadar çalışıyorsunuz. Zaman Çizelgesi faydalı bir özellik olmakla birlikte, esas olarak Windows uygulamalarını ve Microsoft Edge geçmişini görüntülemekla sınırlıdır.
Resmi bir Chrome uzantısına sahip olmadan önceWindows Timeline'da hem Firefox hem de Chrome etkinliği elde etmenizi sağlayan, Timeline Support adlı bağımsız bir geliştiriciden bir uzantı gösterdi. Ancak şimdi Microsoft'tan resmi bir uzantımız var. İşte nasıl başlayacağınıza ve beklentilerinize bir göz atın.
Windows 10 Timeline Chrome Uzantısı Nasıl Kullanılır
Resmi Windows 10 Timeline Chrome'u indirinChrome Web Mağazası'ndan Web Etkinlikleri adı verilen bir uzantı. Uzantıyı yükledikten sonra, Microsoft hesabınıza giriş yapmanız ve hesap bilgilerinize erişmesi için izin vermeniz gerekir.
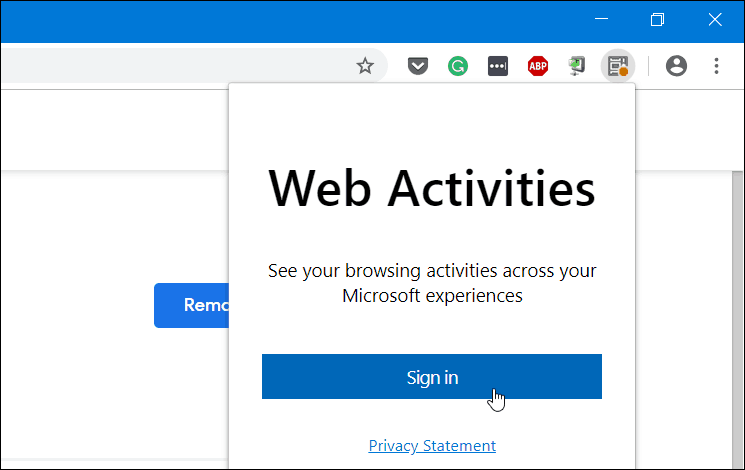
Giriş yaptıktan ve izinleri verdikten sonra, uzantı simgesi maviye döner ve Google Chrome'da ziyaret ettiğiniz web sitelerini izlemeye ve Zaman Çizelgesi'nde görünür duruma getirmeye başlar.
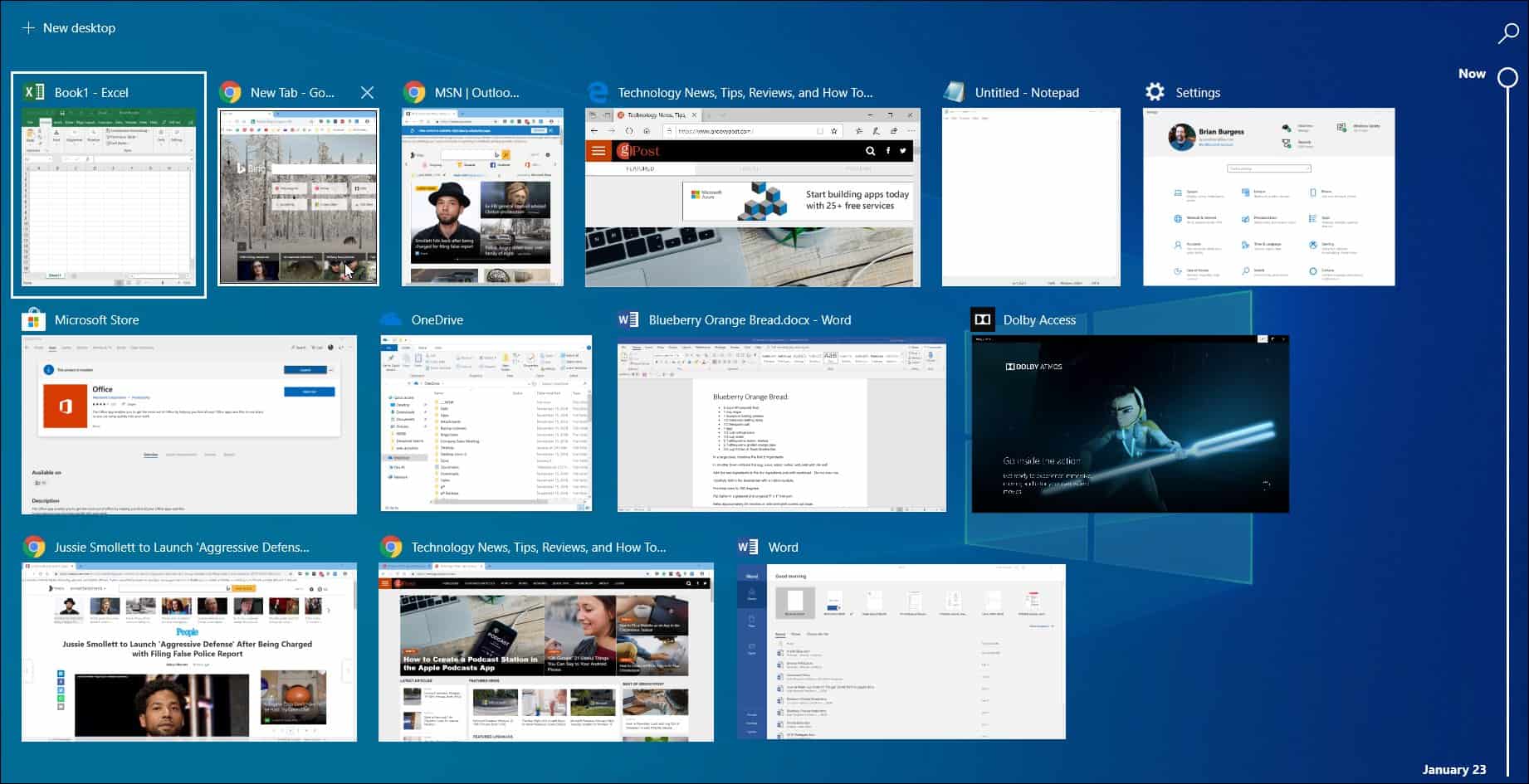
Android aygıtınızda Microsoft Başlatıcı'yı kullanırsanız, Chrome etkinliğinizin Zaman Çizelgesi etkinlik bölümüne de eşitleneceğini unutmayın. Telefonunuzda Başlatıcı'ya gidin Ayarlar> Feed'iniz ve Zaman Çizelgesi anahtarında geçiş yapın. Daha sonra PC'nizin Zaman Çizelgesi etkinliğini göreceksiniz - Chrome ve Edge dahil.
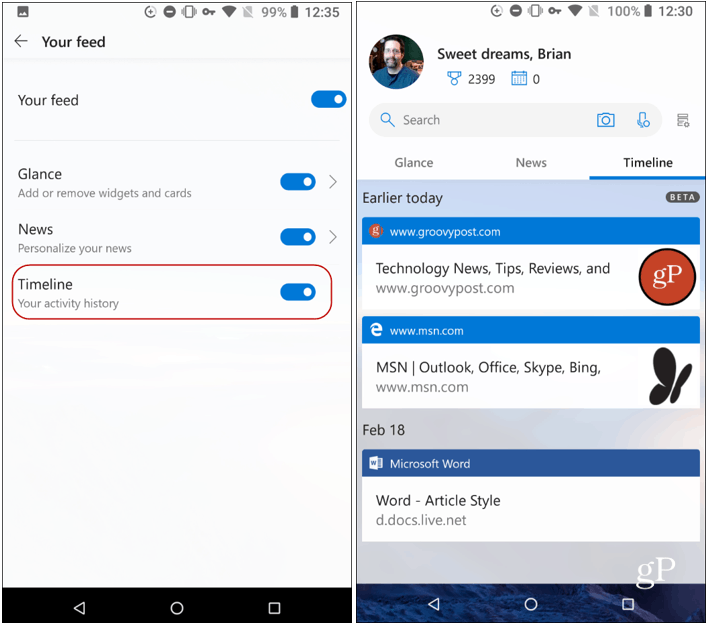
Zaman Çizelgesi geçmişinizin senkronize edildiğinden emin olmak içinMakineler arasında, her makinede Etkinlik Geçmişi'nin ve uygun Microsoft hesabının etkinleştirildiğinden emin olmanız gerekir. Yönüne giderek açıp kapatabilirsiniz. Ayarlar> Gizlilik> Etkinlik Geçmişi. Chrome etkinliğinizi senkronize etmeyi durdurmak istiyorsanız, uzantının simgesini tıklayın ve ardından çıkış yapın.
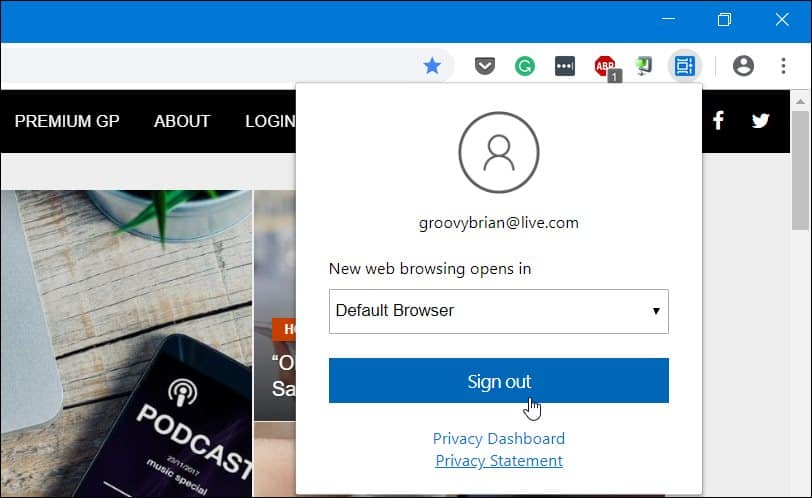
Hepsi bu kadar. Eklenti yüklendiğinde, Zaman Çizelgesi'ni de destekleyen farklı makinelerde yaptığınız daha eski etkinlikleri seçmek daha kolay olacaktır. Tabii ki, Zaman Çizelgesi'ne erişmek için Windows 10 1803 veya üstünü çalıştırmanız gerekir ve görev çubuğundaki “Görev Görünümü” bağlantısını tıklayabilir ya da isabet edebilir Windows Tuşu + Sekme.





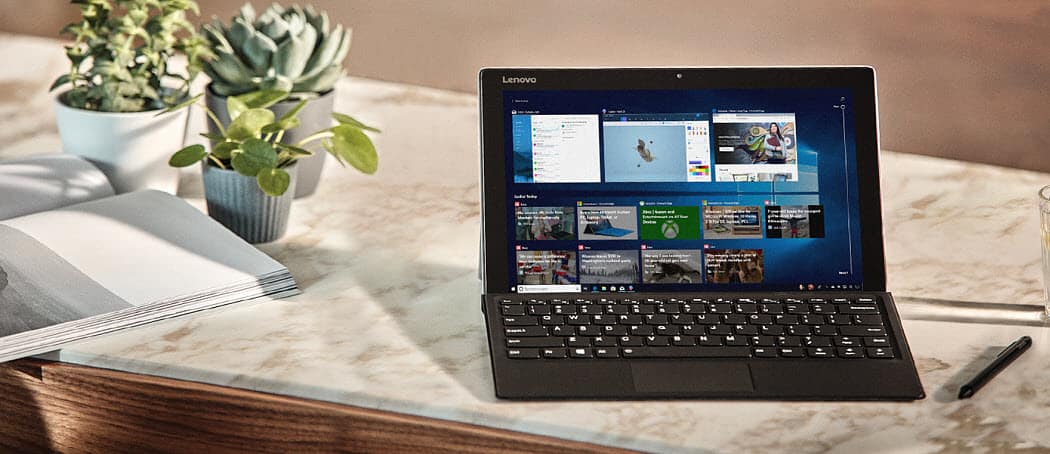




yorum Yap