Windows 10'da VHD'den Dosya Ekleme ve Kopyalama

Bilgisayarınızın bir Sanal Sabit Diski (VHD) oluşturduysanız, dosyaları yedeklemeden almanız gerekebilir. İşte bir VHD eklemek ve onları yönetmek.
Son zamanlarda, harici sabit disklerimden biriçalındı ve daha kötü bir zamanda gelemezdi. Sürücüye yedeklediğim bazı önemli dosyalara ihtiyacım vardı. Onları almanın diğer tek yolu diğer harici diskimdi, ancak oluşturduğum sistem görüntülerine gömüldüler. Tek seçeneğimin bu sistem görüntülerini geri yüklemek olduğunu düşünebilirsiniz.
Not: Bu yalnızca Windows 10 Pro'da çalışır, Home sürümünde çalışmaz. VHD oluşturma hakkında daha fazla bilgi için şu makaleyi okuyun: Fiziksel Bilgisayarınızı Sanal Makineye Dönüştürme.
Bu görüntülerin çoğu çalışan PC'ler içindirWindows'un yeni sürümleri veya yıllar önce öldü. Microsoft Windows Vista'yı piyasaya sürdüğünde, Komple PC Yedekleme adı verilen ve daha sonra Windows 7'de bir sistem görüntüsü olarak bilinen sürümleri seçmek için bir özellik ekledi. Neyse ki, bir tane oluşturduğunuzda bir PC yedeklemenizin tamamını VHD dosyası ( Sanal Sabit Disk). Windows 7'nin yayımlanmasından bu yana Microsoft, Dosya Gezgini'ne yerel VHD desteği ekledi. Windows 10'da VHD'deki dosyaları nasıl kopyalayacağınıza ve yöneteceğinize bir bakış.
Windows 10'da bir VHD Dosyası Bağlama
VHD dosyanızın erişilebilir olduğundan emin olun. Ardından gizli hızlı erişim menüsünü açın ve Disk Yönetimi'ni seçin.
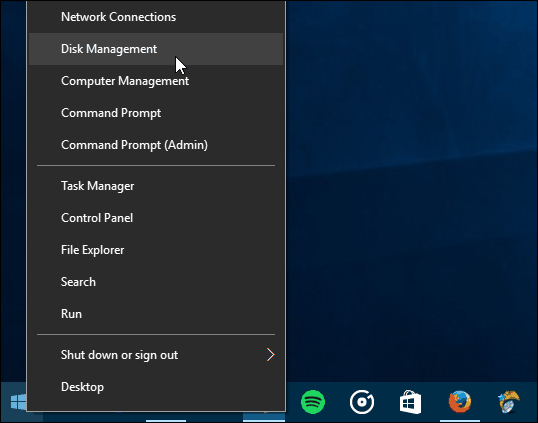
Ardından Eylem> VHD Ekle.
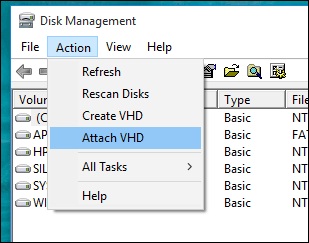
VHD dosyasının konumuna gidin. Belirttiğim gibi, Windows Sistem Görüntüsü olarak depolanan bir VHD dosyası kullanıyorum.
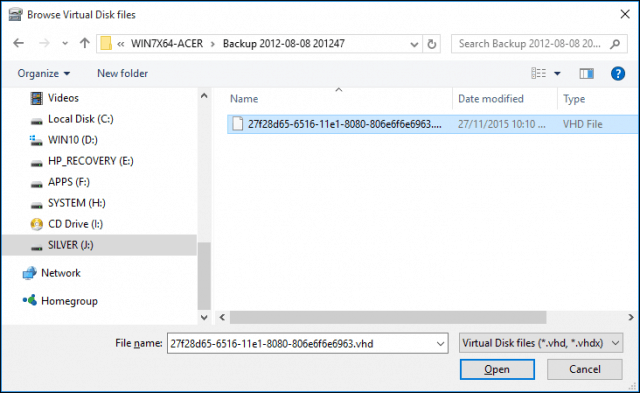
VHD dosyası, tıpkı normal bir fiziksel sürücü gibi Disk Yönetimi'ne monte edilir.
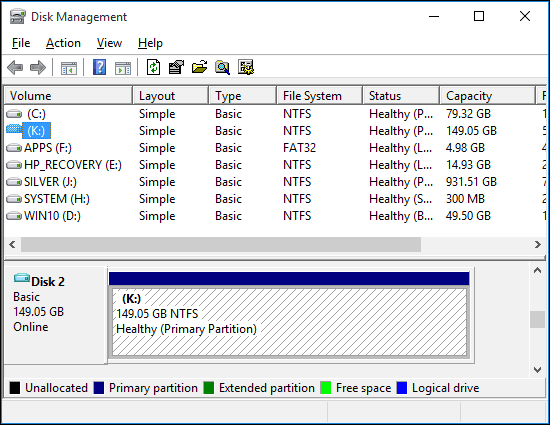
VHD'ye göz atmaya devam edin, PC'nize bağlı herhangi bir harici sürücü gibi dosyaları kopyalayıp açın.
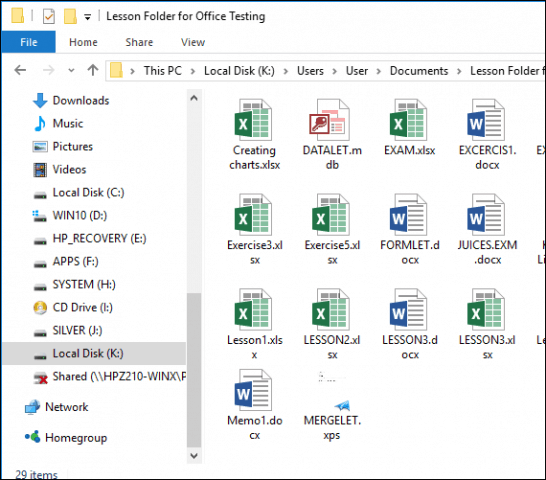
VHD'yi kullanmayı bitirdiğinizde, takılı depolama alanınız gibi çıkarmanız yeterlidir.
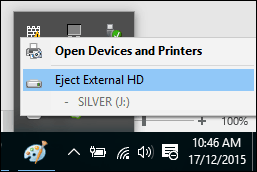
VHD bir Sürücü Mektubu Atamadıysa Ne Yapmalı?
Bazen VHD'niz eklediğinizde, özellikle dosyayı ilk kez ekliyorsanız, atanmış bir sürücü harfi olmayabilir. Bu sorunu bir tane atayarak çözebilirsiniz.
VHD dosyasını sağ tıklayın ve ardından Sürücü Harfi ve Yolunu Değiştir.
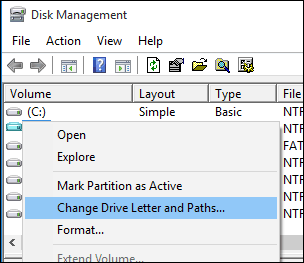
Ekle'yi tıklayın ve ardından Aşağıdaki sürücü harfini atayın: radyo kutusunu seçin, ardından sürücü harfi liste kutusunu tıklatın ve kullanılabilir bir sürücü harfi seçin. Tamam'ı ve ardından tekrar Tamam'ı tıklayın.
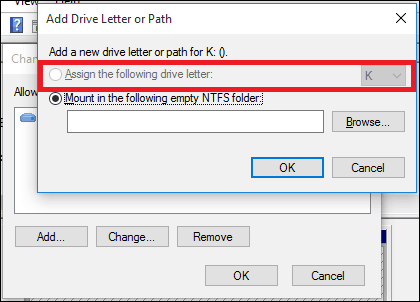
Sanal diskler fiziksel diskler gibi işlendiğinden, onlara kalıcı sürücü harfleri de atayabilirsiniz.
VHD oluşturmak ve monte etmek kullanışlı bir özelliktirWindows içine yerleştirilmiş. Başka yollarla ilgileniyorsanız, VHD dosyalarını kullanabilirsiniz, bir VHD sürücü kullanarak çift önyükleme yapılandırması ayarlama ile ilgili makalemize göz atın.
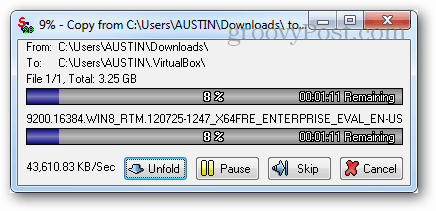
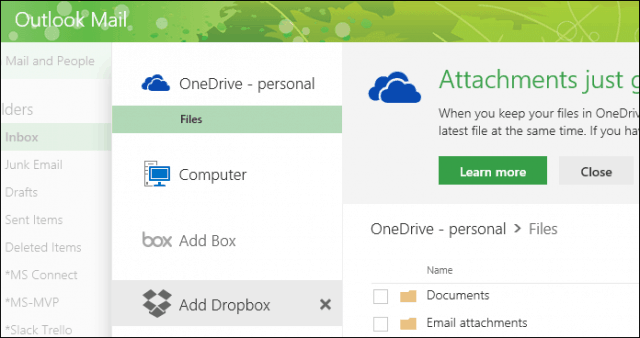

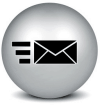


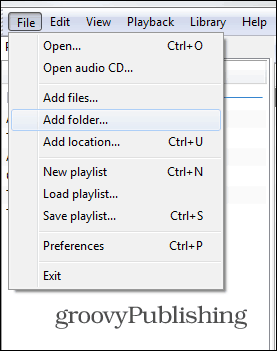

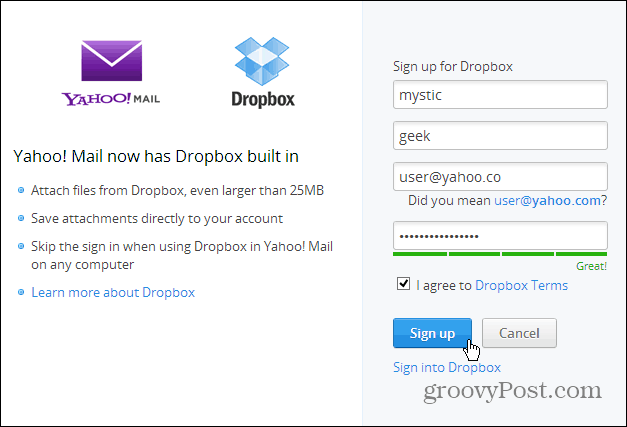
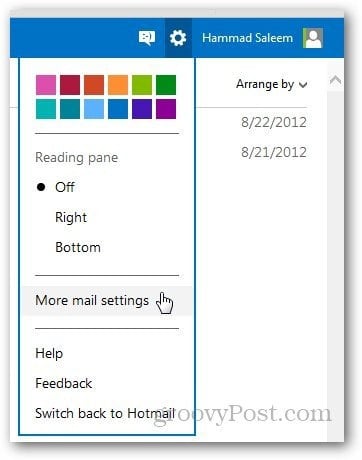
yorum Yap