Windows 10'da GPU Performansı Nasıl İzlenir?

Bilgisayarınızdaki bir grafik sorununu gidermeniz veya yeni grafik kartınızın nasıl tutulduğunu görmeniz gerekirse, GPU'nuzu Windows 10 1709 veya daha üstündeki Görev Yöneticisi'nden izleyebilirsiniz.
Görev Yöneticisi, sistem izleme aracı olanişletim sisteminin ve bilgisayarınızın donanımının birkaç yönünü izlemenizi sağlayan Windows'da yerleşik olarak bulunur. Son zamanlarda, uygulama güç kullanımını izleme ve varsayılan bir sekme belirleme yeteneği de dahil olmak üzere yeni Windows 10 sürümleriyle yeni özellikler alıyor.
Ve Windows 10 1709 ile Microsoft eklediGPU kullanımınızı izleme yeteneği. Bir uygulamanın GPU kullanımı, bir uygulamanın video belleği kullanımı ve genel GPU kaynağı kullanımı dahil izleyebileceğiniz birkaç şey vardır.
Windows 10'da GPU Performansını İzleme
Grafik kartınızın performansını izlemek için Görev Yöneticisi'ni açmanız yeterlidir. Görev çubuğunu sağ tıklayın ve Görev Yöneticisi'ni seçin veya Windows tuşuna basın ve yazın: görev Yöneticisi ve Enter tuşuna basın. İşlemler sekmesini açın ve GPU sütununu eklemek için sütun başlıklarından birini sağ tıklayın ve “GPU” seçeneğini seçin - isterseniz “GPU Motoru” da ekleyebilirsiniz.
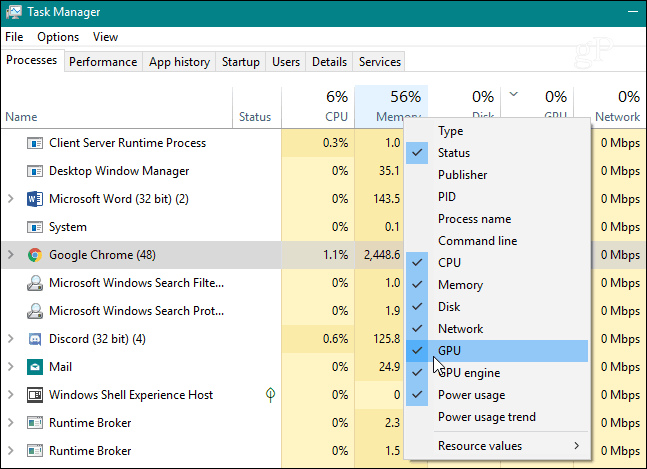
Daha sonra nasıl olacağını izlemek mümkün olacakGPU performansınızın yüzdesi, çalışan bireysel uygulamalar tarafından kullanılıyor. Tıpkı diğer sütunlarda olduğu gibi, başlığını tıklayabilir ve düşük ila yüksek kullanım veya yüksek ila düşük arasında sıralama yapabilirsiniz.
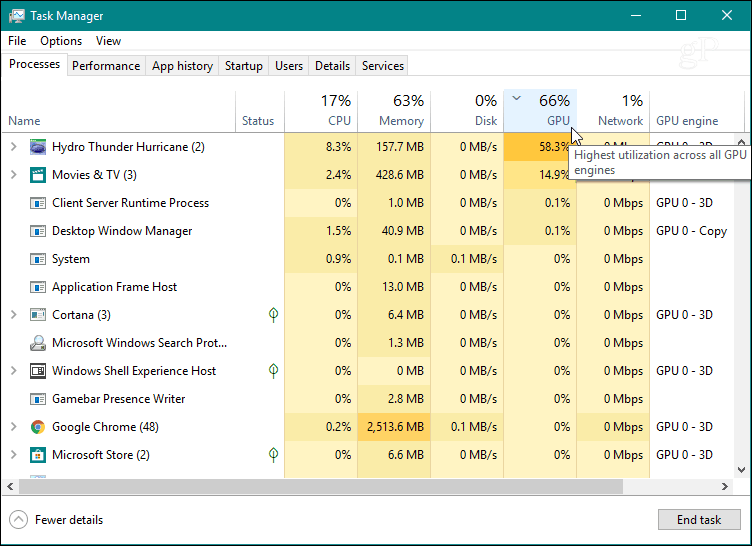
Genel GPU kaynak kullanımını izlemek için,Performans sekmesini tıklayın ve soldaki bölmeyi aşağı kaydırın ve “GPU” seçeneğini bulun. Burada gerçek zamanlı kullanımı izleyebilirsiniz. Video kodlama veya oyun oynama gibi sisteminizde neler olup bittiğini gösteren farklı grafikler görüntüler. Ayrılmış belleği grafik kartınızda da izleyebilir veya tümleşik bir grafik kartı için paylaşılan sistem belleğinin kullanımını görüntüleyebilirsiniz.
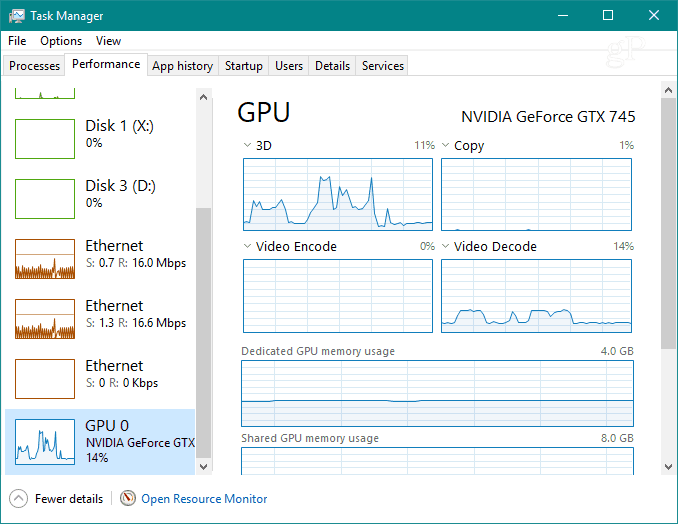
İhtiyacınız olabilecek diğer kullanım bilgilerini görüntülemek için grafikleri de değiştirebilirsiniz.
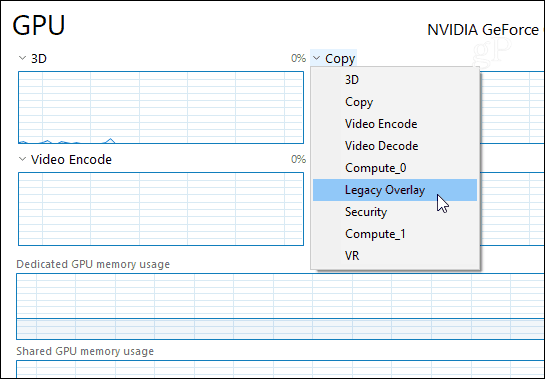
Daha yakından bakmak isterseniz sadece grafiklere bakın,üzerine çift tıklayın veya sağ tıklayın ve “Grafik Özet Görünümü” seçeneğini seçin. Bu size Görev Yöneticisinin dağınıklığı olmadan izleyebileceğiniz daha küçük bir pencere verecektir.
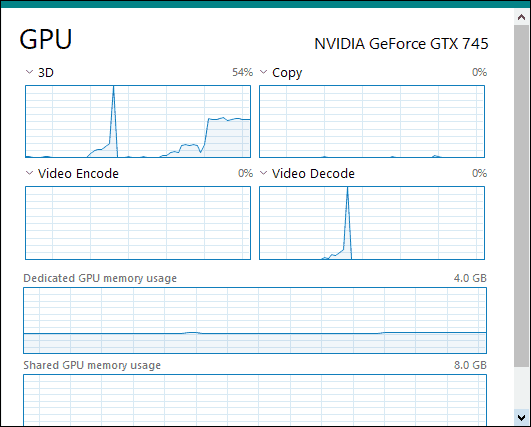
Pencerenin altında, kartınızın yüklü olan sürücü sürümünü, ana kartta takılı olduğu yuvayı ve daha fazlasını görebilirsiniz.

Bir uygulamanın video hafızası kullanımını görüntülemek için,“Detaylar” sekmesi. Ardından, bir sütun başlığını sağ tıklayın ve menüden “Sütunları Seç” i tıklayın. “GPU”, “GPU Motoru”, “Özel GPU Belleği” ve “Paylaşılan GPU Belleği” gibi görüntülemek istediğiniz sütunları aşağı kaydırın ve kontrol edin.
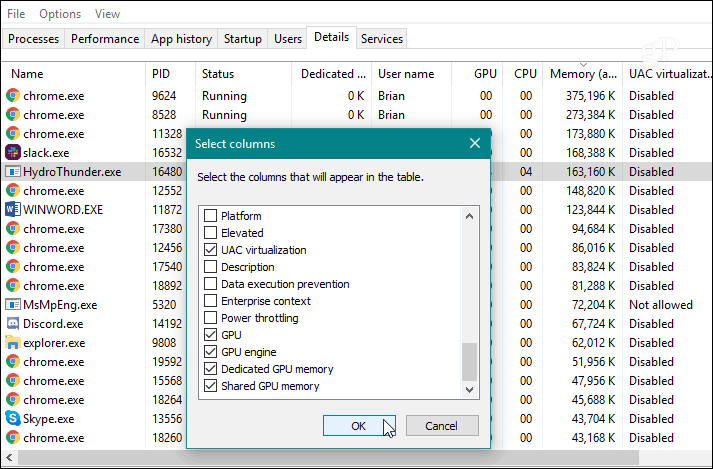
Bir grafik sorununu gidermeniz gerekirse,PC'niz veya yepyeni grafik kartınızın en yeni 3D oyunla ne kadar iyi çalıştığını görmek istiyorsanız, bunu Windows 10 1709 veya daha üstündeki Task Manager'da GPU etkinliğini izleyerek yapabilirsiniz. Size iyi miktarda bilgi sağlar ve üçüncü taraf bir yardımcı program kurmanıza gerek yoktur.










yorum Yap