Windows 10 ve Önceki Windows Sürümleri Dual Boot Nasıl Yapılır

Windows 7'nin mükemmel çalışan bir sürümünü mü çalıştırıyorsunuz ancak bilgisayarınızda Windows 10'un çalışmasını mı istiyorsunuz? İşte bu ikili önyükleme kurulumunun nasıl oluşturulacağı.
Teknoloji meraklısı olarak işimin bir parçası, sistemyönetici, PC Teknisyeni yeni şeyler denemek içindir. Tabii ki, harika çalışan bir kurulumum olduğunda benim için zor ve bununla uğraşmak istemiyorum. Yayın öncesi programlar veya yeni bir işletim sistemi gibi yeni şeyler denemenin bir yolu da işleri ayarlamak ve yeniden yapılandırmaktır. Windows 10 Önizleme Programı buna mükemmel bir örnektir. Ekim 2014'te olduğu gibi, en son sürümü denemek için heyecanlandım, ancak o zaman sadece bir çalışma sistemim vardı ve Windows 7 yüklememi değiştirmek istemedim. Peki ne yapmalıydım? Tabii ki çift önyükleme!
Windows 10 Çift Önyükleme Sistemi Kurma
Çift önyükleme, sahip olabileceğiniz bir yapılandırmadırbilgisayarınızda yüklü iki veya daha fazla işletim sistemi. Geçerli Windows sürümünüzü Windows 10 ile değiştirmek istemiyorsanız, çift önyükleme yapılandırması ayarlayabilirsiniz. Gerekli olan tek şey, kurabileceğiniz bir hazır sabit disk bölümünün veya kullanılabilirliğinin oluşturulmasıdır.
Çift önyükleme kurmanın faydalarıSanal Makine karşısında bir sabit disk bölümündeki veya sabit diskteki yapılandırma, yerel diskin belleği, grafikleri ve giriş / çıkış performansını içeren donanıma tam erişim içerir. Ayrıca, sanal bir ortamda erişilemeyen işletim sisteminin tüm özelliklerini tam olarak deneyimleme yeteneğine de sahip olursunuz. En büyük avantaj, diğer Windows kurulumunuzu kaybetmemeniz ve istediğiniz zaman yeniden başlatabilmenizdir. Eski bir Windows sürümünden geçiş yaparken bir test çalışması veya bir geçiş için mükemmeldir.
Başlamadan Önce Dikkat Edilmesi Gerekenler
Bilgisayarınızda önemli değişiklikler yaparkenyükseltme veya ikili önyükleme gibi, Windows'un yeni bir sürümünü yüklemeden önce her zaman sisteminizi yedeklemeniz önerilir. Verilerinizi nasıl yedekleyeceğinizi takip eden makaleye göz atın.
Windows 7 Veri Yedekleme ve Geri Yükleme Kılavuzu
Ayrıca bir sistem görüntüsü de oluşturmalısınız.Sisteminizi, orijinal durumuna kolayca ve hızlı bir şekilde geri yükleyebilirsiniz. Kişisel olarak sistem resimlerini öneriyorum, çünkü Windows 10, kurtarma bölümünüzü yükseltme işleminden sonra çalışamaz duruma getiriyor ve yeni geri alma seçeneği 30 gün sonra çalışmıyor.
Windows 10 Sistem Görüntüsü Yedekleme Nasıl Oluşturulur
Bölüm Oluşturma
İkili önyükleme yapılandırması oluşturmak için Windows'ta basit bir mantıksal bölüm oluşturmayı gösterdik. Windows 8 veya üstünü kullanıyorsanız, Windows tuşu + X> Disk Yönetimi. Sisteminizde Windows XP çalışıyorsa veyetenekli, o zaman gitmek iyi. Windows XP'deki bölümleme araçları oldukça ilkel olduğundan, kişisel olarak Easeus Partition Master Home edition adlı üçüncü taraf bir çözüm kullanıyorum. Ücretsiz bir yüklemedir ve tahribatsız olmasının yanı sıra kullanımı çok kolaydır. Easeus, Windows Vista veya sonraki sürümlerinde bölüm oluşturmada sorun yaşıyorsanız da öğrendim.
Yükledikten sonra, Git ana ekran.

Ardından, bölme penceresinde yeniden boyutlandırmak istediğiniz sürücüyü seçin.
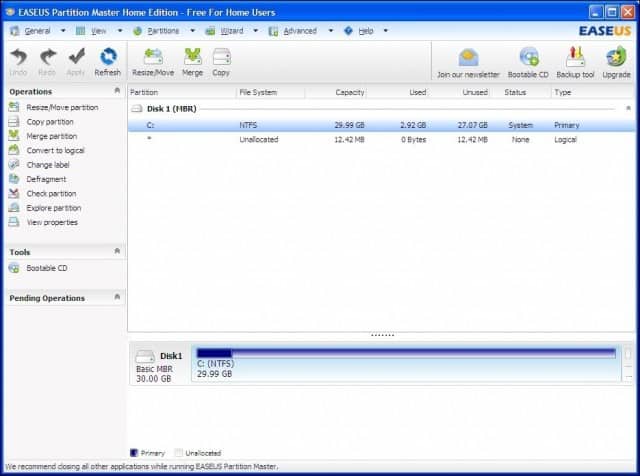
Windows 10'u yüklemek için disk alanı miktarını seçin. Yukarıdaki ekran görüntüsünde, 30 GB disk alanı ayırdım.

Yeni yaptığınız değişiklikler için Uygula'yı tıklayın ve ardından gelen doğrulama mesajlarını tamamlayın.
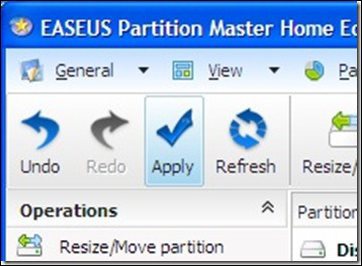
Bilgisayarınız birkaç kez yeniden başlatılacak ve bölüm düzeninde değişiklikler yapılacak, bu işlem eller serbest, bu nedenle etkileşim gerekmez.
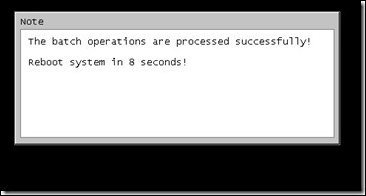
Dinamik Birim Hata Mesajı
“Windows bu sabit disk alanına yüklenemiyor. Bu bölüm kurulum için desteklenmeyen bir veya daha fazla dinamik birim içeriyor ”
Karşılaştıysanız ne yaptığınıza dikkat edinbu hata mesajı. Geçen yıl Windows 10 beklentisiyle bölümler kurarken bu hatayla karşılaştım. Denedim ve sistemin önyükleme yapamamasına neden oldum. Neyse ki, bir sistem imajım vardı.
Sorun, sürücünün bölümlendirme şeması ile ilgilidir. Üreticinin birkaç bölümünün bulunduğu bir bilgisayar kullanıyorsanız, örneğin:
- C: Yerel Disk
- E: Kurtarma
- F: Araçlar
- H: Sistem
- G: Diğer bölüm
Bu bölümlerden birinin olması gerekecekYerel Disk C'yi küçültmeyi kolaylaştırmak için fedakarlık yapılır: Windows, Windows 10'u yerleştirmek için yeterli disk alanı olan bir mantıksal birim oluşturmak üzere kurulur.
Sistem, Yerel Disk (C :) ve Kurtarma fedakarlığı yapmadığınız sürece, Drive C: 'yi küçültmeniz ve çift önyükleme yapmak için yeterli alan yaratmanız gerekir. İşte bir örnek:
Beş ayrı gösteren bir bölüm düzenim varbölümler (neden üretici HP bunu yaptı? Bilmiyorum). Bu bölümlerden birinin gereksiz olduğu ortaya çıktı, bu durumda boş görünen Araçlar bölümü gereksizdi. Sistem bölümünü, Yerel diski ve kurtarma bölümlerini rahatsız etmediğiniz sürece, her şey yolunda olmalıdır.
Araçlar bölümünü sağ tıklayın ve Tamam Birimi Sil.
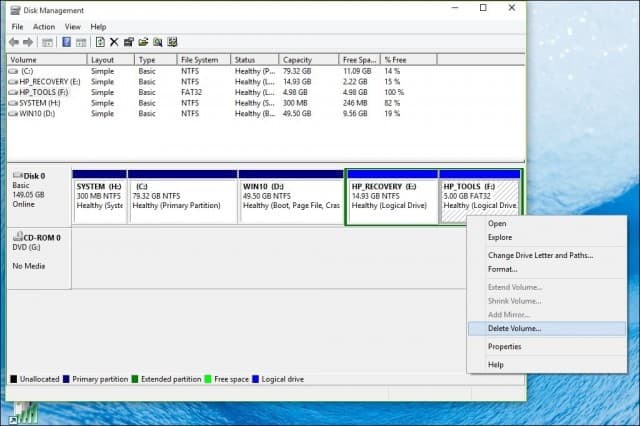
Not: Bu, sisteminizde farklı olabilir Ne yaptığınızı dikkatlice gözlemlediğinizden emin olun.
Birim şimdi Ayrılmamış olarak görünecektir. Bir sonraki adım, ayrılmamış boş alanı, solundaki bölümle birleştirmek. Birime sağ tıklayın ve bağlamsal menüdeki "Birimi Genişlet" seçeneğini tıklayın, uyarı göründüğünde "Evet" i tıklayın.
Bir sihirbaz, ayrılmamış alanı sistem bölümünüzle birleştirmek için gereken adımları başlatacak ve yönlendirecektir.
Sihirbaz ayrılmamış alanı birleştirmek için basit bir prosedür sağlar. Alanı seçtikten sonra, İleri'ye tıklayın, sihirbazın sonunda tahsis edilen tutarı göreceksiniz.
Ardından devam edip Windows 10 kurulumunuz için yeterli alan oluşturmak için C: Yerel diski daraltabilirsiniz.
Windows 10 Sürümü'nü Seçme
Windows 10 32-bit kullanıyorsanız,64 bit sürümünü kullanıyorsanız 16 GB veya 20 GB ayırın. Diğer bir faktör ise uygulamalar, sayfa dosyaları, sürücüler, zaman içinde veri birikimi için disk alanıdır, bu yüzden bu faktörleri dikkate aldığınızdan emin olun. Benim kişisel tavsiyem, Windows 10 testleri için en az 60 ila 100 GB alan kullanmanız.
Microsoft'tan Windows 10 RTM ISO Ortamını İndirin ve Hazırlayın
Windows 10'u değerlendirmek isterseniz, buradan 90 günlük ücretsiz deneme kopyasını indirebilirsiniz.
Unutmayın, geçiş yapamazsınız.Windows 10 Enterprise'ın Windows 10 Home veya Pro gibi ticari bir sürümüne deneme sürümünü kullanın. Bu basımlar için zaten ISO medyası varsa, onu kullanabilirsiniz. Windows 7 veya daha yeni sürümlerinde ISO dosyalarını yazma yönergelerine bakın.
UEFI Tabanlı Sistemler İçin
Bilgisayarınız UEFI tabanlıysa, bunlarnormalde Windows 8 veya sonraki bir sürümle önceden yüklenmiş olarak gelen sistemler, ISO dosyasını böyle bir yapılandırma için hazırlamanız gerekir veya kurulum sırasında bir hata mesajı alırsınız. Başparmak sürücünün FAT32 olarak biçimlendirilmesi ve GPT bölümleme şemasını kullanması gerekir. Bunu yapmak için, ücretsiz olarak indirebileceğiniz küçük bir araç olan Rufus'u kullanmanız gerekir.
Rufus'u yükledikten sonra:
- Başlat onu
- ISO Resmini Seç
- Windows 10 ISO dosyasına gelin
- Kullanarak önyüklenebilir bir disk oluşturun öğesini işaretleyin.
- EUFI ürün yazılımı için Partition şeması olarak GPT bölümlemeyi seçin
- FAT32'yi seçin NTFS değil, dosya sistemi
- USB flaş sürücünüzün Aygıt listesi kutusunda olduğundan emin olun.
- Başlat'a tıklayın
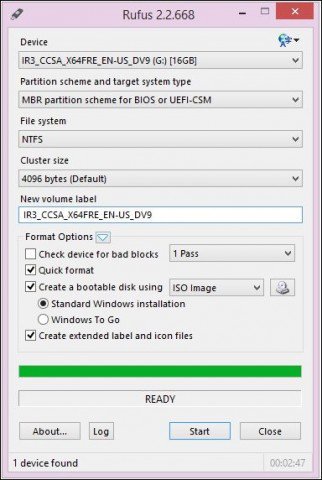
Kurulumu Başlatma
Aşağıda, başlamanın standart yolu açıklanmaktadır.kurulum, özellikle Windows’un 32 bit sürümüyle birlikte Windows 10’un 64 bit sürümünü önyükleme yapıyorsanız. Başka bir yol, yüklemeyi çalışan bir Windows sürümünden başlatmak ve Windows 10'u yüklemek istediğiniz bölümü seçmektir. Bunun nasıl yapılacağı hakkında daha fazla talimat için aşağıya bakın.
BIOS seçeneklerinizi bir DVD'den veya sürücüden önyüklemek üzere yüklemekle ilgili talimatlar için burayı tıklayın.
Bu ekrana geldiğinizde, Özel olarak yalnızca Windows yükleyin (gelişmiş).
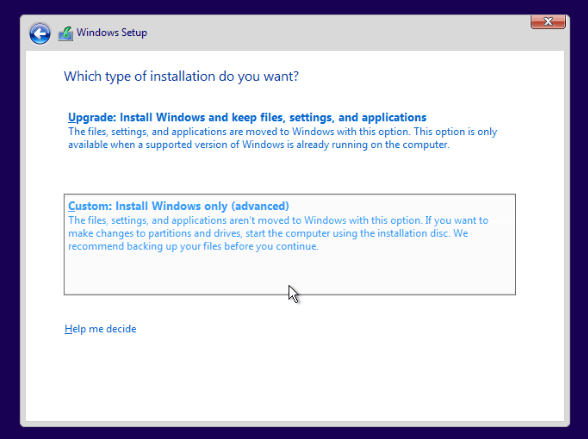
Bölüm tıklayın Sonraki Windows yüklenirken bekleyin.
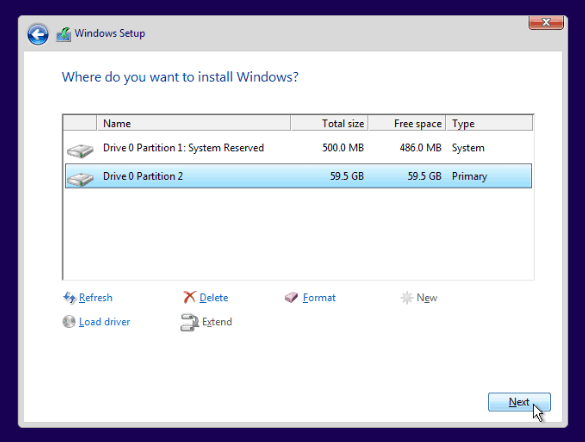
Yüklemeyi Çalışan Bir Sürümden Windows Üzerinden Başlatma
Lütfen bunun yalnızca Windows 7 ve Windows 8 / 8.1 için çalıştığını unutmayın.
Normal kurulum yordamını birWindows'un sürümünü çalıştıran Windows 10 kurulumu, özel bir yükleme gerçekleştirme seçeneği sunmuyor. Bunun için hızlı bir çözüm, klasik kurulum yordamını başlatmaktır. Windows 10 yükleme medyanızı yerleştirdikten sonra göz atın:
Aç Kaynaklar Klasör. Sonra çift tıklayın Setup.exe dosyası. Adında ayarda listelenen birden fazla dosya var, bu nedenle yalnızca bir tanesini seçtiğinizden emin olun. kurmak. Ardından kurulum işlemine geçin.
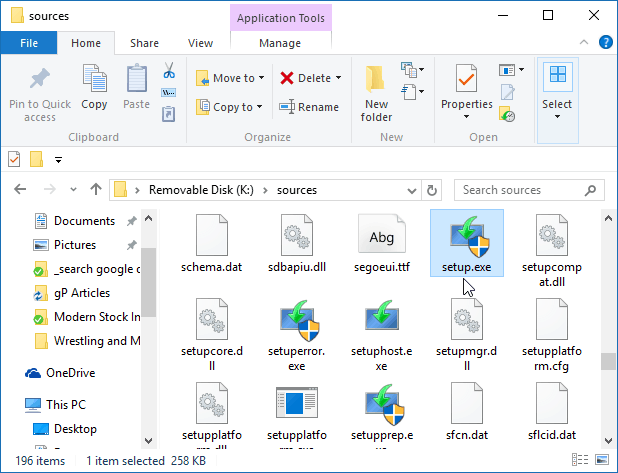
Sonunda sisteminizde Windows 10'u kurduğunuzda, bilgisayarınızı her başlattığınızda, hangi işletim sistemini başlatmak istediğinizi seçme şansınız olacak.
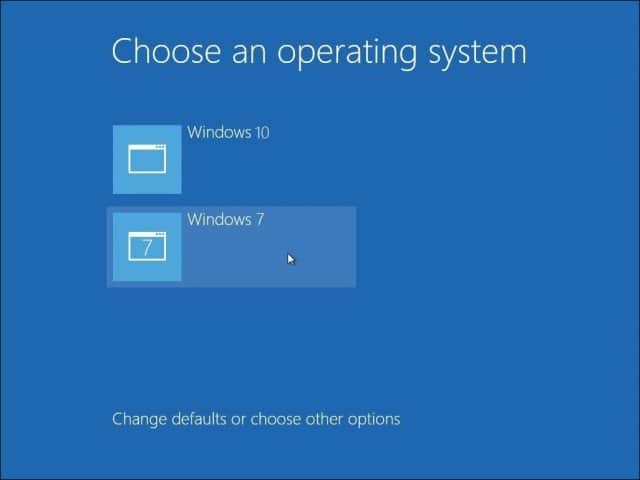
Çift önyükleme kurulumunuzu artık korumak istemiyorsanız, çift önyükleme yapılandırmasının nasıl kaldırılacağı hakkındaki makalemizi okuyun.


![Windows 7 ve Vista İkili Önyükleme Seçim Zamanlayıcısını Ayarla [Nasıl Yapılır]](/images/microsoft/adjust-windows-7-and-vista-dual-boot-selection-timer-how-to.png)







yorum Yap