Windows 10 Power User (Win + X) ve Bağlam Menülerine Denetim Masası Ekleme

Microsoft, Denetim Masası'nı Ayarlar uygulaması lehine aşamalı olarak kaldırmaktadır. Ancak Kontrol Paneli henüz gitmedi ve bu ücretsiz uygulama ile daha fazla yere ekleyebilirsiniz.
Microsoft, Denetim Masası'nıPC Ayarları uygulamasının lehine. Yıldönümü Güncellemesi'ndeki Yetkili Kullanıcı Menüsü'nden kaldırdılar ve Windows 7'deki gibi Başlat menüsünde değil. Ancak Kontrol Paneli henüz gitmedi.
Power User Menüsü, çeşitli kullanıcılara erişim sağlarAygıt Yöneticisi, PowerShell, Görev Yöneticisi, Çalıştır iletişim kutusu, Sistem özellikleri, Güç Seçenekleri, Dosya Gezgini ve PC Ayarları uygulaması gibi Windows araçları ve ayarları. Bugün, Denetim Masası'nı İleri Düzey Kullanıcı Menüsüne nasıl ekleyeceğinizi ve masaüstünde ve Dosya Gezgini'nde sağ tıklama Bağlam menüsünü nasıl göstereceğinizi göstereceğiz.
Denetim Masası'nı Win + X Menüsüne ekleme
Win + X Menu Editor, Denetim Masası menüsünü menüye eklemek de dahil olmak üzere, Power User Menüsünü kolayca özelleştirmenizi sağlayan ücretsiz bir araçtır.
Win + X Menü Düzenleyicisi'ni indirin ve .zip dosyasını ayıklayın. Programı yüklemenize gerek yoktur. Basitçe WinXEditor.exe çalıştırmak için dosya.
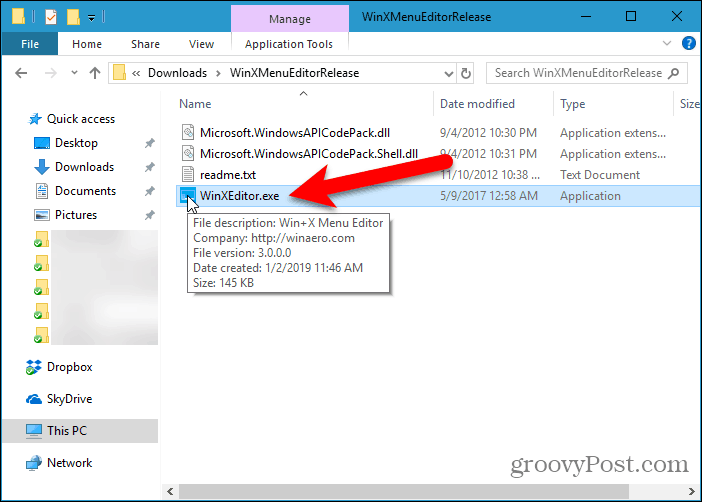
Varsayılan olarak, Win + X menüsünde üç grup vardır. Denetim Masası'nı eklemek istediğiniz grubu seçin. İçinde zaten bir öğe var Grup 2 Denetim Masası olarak adlandırılır, ancak bu aslında Ayarlar uygulamasıdır.
Ekleyeceğiz Kontrol Paneli için Grup 2 yani Ayarlar Uygulamanın. İçin ayrı yeni bir grup ekleyebilirsiniz. Kontrol Paneli Eğer kullanmak istiyorsanız Grup oluştur düğmesini tıklayın.
Grubu seçtikten sonra şu adrese gidin: Program ekle> Kontrol Paneli öğesi ekle.
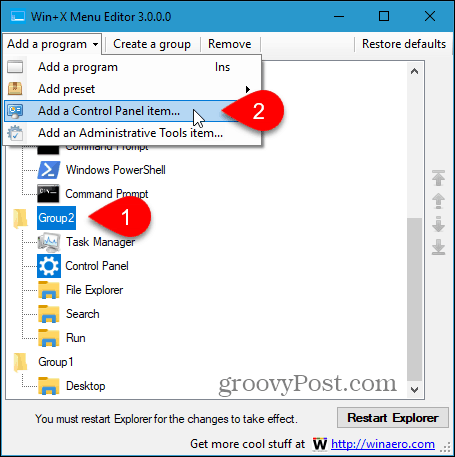
“Kontrol Paneli Öğesi Ekle” iletişim kutusunda Kontrol Paneli ve tıklayın Seçin.
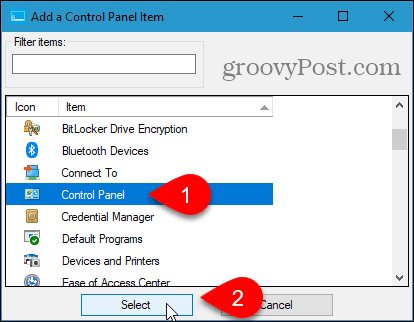
Bu Kontrol Paneli öğe üst kısmına eklenir Grup 2 liste. Biz yanında istiyoruz Ayarlar Uygulamanın.
Bir öğeyi taşımak için öğeyi seçin ve Yukarı taşı düğme veya Aşağı inmek iletişim kutusunun sağ tarafındaki düğmesine basın.
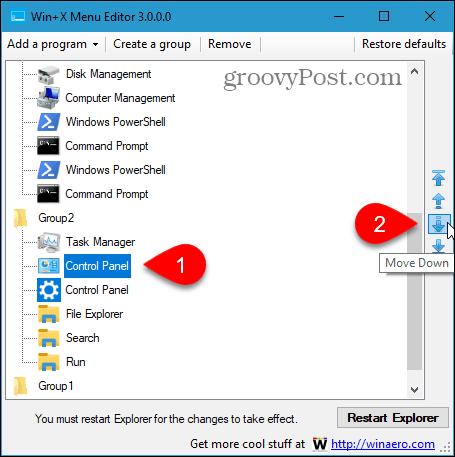
Bir kez sahip olduğunuzda Kontrol Paneli Win + X menüsünde istediğiniz öğeyi tıklayın. Explorer'ı yeniden başlat. Ardından, Win + X Menü Düzenleyicisini kapatın.
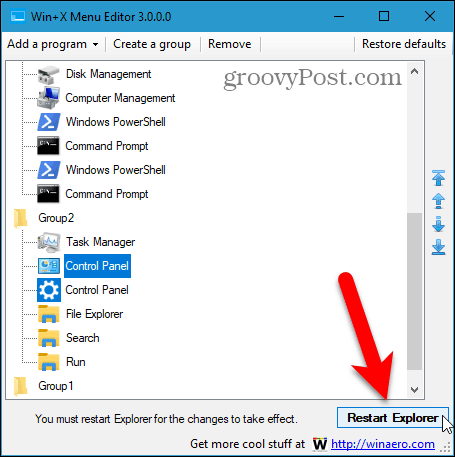
Şimdi bastığınızda Windows tuşu + X, Kontrol Paneli menüde bulunur.
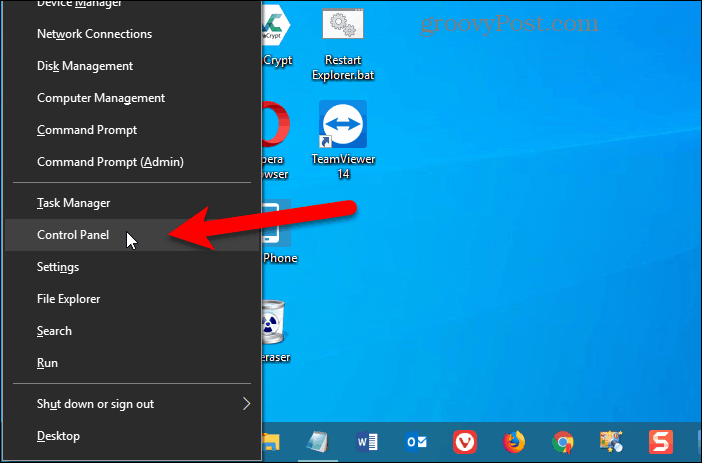
Kaldırmak için Kontrol Paneli Win + X menüsünden, Win + X Menü Düzenleyicisi'ni tekrar açın, Kontrol Paneli seçeneğini tıklayın ve tıklayın Kaldır veya Sil tuşuna basın.
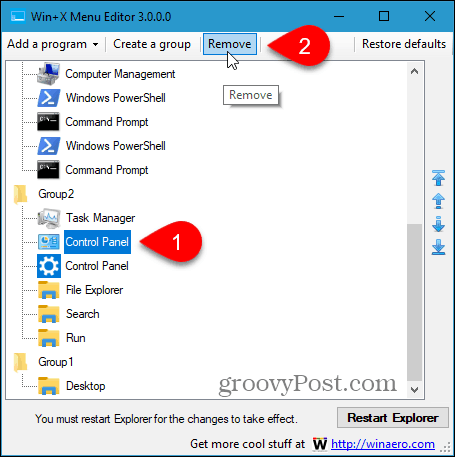
Denetim Masası'nı Masaüstünde ve Dosya Gezgini'nde Sağ Tıklama Menüsüne Ekleme
Denetim Masası'nı Windows masaüstünde ve Dosya Gezgini'nde sağ tıklama menüsüne eklemek için kayıt defterinde değişiklik yapmanız gerekir.
Kayıt Defteri Düzenleyicisi'ni açmak için Windows tuşu + R. Sonra, yazın: regedit içinde Açık üzerindeki kutu Çalıştırmak iletişim kutusu ve tıklayın tamam.
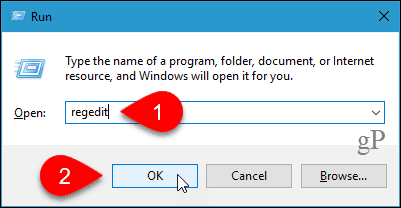
Soldaki ağaçta aşağıdaki tuşa gidin.
HKEY_CLASSES_ROOTDirectoryBackgroundshell
Ardından, kabuk anahtar ve şuraya git Yeni> Anahtar.
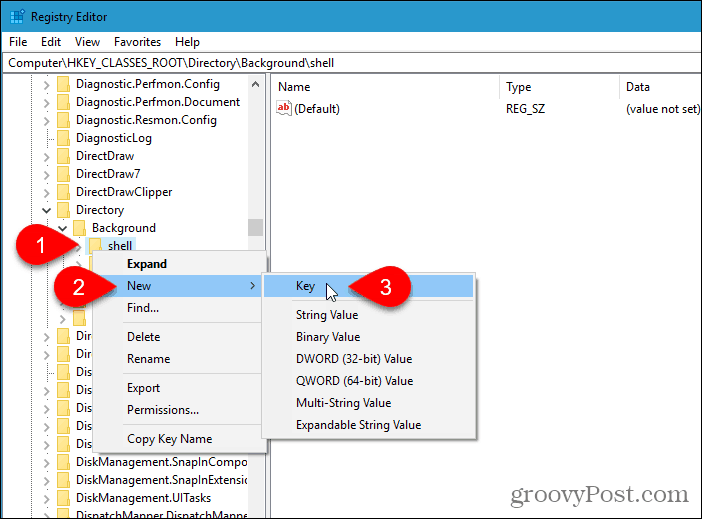
Kayıt Defteri Düzenleyicisi yeni anahtarı ekler ve vurgular, böylece yeniden adlandırabilirsiniz.
Anahtarı adlandırın Kontrol Paneli.
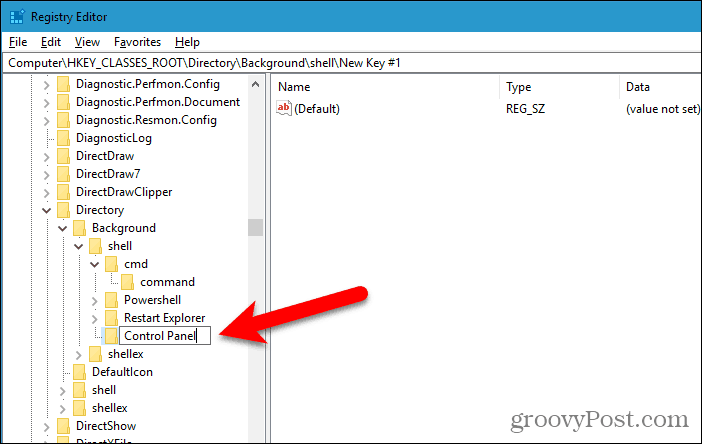
Altına yeni bir anahtar ekleyin Kontrol Paneli eklediğiniz şekilde Kontrol Paneli tuşuna basın. Bu yeni anahtarı adlandırın komuta.
Sonra, emin olun komuta tuşu seçili ve (Varsayılan) sağdaki değer.
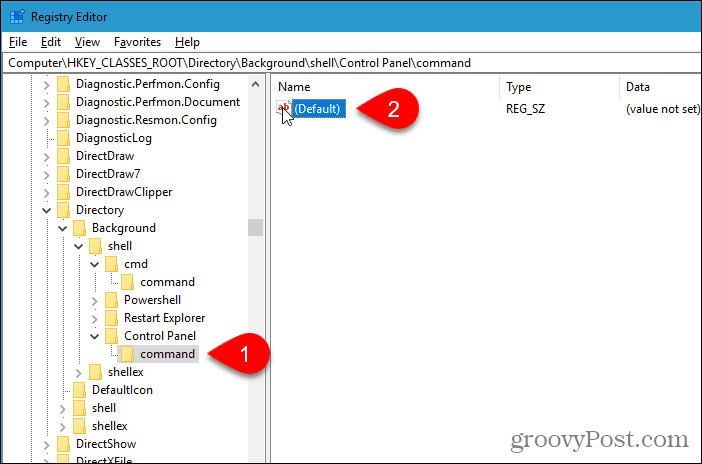
Aşağıdaki satırı kopyalayın ve Değer verisi üzerindeki kutu Dize Düzenle iletişim kutusu.
rundll32.exe shell32.dll,Control_RunDLL
Click tamam ve Kayıt Defteri Düzenleyicisi'ni kapatın.
Değişiklik derhal yürürlüğe girmelidir. Oturumu kapatmanız veya yeniden başlatmanız gerekmez.
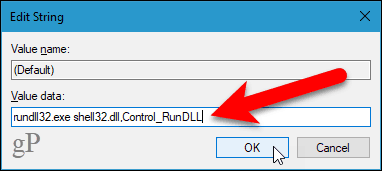
Masaüstünde veya Dosya Gezgini'nde boş bir alanı sağ tıklayın. Sağ tıklama menüsü artık Kontrol Paneli seçeneği.
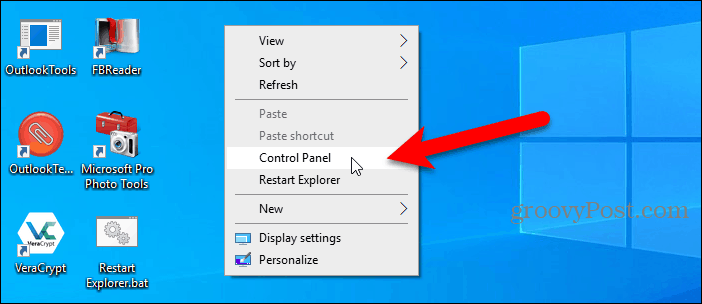
Eğer istemediğinize karar verirseniz Kontrol Paneli artık sağ tıklama menüsündeki Kayıt Defteri Düzenleyicisi'ni açıp Kontrol Paneli eklediğiniz anahtar. Bu aynı zamanda komuta altına eklediğiniz anahtar Kontrol Paneli tuşuna basın.
Kontrol Paneline Erişmenin Diğer Yolları
Denetim Masası'nı Görev Çubuğuna ve Dosya Gezgini'ne de ekleyebilirsiniz. Ve size Kontrol Paneline erişmenin dört yolunu daha gösteriyoruz.
Kontrol Paneli sonunda kullanımdan kaldırılacak,Ayarlar uygulamasını kullanmayı kolaylaştırmak iyi bir fikir olabilir. Hızlı ve kolay erişim için sık kullandığınız belirli ayarları Başlat menüsüne sabitleyebilirsiniz.






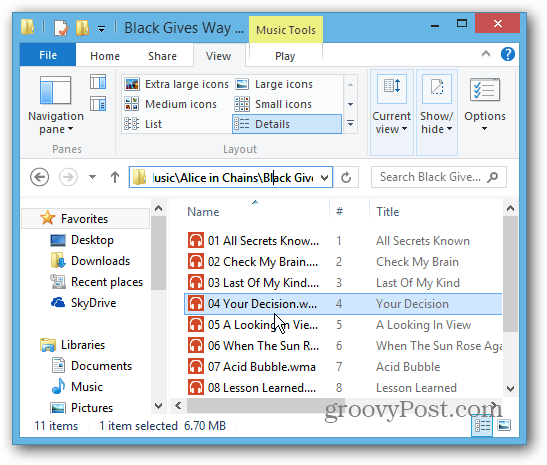
![Windows 7 Güç Tasarrufu Ayarlarını Yönet [Nasıl Yapılır]](/images/geek-stuff/manage-windows-7-power-saver-settings-how-to.png)

yorum Yap