Windows 10 Yıldönümü Güncellemesine Yükseltmenin Üç Yolu

Windows 10 Yıldönümü Güncellemesi burada, ancak tüm yeni heyecan verici özelliklerin keyfini çıkarmak için önce onu yüklemeniz gerekecek. Onları kontrol et.
Windows 10 Yıldönümü Güncellemesi burada, ancakTüm yeni heyecan verici özelliklerin keyfini sürmek için önce onu yüklemeniz gerekir. Windows 10 Kasım Güncellemesi gibi, Microsoft da yükseltme işlemini Windows Update ve Medya Oluşturma Aracı gibi normal kanallardan dağıtıyor olacak. Bu yazıda, her yöntemin nasıl kullanılacağına bir göz atıyoruz.
Windows 10 Yıldönümü Güncellemesi nedir?
Windows 10 Yıldönümü Güncellemesi, Microsoft’un istemci işletim sisteminin en son sürümü. Gibi sayısız gelişmeler içerir:
- Uygulamalarınızı hızla bulmak ve başlatmak için Geliştirilmiş Başlat menüsü.
- Uzantıları destekleyen geliştirilmiş Microsoft Edge web tarayıcısı.
- Bilgisayarınızı kişiselleştirmek için daha fazla kişiselleştirme seçeneği.
- İnternet bağlantınızı paylaşmak için mobil bağlantı noktası gibi daha iyi ağ seçenekleri.
- Windows Güncelleştirmelerini yüklemek ve yönetmek için daha kolay yollar.
- Geliştirilmiş Mürekkep ve Cortana entegrasyonu.
- Genişletilmiş Windows Mürekkep Araçları.
- BASH Shell entegrasyonu gibi Geliştirici ve IT Professional geliştirmeleri.
Windows 10 Yıldönümü Güncelleştirmesi nasıl yüklenir
Windows 10 Yıldönümü Güncellemesi mevcutturWindows 10 Home, Pro ve Mobile çalıştıran PC / Aygıtlar için. Bu Güncelleme herkes için ücretsiz değil; Hala Windows 7 veya Windows 8 çalıştıran kullanıcıların tam bir Windows 10 lisansı satın almaları gerekecek.
Windows güncelleme
Windows Update, kurulumu en kolay yoldur.Windows 10 Yıldönümü Güncellemesi. Windows 10, 1507 veya 1511 kullanıyorsanız, Başlat> Ayarlar> Güncelleme ve Güvenlik> Windows Güncelleme seçeneklerini ve ardından Güncellemeleri Denetle seçeneğini tıklayın. Windows Update en son güncellemeleri tararken bekleyin. Windows 10 Yıldönümü Güncellemesi size uygun bir güncelleme sunuyor. İndirme işlemi tamamlanana kadar bekleyin.
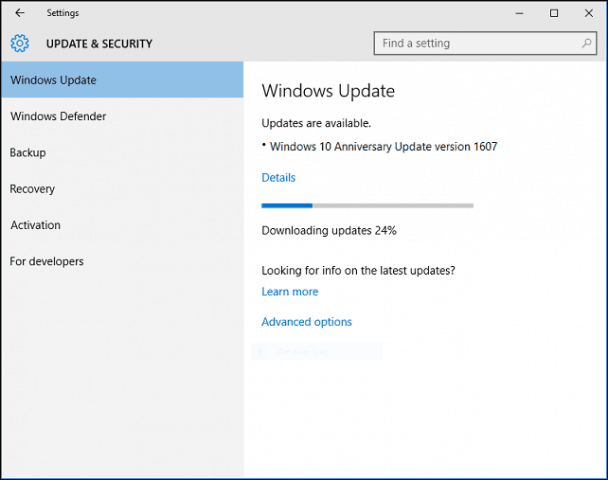
Windows Update, yüklemeyi tamamlamak için bilgisayarınızı yeniden başlatmanızı ister. Hazır değilseniz, uygun bir zamanı yeniden planlayabilirsiniz.
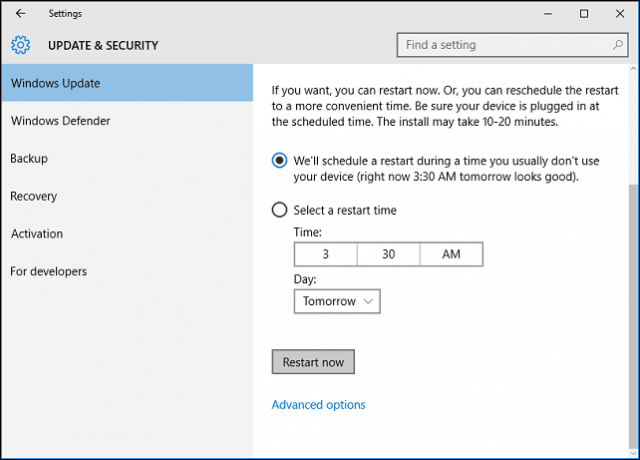
Yüklemeyi bitirmeye karar verirseniz, Windows 10bilgisayarınızı yeniden başlatır ve ardından yükleme ortamına önyükler. Windows 10 Yıldönümü Güncelleştirmesi, tam bir işletim sistemi yükseltmesinden çok normal bir Windows Update'e benzeyen yeni bir ince kurulum deneyimi kullanır. Windows 10 kurulumu, kurulumun bu aşamasında birkaç kez yeniden başlatılır.
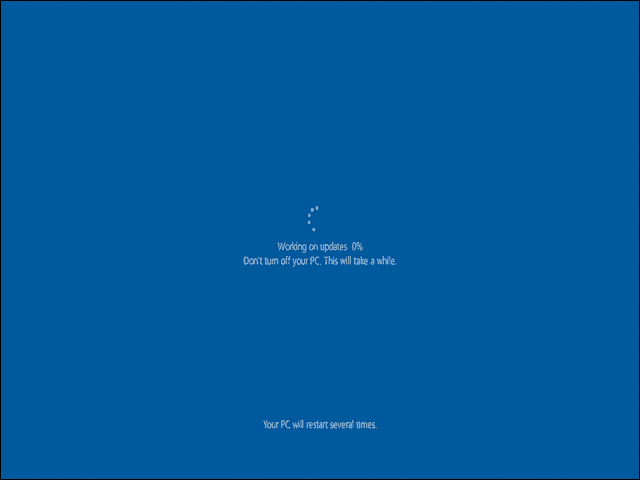
Yükleme tamamlandıktan sonra sizden istenirhesabınıza giriş yapın. Windows 10, Windows Güncellemelerini yükleme, Windows Mağazası güncellemelerini yükleme ve işletim sistemini yapılandırma gibi son dakika işlemlerini gerçekleştirir.
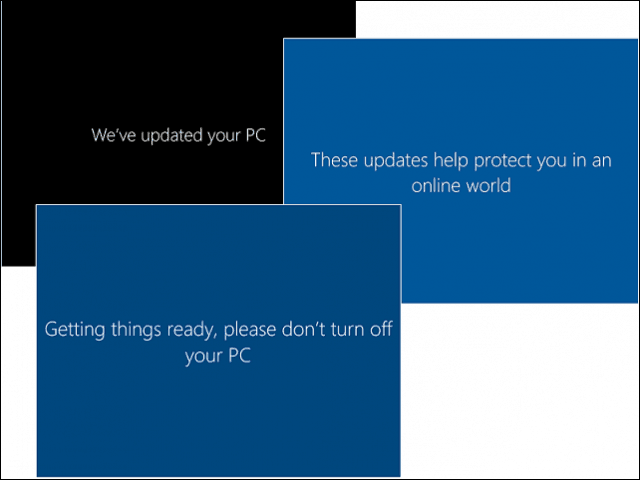
Bu kadar. Şimdi Windows 10 Yıldönümü Güncelleştirmesi'ni yüklediniz.
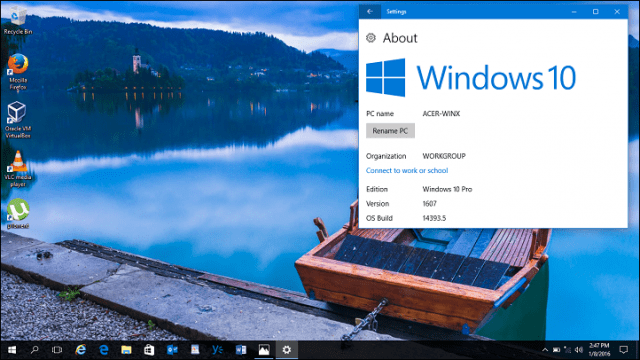
Windows Update'i başlatabilir ve ardından ek güncellemeleri kontrol edebilirsiniz.
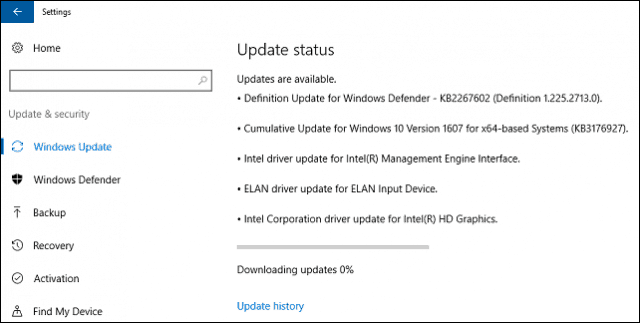
Şimdi Yükselt ve Medya Oluşturma Aracı
Microsoft, aşamalı bir yaklaşım kullanıyorWindows 10 Yıldönümü Güncelleştirmesi'nin teslim edilmesi. Yazılım firması da Windows 10 Kasım Güncellemesini benzer şekilde sundu. Yıldönümü Güncelleştirmesi ilk olarak özellikle Windows 10 için en iyi duruma getirilmiş sistemler için geçerli olacaktır. Örnekler arasında UEFI BIOS, TPM 1.2 ve Windows Hello Desteği olan cihazlar bulunur. Yıldönümü Güncellemesi'ni göremiyorsanız endişelenmeyin, sonunda görünecektir; Windows Update'i düzenli aralıklarla kontrol etmeye devam edin.
Bekleyemiyorsanız, hemen Windows 10 sayfasını kullanarak yükseltme işlemini hemen başlatabilirsiniz. Windows 10'u İndirme sayfasına gidin, tıklayın Şimdi Yükselt daha sonra ekrandaki talimatları izleyin.
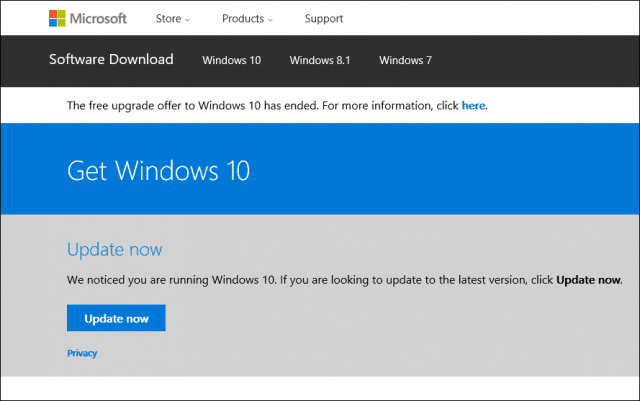
Click Any Yine de koş ’ Akıllı Ekran Filtresi tarafından istendiğinde.
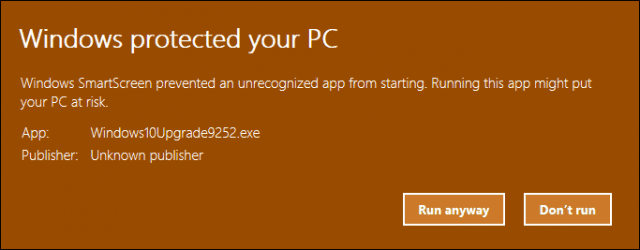
Son Kullanıcı Lisans Sözleşmesini kabul edin.
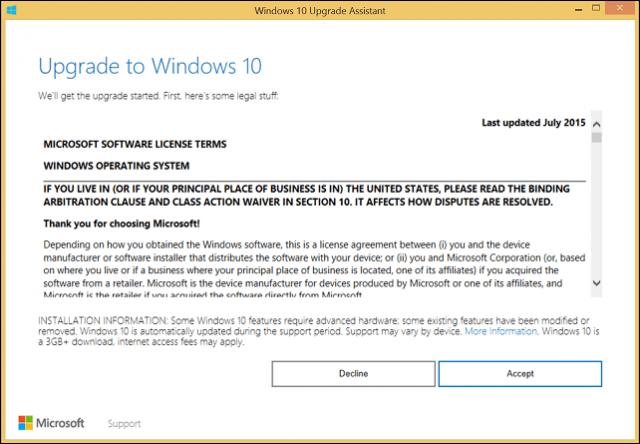
Yükseltme Asistanı cihazınızın uyumluluğunu kontrol ederken bekleyin.
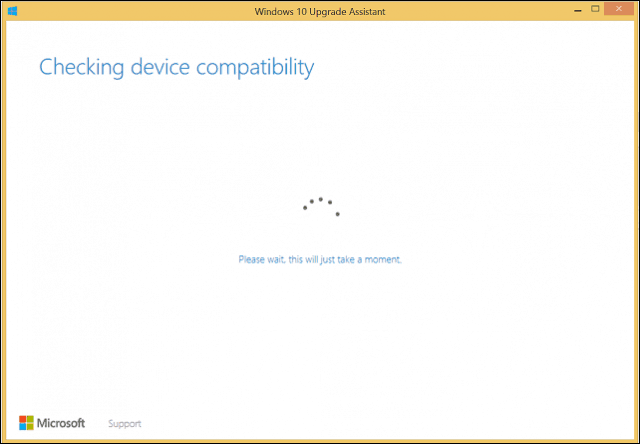
Yükseltmeye başlamak için İleri'ye tıklayın.
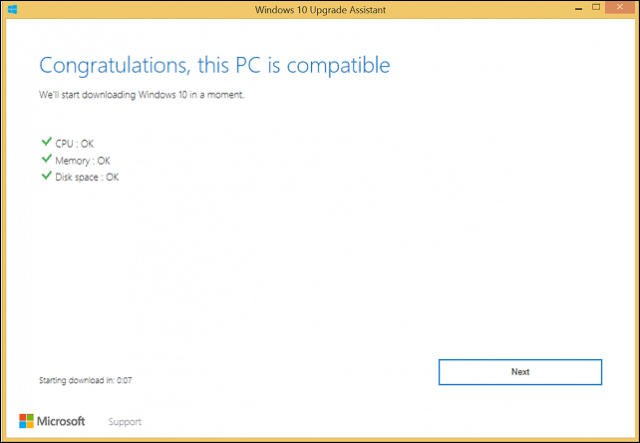
Windows 10 indirilirken bekleyin.
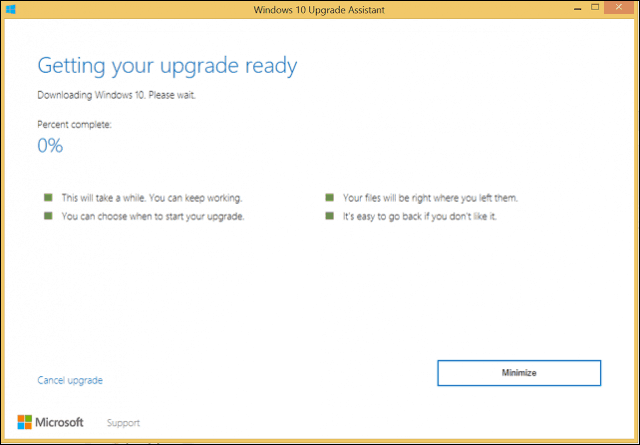
Tamamlandığında, tıklayın Şimdi yükseltmeye başla. Bilgisayarınız yeniden başlatılacak ve kuruluma devam edecektir.
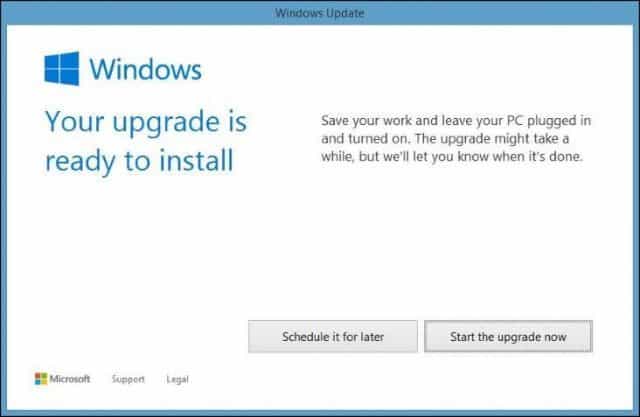
ISO Medya
Windows 10'u Alın'da sunulan başka bir seçeneksayfa, yükseltme için daha ayrıntılı seçeneklerin bulunduğu küçük bir uygulama olan Medya Oluşturma Aracıdır. Doğrudan yükseltmeleri desteklemenin yanı sıra, Windows 10 veya önceki sürümleri çalıştıran birden fazla bilgisayarınız varsa; Home, Pro, 32 ve 64 bit sürümleri içeren özel önyüklenebilir ortam oluşturmak için kullanabilirsiniz.
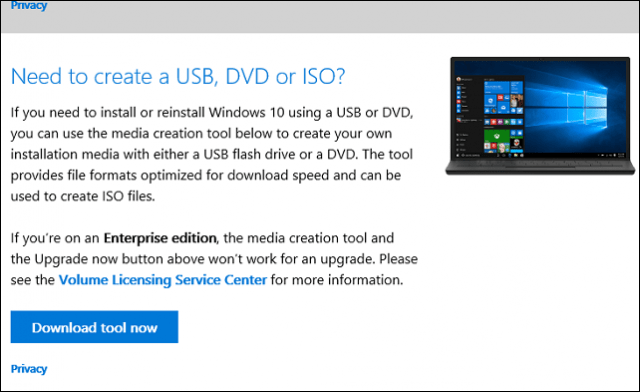
Medya Oluşturma Aracı bir ISO dosyası oluşturabilirWindows 10 Yıldönümü Güncellemesinin tüm sürümlerini ve mimarilerini içeren. Bir ISO dosyası bir CD veya DVD'nin dijital kopyasıdır. ISO dosyası ayrıca çevrimdışı yükseltmeleri de destekler. Yükseltmeler için bu yöntemi öneririm. Seçeneği seçin Bu bilgisayarı şimdi yükseltin daha sonra ekrandaki talimatları izleyin. Seçeneği seçerseniz, Başka bir PC için kurulum ortamı oluşturunDilinizi, basımınızı ve mimarinizi seçmeniz istenir.
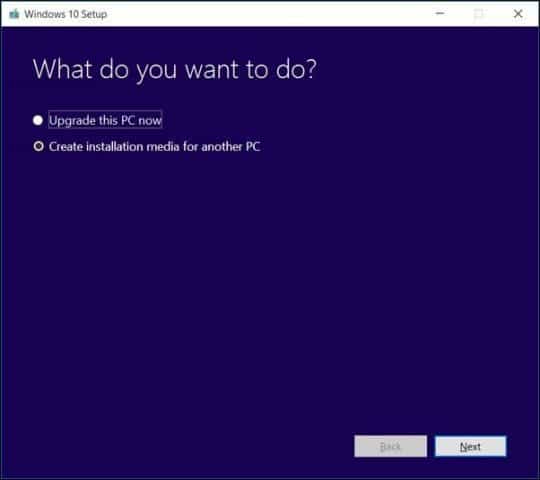
Medya Oluşturma Aracı, önyüklenebilir bir DVD oluşturmak için kullanabileceğiniz önyüklenebilir bir USB flaş sürücü oluşturmak veya bir ISO indirmek isteyip istemediğinizi seçmenizi sağlar. seçmek ISO dosyası daha sonra İleri'ye tıklayın, ISO dosyasını nereye kaydetmek istediğinizi seçin.
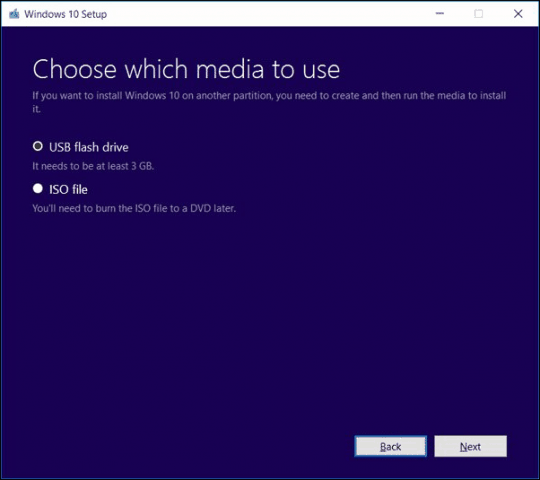
ISO görüntüsünün oluşturulmasını bekleyin.
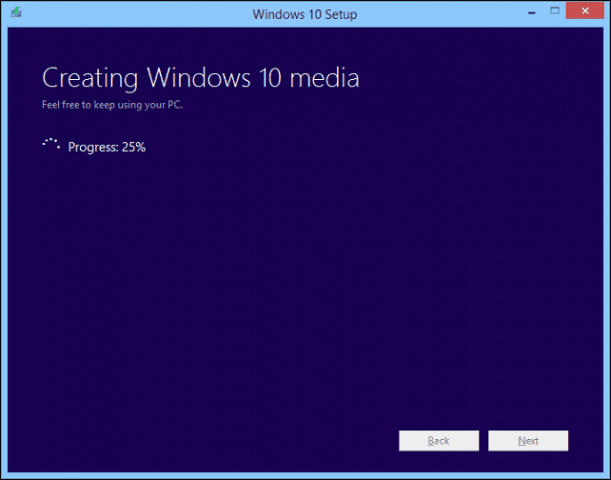
ISO Dosyasını Kullanarak Yükseltmeyi Başlatma
Windows 8 kullanıyorsanız.1 veya daha sonra, ISO dosyasını çift tıklatarak bağlayabilir ve ardından kurulumu el ile başlatabilirsiniz. Windows 7 veya önceki bir sürümünü çalıştıran kullanıcıların, disk yazma yazılımı veya Rufus gibi üçüncü taraf yardımcı programlarını kullanarak önyüklenebilir bir kopya oluşturmaları gerekir.
Kurulum otomatik olarak başlamazsa:
Windows 10 - Başlat> Dosya Gezgini> Bu PC> kurulum dosyasını içeren sürücüye çift tıklayın.
Windows 8.1 - Görev çubuğundaki Dosya Gezgini'ne tıklayın veya Windows tuşu + E> Bu PC'ye basın> kurulum dosyasını içeren sürücüye çift tıklayın.
Windows 7 - Başlat> Bilgisayar> kurulum dosyasını içeren sürücüye çift tıklayın.
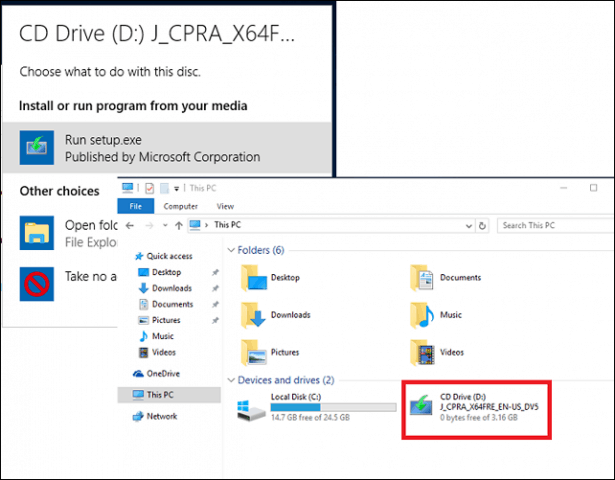
Güncellemenin sorunsuz ilerlemesini sağlamaya yardımcı olabileceğinden güncelleştirmeleri indirmenizi ve yüklemenizi öneririm. İnternet bağlantınız yoksa, Şimdi olmaz sonra ileri 'yi tıklatın.
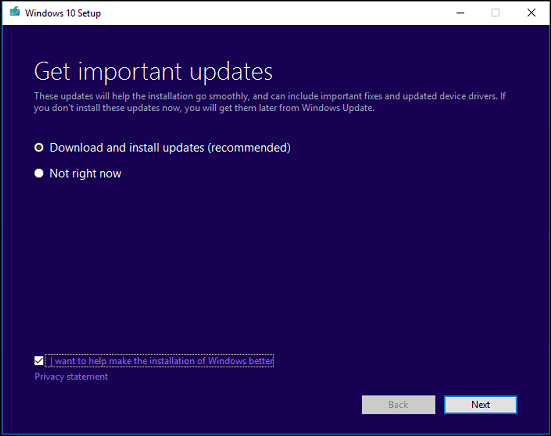
Son Kullanıcı Lisans Sözleşmesini kabul edin.
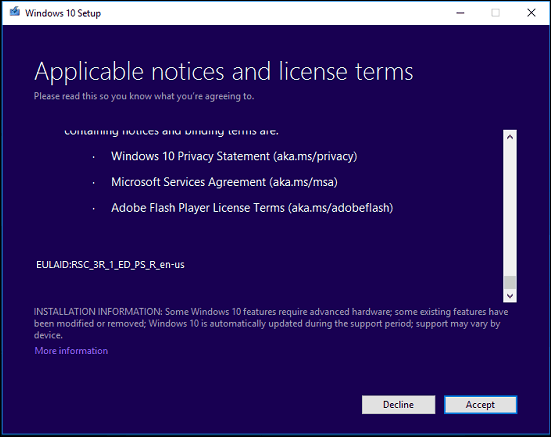
Bilgisayarınızda yeterli alan yoksa, Sorular ve cevap Bu makalenin bölümünde ne yapabilirsiniz.
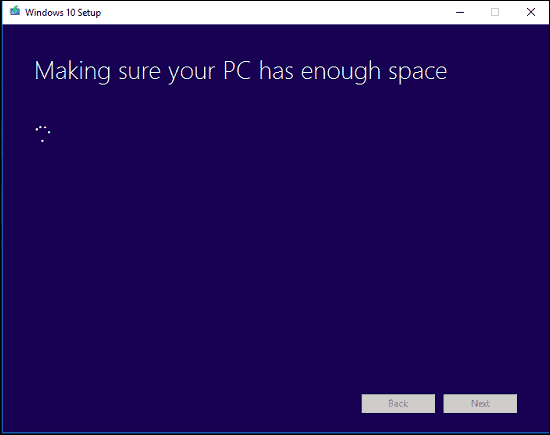
Özeti inceleyin ve gerekirse uygun değişiklikleri yapın.
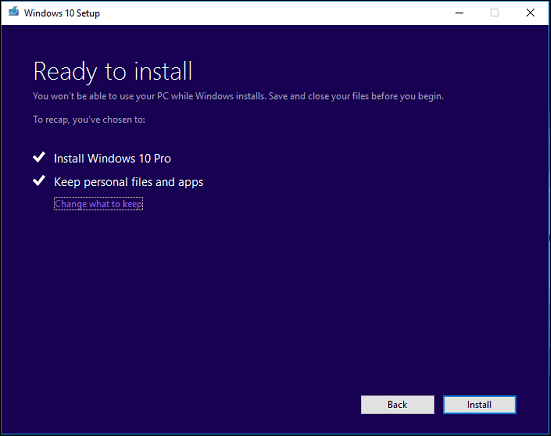
Temiz bir yükleme yapmak istiyorsanız, simgesine tıklayın. Neyi saklayacağını seç link sonra Hiçbir şey tutma. Hazır olduğunuzda, Yükle'yi tıklayın.
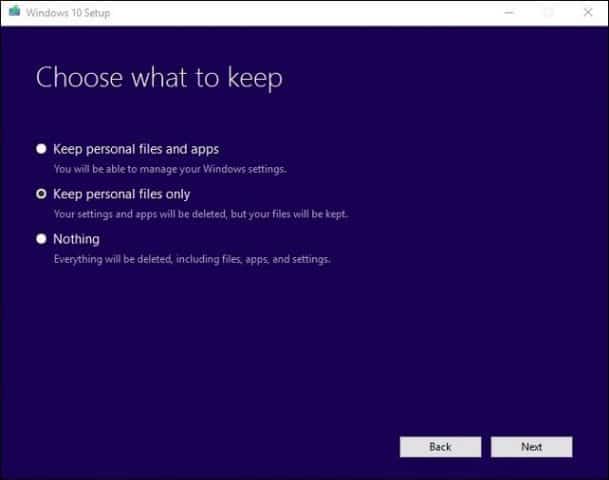
Yükleme işlemine bağlı olarak biraz zaman alabilir.İşlemci hızı, bellek ve veri seti (belgeler, müzik, videolar, resimler ve uygulamalar) gibi faktörler hakkında. Bilgisayarınız yükleme sırasında birkaç kez başlayacaktır.
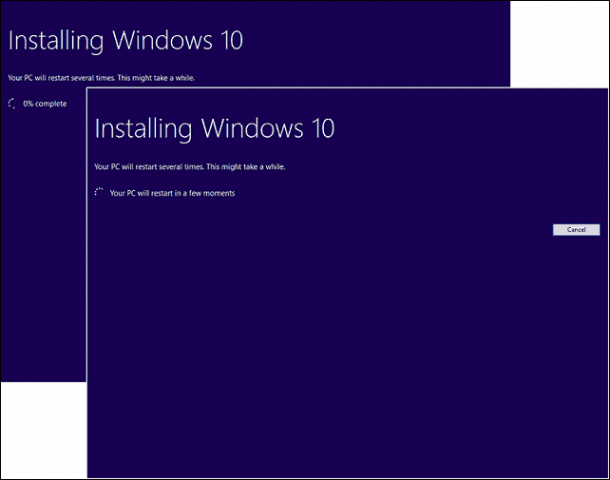
Sorular ve cevaplar
Windows 10 Yıldönümü Güncellemesi'ni çalıştırmak için sistem gereksinimleri nelerdir?
İşlemci: 1 gigahertz (GHz) veya daha hızlı işlemci veya SoC
RAM: 32 bit için 1 gigabayt (GB) veya 64 bit için 2 GB
Sabit disk alanı: 32 bit işletim sistemi için 16 GB, 64 bit işletim sistemi için 20 GB
Grafik Kartı: DirectX 9 veya üstü WDDM 1.0 sürücüsü ile
Ekran: 1024 × 600
Windows 10 Yıldönümü Güncellemesi kişisel dosyalarımı, uygulamalarımı ve ayarlarımı koruyacak mı?
Evet, Windows 7 Service Pack 1'den yükseltme,Güncelleme 1, Windows 10 1507 veya 1511 ile Windows 8.1 - tüm kişisel dosyalarınızı koruyacaktır. Bu dosyalar belgeler, müzik, resimler, videolar, indirmeler, sık kullanılanlar, e-postalar, kişiler vb. İçerir. Ayrıca tüm uygulamalar (ör. Microsoft Office, Adobe uygulamaları vb.), Oyunlar ve ayarlar (şifreler, özel sözlük , uygulama ayarları.)
Windows 10 Yıldönümü Güncellemesi ücretsiz mi?
Zaten Windows 10 çalıştıran PC'ler / Cihazlar için, Windows 10 Yıldönümü Güncellemesi ücretsizdir. Windows 7 veya Windows 8 gibi önceki sürümleri çalıştıran bilgisayarların bir lisans satın almaları gerekir.
'Nın premium işletme baskısını çalıştırıyorumWindows 7 Professional, Ultimate, Windows 8.1 Pro gibi Windows; ancak Windows 10 Pro'ya yükseltme yapamıyorum. Windows 10 Home'u satın alıp yükseltebilir miyim?
Windows 10 Home'u satın alabilirsiniz, ancak uygulamalarınızı ve ayarlarınızı, yalnızca kişisel dosyalarınızı yükseltemez ve koruyamazsınız.
Windows 10 Ücretsiz Güncelleme son tarihini aştım, ancak yükseltme işlemim devam ediyor.
Aşağıdakilere bakın: Microsoft Müşterilere Tavsiye Ediyor Son Başvuru Tarihi Tamamlanmayan Windows 10 Yükseltmeleri için İletişim Desteği
Windows 10 Enterprise veya Windows 10 Education kullanıyorum; Yıldönümü Güncelleme sürümünü nasıl alabilirim?
Toplu Lisans müşterileri en son sürümünü indirebilirWindows 10 Kurumsal Yıl Dönümü ISO'yu Toplu Lisans Servis Merkezi'nden güncelleyin, ardından bir onarım yükseltme yapın. Windows 10 Education çalıştıran kullanıcılar, Windows 10 Education ISO'yu buradan indirebilirler.
Windows 10 Yıldönümü Güncelleştirmesi'ni başarıyla yükleyip yüklemediğimi nasıl bilebilirim?
Bkz. Windows 10'un Kolay Sürümünü Çalıştıran Sürümünü Bulma
Windows 10 Yıldönümü Güncellemesini beğenmezsem geri alma işlemini yapabilir miyim?
Evet yapabilirsin. Güncellemeden sonra önceki sürümünüze geri dönmek için on gününüz var. Geri alma ile ilgili talimatlar için makalemize bakın.
Windows 10 Yıldönümü Güncelleştirmesi'ne sorunsuz bir yükseltme sağlamak için ne yapabilirim?
Aşağıdakine bakın: Windows 10 Yıldönümü Güncellemesine Sorunsuz Bir Yükseltme Nasıl Sağlanır?
Geçerli kurulumumu değiştirmek yerine çift önyükleme yapılandırması oluşturabilir miyim?
Evet, bilgisayarınızda şu anda bir Dijital Yetki varsa, ek bir bölüm oluşturabilir ve ardından Windows 10'u oraya yükleyebilirsiniz. Otomatik olarak aktif hale gelecektir.
Media Creation Tool veya ISO dosyasını çalıştırmayı denediğimde hata alıyorum.
- Bilgisayarınızı yeniden başlatın ve tekrar deneyin.
- Güvenlik yazılımınızı devre dışı bırakın ve tekrar deneyin.
- Aşağıdaki makaleye göz atın: En Yaygın Windows 10 Yükseltme ve Yükleme Hataları Nasıl Onarılır
Windows 10'u yüklemek için yeterli alanım olmadığını söylerken hata alıyorum.
32GB veya daha fazla boş alana sahip harici bir sabit diskiniz veya USB flaş sürücünüz varsa, açın ve sonra açın. Seçeneğe tıklayın Başka bir sürücü seçin veya mevcut 10.0 GB ile harici bir sürücü bağlayın.
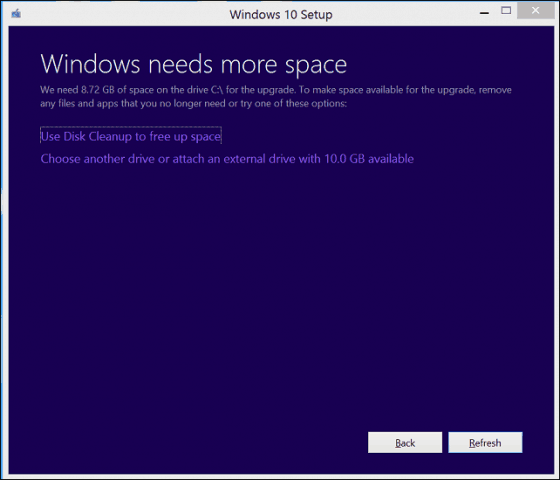
Liste kutusuna tıklayın ve ardından 10GB veya daha fazla alana sahip sürücüyü seçin. Depolama aygıtı görünmüyorsa, Yenile'yi tıklayın ve tekrar deneyin. Seçimden sonra, Geri düğmesine tıklayın.
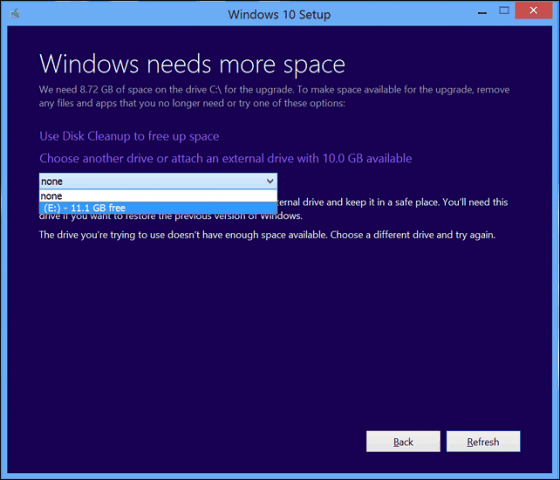
Windows 10'a yükselttiğimden beri etkinleştiremiyorum.
Aşağıdakine bakın: Windows 10 Yıldönümü Güncellemesini Yönetmek ve Etkinleştirmek için Dijital Lisans Kullanma
Windows 10 Yıldönümü Güncellemesi ile ilgili başka sorularınız veya sorunlarınız varsa, yorum yazın ve daha fazla bilgi için forumlarımıza katılın.










yorum Yap