Windows 10'da Ses Aygıtları Nasıl Yönetilir

Windows kullanırken ses, deneyimlerimizde kritik bir rol oynar. Windows 10'da yeni ayarları içeren ses ayarlarının nasıl yönetileceğine bir göz atalım.
Ses tecrübelerimizde kritik bir rol oynarWindows kullanırken Müzik dinlerken, filmler dinlerken veya ailenizle ve arkadaşlarınızla Skype üzerinden iletişim kuruyor. Sahip olduğunuz bilgisayarın türüne bağlı olarak, ses çıkışı seçiminiz farklı olabilir. Dizüstü bilgisayarlarda ve bazı masaüstlerinde yerleşik ses bulunurken, ikisi de ses kalitesini artırmak için harici hoparlörleri barındırabilir.
Windows 10'da Ses ve Ses Ayarlarını Ayarlayın
Temel ses ayarlarına, görev çubuğundaki Hoparlörler bildiriminden erişilebilir. Sesi artırmak veya azaltmak için kaydırıcıyı kullanabilirsiniz.
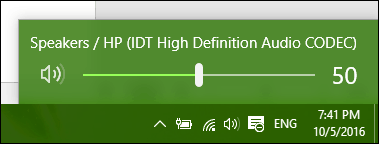
Ses, yeni ses seviyesi menüsündeki hoparlör simgesine tıklayarak sesi kapatabilir.
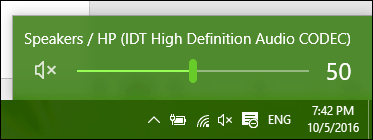
Windows 10 Yıldönümü Güncelleştirmesi artık farklı ses aygıtları arasında geçiş yapmayı kolaylaştırıyor. Bunu yapmak için, Bildirim Alanındaki ses simgesini tıklayın.
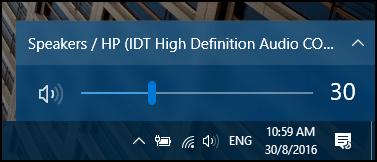
Kullanmak istediğiniz ses çıkışı cihazını tıklayın. Bu, özellikle dahili ses veya kulaklıklarınız arasında geçiş yapmak istiyorsanız kullanışlıdır.
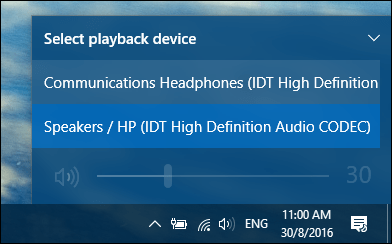
Ek ses seçeneklerine sağ tıklama menüsünden erişilebilir.
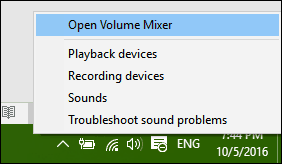
Hacim Karıştırıcı, yönetim için seçenekler sunarmasaüstü uygulaması başına birim. Yine de, tüm uygulamalar bu özelliği desteklememektedir. Varsa, bunları Mikser'de göreceksiniz ve ses seviyelerini ayarlayabilirsiniz. Örneğin, film izlerken sistem sesleri gibi belirli uygulamaları susturmak isteyebilirsiniz.
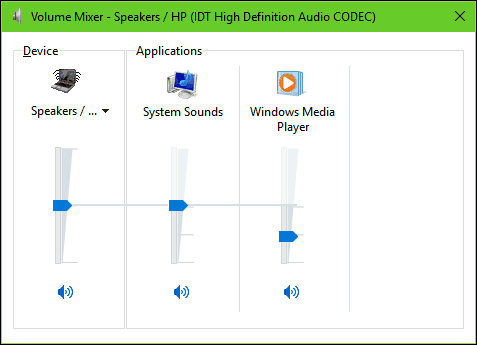
Windows ses ayarlarının kullanışlı bir işleviçoklu görev yaparken ses davranışını değiştirme yeteneği. Bir akıllı telefon kullanıyorsanız, bir bildirim aldığınızda etkin uygulamanın sesini düşüren bir seçeneğin farkında olabilirsiniz. Video araması göndermek ve almak için Skype gibi bir uygulama kullanıyorsanız, Windows, iletişim etkinliği algılandığında sesi otomatik olarak ayarlayacak şekilde ayarlanabilir.
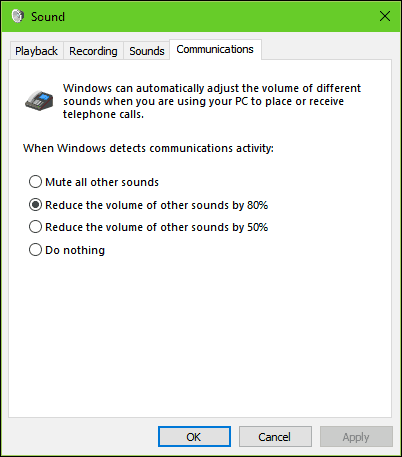
Hoparlörler gibi bağlı harici ses cihazlarıveya kulaklıklar Ses Ayarları kayıttan çalma seçeneklerinden değiştirilebilir. Bas, ses yüksekliği ve surround ses kalitesi gibi donanımlar uygulanabilir.
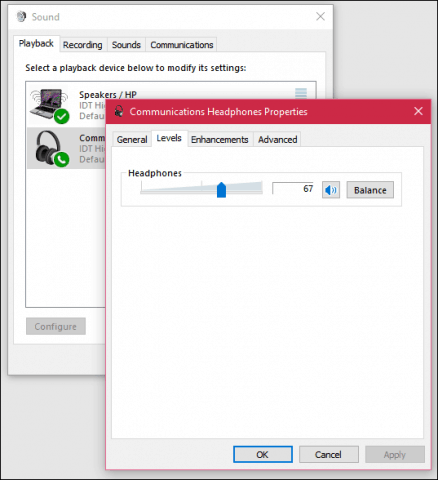
Windows 10'da Ses Sorunlarını Giderme
Ses duyamıyorsanız, deneyebileceğiniz bazı şeyler vardır. İlk önce sesin kısılıp kısılmadığını kontrol edin.
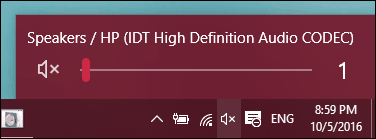
Yakın zamanda Windows 10'a yükselttiyseniz, önceki ses sürücünüz uyumlu olmayabilir. Ses cihazınızı kaldırıp yeniden yüklemek sorunu çözebilir. Basın Windows Tuşu + X ve Aygıt Yöneticisi'ni tıklayın. Sonra genişletin Ses> video ve oyun kumandası. Sses cihazınızı seçin, sağ tıklayın ve Kaldır. Bilgisayarınızı yeniden başlatın ve Windows'un yeniden belirlemesine izin verin. Ses kartınız için en son sürücüler için Windows Update'i de kontrol edebilirsiniz.
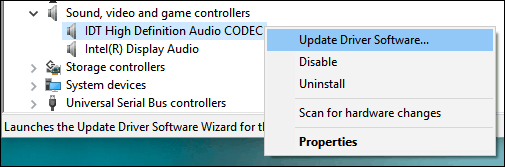
Sorun devam ederse, Ses giderme sorunlarını gidermeyi deneyin, düzeltin.
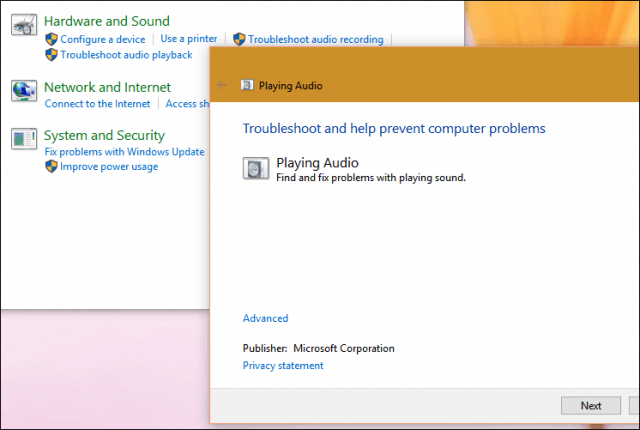
Ses yönetimi ile ilgili diğer makalelerimize göz atın:
- Windows 10 Bildirim Sesleri Nasıl Kapatılır veya Değiştirilir
- Müziğinizi Kesmekten Sessiz Smartphone Bildirimleri
- 1 Tık ile Hoparlörler ve Kulaklıklar arasında geçiş yapın
- Windows 10 için EarTrumpet, Ses Denetimlerini Kullanmanın Bir Çırpıda Olmasını Sağlar

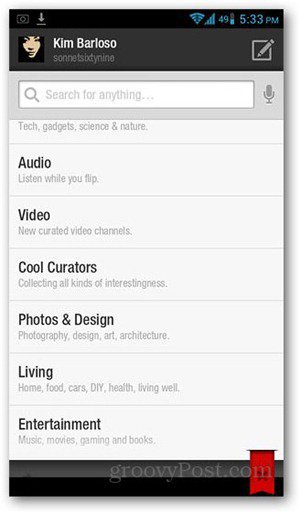


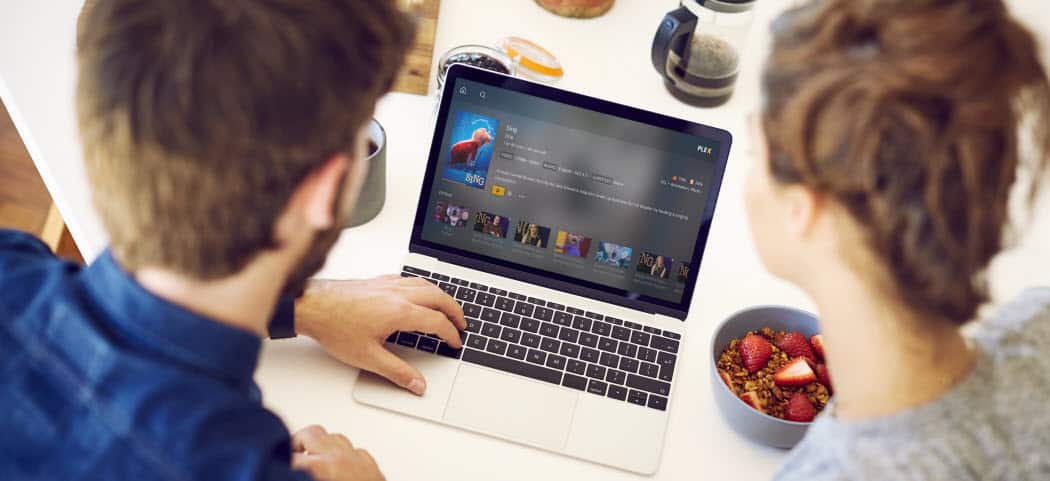


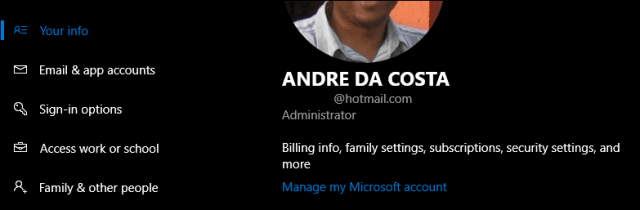


yorum Yap