YouTube Nasıl Bulunur? VLC Player ile URL'leri İndirin

Bu son zamanlarda yaptığım eski bir VLC oyuncu hilesi.dizüstü bilgisayarımdayken kendimi buldum. YouTube videolarını indirmek için daha iyi yöntemler var, ancak bunun sadece bir medya oynatıcı ile yapılabileceğini bilmek güzel.
Google, indirmekten hoşlanmayabilirdivideoları, Microsoft'a bu özelliği Windows telefon için YouTube uygulamasından çıkarmasını sağlayacak kadar videoydu, ancak hala güvenilmez mobil ağ kapsama alanı veya yalnızca Wi-Fi tabletleri ile hareket halindeyken içeriği izlemenin en kolay yollarından biri. Hem Windows hem de Mac için VLC oynatıcı, doğrudan video bağlantısını çekerek, kendi takdirinize göre indirebilmenizi sağlar. İşte nasıl kullanılacağı.
Ctrl + N (Mac’te Cmd + N) tuşlarına basarak videoyu VLC oynatıcısına aktarın ve ardından bağlantıyı videoya “ağ URL” kutusuna yapıştırın. Oynat tuşuna basar basmaz akışa başlaması gerekir.
İpucu: VLC'nin burada bir dönüştürme seçeneği de var; ancak güvenilmez olabilir ve test ederken genellikle parlatılır.
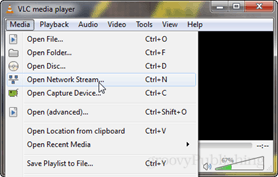
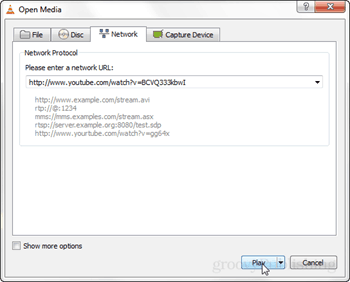
YouTube videosu oynatıldıktan sonra, VLC'deki Araçlar menüsünü ziyaret edin ve “Medya Bilgisi” (Ctrl / CMD + I kısayol tuşu) seçeneğini tıklayın.
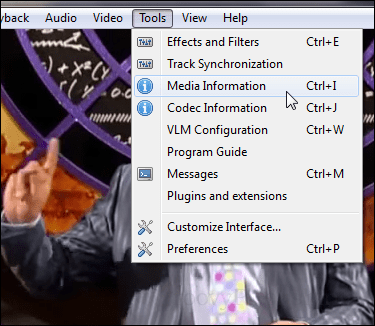
Bilgi penceresinin altındavideoya doğrudan URL. Videoyu doğrudan indirmek için bu URL'yi kopyalayabilir ve web tarayıcınıza yapıştırabilirsiniz. Hızlıca seçmek için kutunun içine tıklayın ve sonra klavyenizdeki Ctrl + A (hepsini seçin) tuşuna basın ve kopyalamak için Ctrl + C (kopyala) tuşuna basın.
Not: Bu doğrudan video bağlantısı geçicidir ve belirli bir süre sonra sona erecektir.
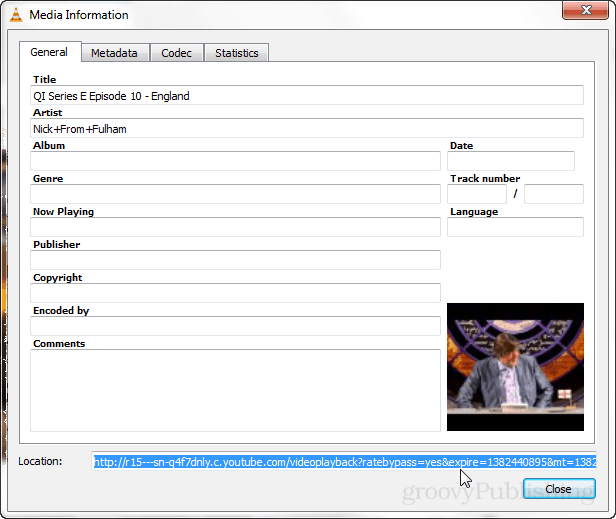
URL’yi Chrome’a yapıştırırsanız, tarayıcı videoyu oynatmaya başlar. İndirmek için menüyü açın ve “Sayfayı… olarak kaydet” seçeneğini tıklayın veya CTRL + S tuşlarına basın.
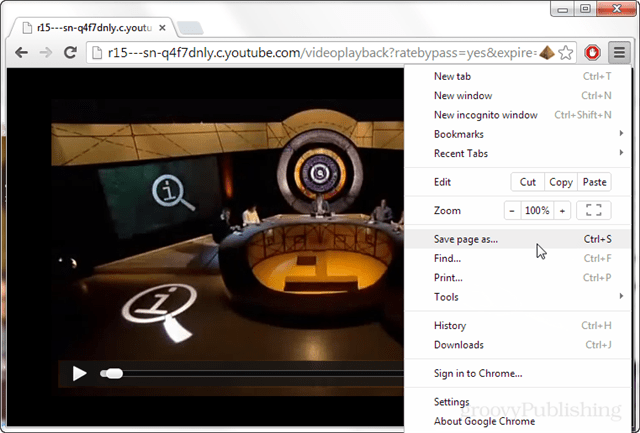
Tarayıcıda video her zaman aynı ada, video oynatma özelliğine sahip olacaktır, bu nedenle indirilenleri takip etmek istiyorsanız kendiniz yeniden adlandırmanız gerekir.
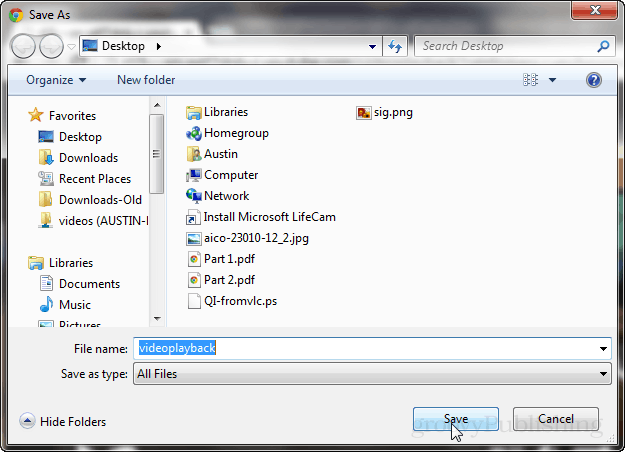
Bir YouTube videosu indirmek için tek yapmanız gerekenURL'yi çekmek için VLC oynatıcı kullanarak. Dönüştürme seçeneğinin çalışmasını sağlamayı deneyebilir veya sadece JDownloader gibi bir program kullanabilirsiniz. Ancak, bilgisayarınızda en az miktarda program bulundurmak ve zaten VLC oynatıcı kullanmak istiyorsanız, bu uygun bir seçenektir.







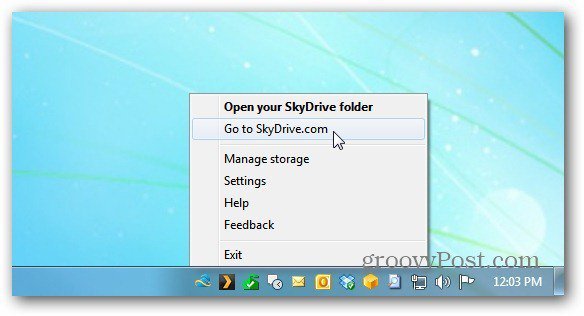
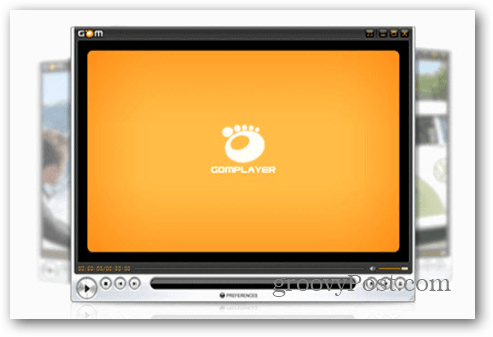
![is.gd URL'leri Yolunuzu Kısaltır [groovyReview]](/images/geek-stuff/isgd-shortens-urls-your-way-groovyreview.png)
yorum Yap