Windows 10'da Klasik Kontrol Paneline Erişmeyi Kolaylaştırın

Windows 10'un her güncelleştirmesiyle Microsoft, geleneksel Denetim Masası'nı işletim sisteminin daha derinlerine gömer. Dosya Gezgini'ne veya Görev Çubuğuna nasıl ekleyeceğiniz aşağıda açıklanmıştır.
Ayarlara ve diğer ayarlara erişim söz konusu olduğundaWindows'da pişmiş yardımcı programlar, biri genellikle Denetim Masası'na gider. Ancak Windows 10 ile bu değişti ve bu öğelerin çoğu Ayarlar uygulamasına taşındı. Yine de, tüm seçenekler henüz taşınmamıştır ve bazen geleneksel Kontrol Paneline erişmeniz gerekir.
Sorun şu ki, Microsoft her defasında birWindows 10 için büyük güncelleme, şirket Denetim Masası'nı işletim sisteminin derinliklerine gizler. Örneğin, önceki sürümlerde, Hızlı Erişim Menüsünde veya Dosya Gezgini'nde bulabilirsiniz - ancak daha fazla değil.
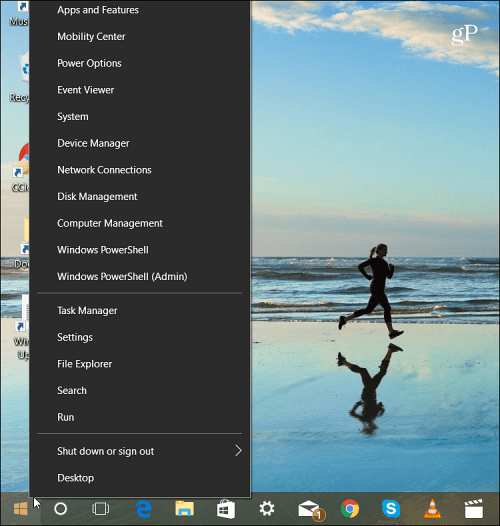
Windows 10'un en son sürümünde, Denetim Masası artık Hızlı Erişim menüsünde listelenmemektedir.
Elbette, Başlat menüsünden bulabilirsiniz. Ancak herkes Windows'u aynı şekilde kullanmaz ve bir simgeyi tıklatarak açmayı tercih eder. İster masaüstünde olun ister Dosya Gezgini'nde çalışın, Denetim Masası'na kolayca erişebileceğinizden nasıl emin olacağınız aşağıda açıklanmıştır.
Görev Çubuğu Kısayolu Oluştur
Windows tuşuna basın ve yazın: Kontrol Paneli üstteki sonucu sağ tıklayın ve Görev çubuğuna sabitle.
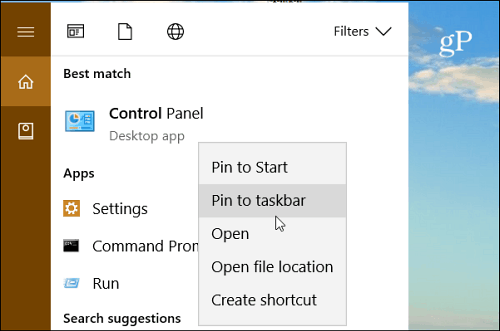
Görev çubuğunda Denetim Masası'na sahip olmanın en güzel yanı, atlama listesi aracılığıyla çeşitli yardımcı programlara erişebilmenizdir. Ayrıca en çok kullandığınız öğeleri listenin en üstüne sabitleyebilirsiniz.
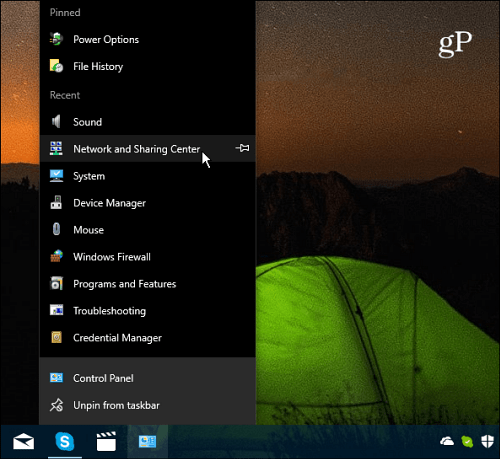
Denetim Masası simgesi görev çubuğuna sabitlendiğinde, öğelerine atlama listesi üzerinden kolayca erişilebilir.
Dosya Gezgini'ne Denetim Masası Kısayolu Ekleme
Dosya Gezgini'nde Denetim Masası'na erişmek istiyorsanız, bunu da yapabilirsiniz. Sadece Kayıt Defterinin biraz değiştirilmesini gerektirir.
Önemli: Bu yöntemi kullanmak içinKalbin zayıflığı olmayan kayıt defteri. Yanlış bir şey yaparsanız, PC'nizi canlandırırsınız. Kayıt Defterinde değişiklik yapmadan önce, her zaman yedeklemenizi, Sistem Geri Yükleme noktası oluşturmanızı veya daha da iyisi, önce tam bir yedekleme yapmanızı öneririz.
Klavye kısayoluna basın Windows tuşu + R Çalıştır iletişim kutusunu açmak için Sonra yazın: regedit ve Enter tuşuna basın veya Tamam'ı tıklayın.
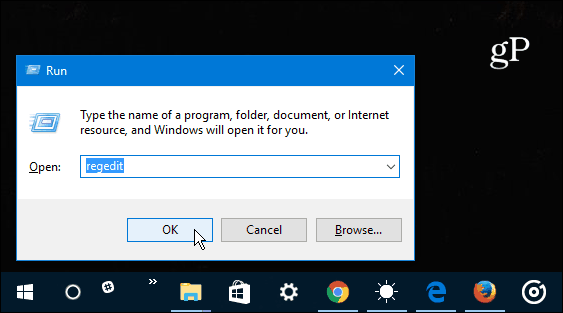
Şimdi aşağıdaki konuma gidin:
HKEY_LOCAL_MACHINESOFTWAREMicrosoftWindowsCurrentVersionExplorerMyComputer
Sağ tıklayın NameSpace'in tuşuna basın ve yeni bir Anahtar oluşturun.
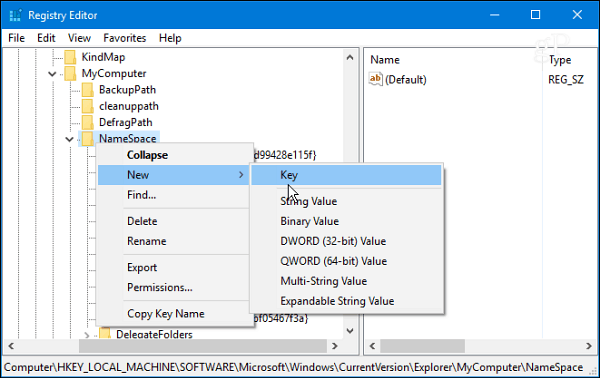
Açılmasını istediğiniz görünüme bağlı olarak, anahtar için aşağıdaki adlardan birini girin.
- Kategori Görünümü (varsayılan değerdir): {26EE0668-A00A-44D7-9371-BEB064C98683}
- Büyük Simgeler Görünümü: {21EC2020-3AEA-1069-A2DD-08002B30309D}
Bu örnekte büyük simgeler görünümünü kullanıyorum. İşiniz bittiğinde Kayıt Defteri'nden kapatın ve değişiklikler yeniden başlatmaya gerek kalmadan uygulanır. Dosya Gezgini'ni bu bilgisayara açın; Aygıtlar ve Sürücüler altında Denetim Masası düğmesini görmelisiniz.
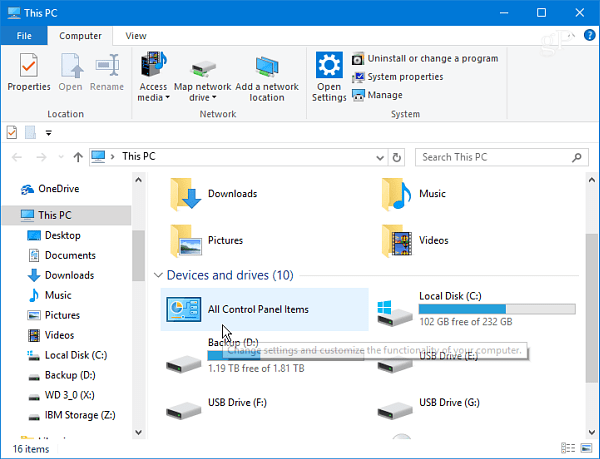
Simgeyi sağ tıklatın ve Hızlı Erişim'e sabitleyin, böylece Dosya Gezgini'nde nerede olursanız olun her zaman kullanılabilir olmasını sağlayın.
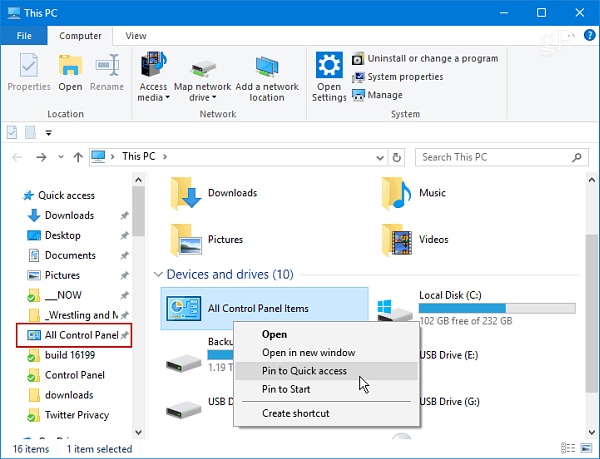
Not: Bu işlem Windows 10 Creators ile çalışırGüncelleme ve yaklaşan Sonbahar Güncellemesi (mevcut Insider yine de oluşturulur). Ancak, Microsoft Windows'u Hizmet olarak ele aldığından ve bu kadar hızlı bir şekilde güncellediğinden, geleneksel Denetim Masası tamamen öldürülebilir. O zamana kadar, görev çubuğundan veya Dosya Gezgini'nde çalışırken erişiminizi kolaylaştırır.
Windows 10'da geleneksel Denetim Masası'nı çok mu kullanıyorsunuz veya Ayarlar uygulamasından ihtiyacınız olan her şeyi alıyor musunuz? Aşağıya bir yorum bırakın ve düşüncelerinizi bizimle paylaşın.
![Denetim Masası'nı Pencere 7'ye Bilgisayarıma Geri Ekleme [Nasıl Yapılır]](/images/microsoft/add-the-control-panel-back-to-my-computer-in-window-7-how-to.png)








yorum Yap