Windows 10 Yüklemenizi Daha Büyük Bir Sabit Diske veya SSD'ye Klonlama veya Taşıma

Teknolojiye gelince, yükseltme hayatın bir gerçeğidir. Verilerinizi daha büyük veya daha hızlı bir sabit diske aktararak bilgisayarınızın ömrünün nasıl uzatılacağını gözden geçirelim.

Ancak yükseltme ile ilgili sorun varMevcut işletim sisteminizin ve verilerinizin yeni sürücüye taşınması. Sonuçta, işletim sistemini yeniden inşa etmek isteyen, nasıl yeniden etkinleştireceğinizi, tüm uygulamaları takip edip yeniden yükleyeceğinizi ve böylece evet tüm kişisel dosyalarınızı nasıl taşıyacağınızı anlamaya çalışıyor. Evet ben değil! Bu nedenle, kurulumunuzu daha büyük veya daha küçük bir diske geri yüklemek için yerleşik System Image ve Easeus Todo Backup'ı kullanarak alternatif bir işlemi gözden geçireceğim.
Sistem görüntüleme ve klonlamada bir alternatif var. Bu yazıda, sürücünüzü daha büyük veya daha hızlı bir sabit sürücüye klonlamak için yerleşik Sistem Görüntüsü ve Easeus Todo Yedeğini kullanarak bir göz atacağız.
Windows 10 Yüklemenizi Yeni Bir Sabit Diske veya SSD'ye Geçin
Windows 10 adı verilen yerleşik bir seçenek içerir.Yüklemenizin tam bir kopyasını bölümlerle birlikte oluşturmanıza olanak sağlayan Sistem Görüntüsü. Sistem görüntüsünün nasıl oluşturulacağına dair adımları zaten anlattık. Yüklemenizi yedeklemek için görüntüyü saklamak için bir USB harici sabit diske ihtiyacınız olacaktır. Çok fazla depolama alanı olan harici bir sabit disk ucuzdur ve önerilen bir satın alma işlemidir; Bunun gibi bir faaliyet gerçekleştirmeyi veya sisteminizi düzenli olarak yedeklemeyi planlıyorsanız.
İle ilgili büyük bir sorun var Sistem görüntüsü Windows 10 ve önceki Windows sürümlerinde; odeğiştirilen sürücüden daha küçük boyutta olan bölüm düzenlerine geri yüklemeyi desteklemiyor. Örneğin, 500 GB diskten oluşturulan sistem görüntüsünü geri yüklemeye çalıştığınızda 500 GB sabit diskten 256 GB SSD'ye geçerseniz, diskin çok küçük olduğunu belirten bir hata mesajı alırsınız. Bu sizin için geçerliyse, sistem görüntülemenin faydası yoktur; bunun yerine, bu makalenin ilerisinde ayrıntılı olarak klonlamayı düşünmelisiniz.
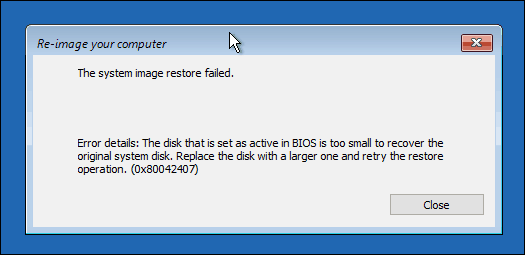
Yedeklemenizi oluşturduktan sonrabilgisayar, sabit diskinizi veya SSD sürücünüzü takın, bilgisayarı başlatın ve BIOS veya UEFI bellenimini yükleyin. Sürücünün algılandığından emin olmak için kontrol edin. Bu değişiklikleri onayladıktan sonra, harici sabit diskinizi bağlayın ve ardından cihazı açın. Daha önce oluşturduğunuz sistem görüntüsünün geri yüklenmesini kolaylaştırmak için kullanılacak olan Windows 10 yükleme medyanızdan önyükleme yapın. Geldiğinde Şimdi kur ekran, tıklayın Bilgisayar tamir bağlantı; bu, Kurtarma Ortamını yükleyecektir.
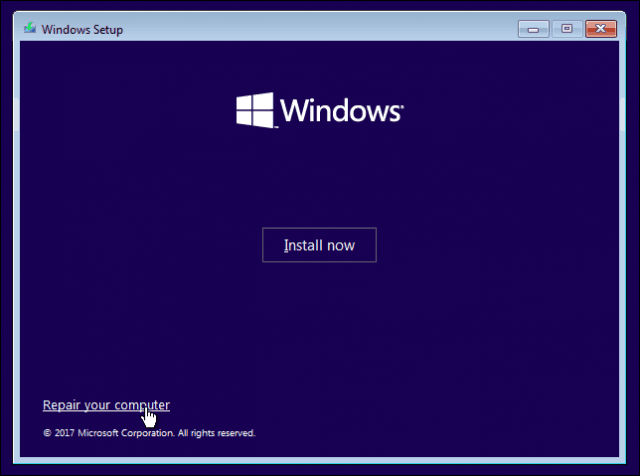
Click Sorun Gider, ardından Tamam Sistem görüntüsü kurtarma Menü.
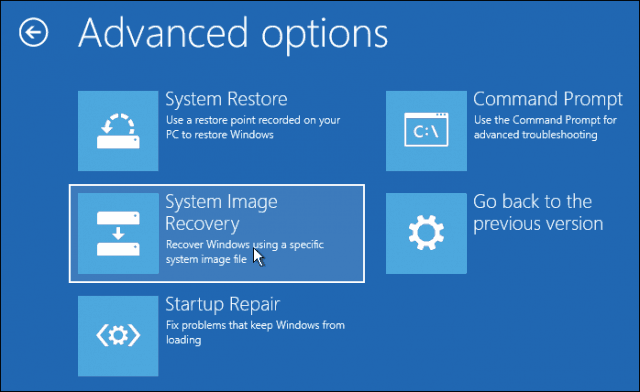
Harici sabit diskiniz, oluşturduğunuz en son sistem görüntüsü ile birlikte algılanmalıdır. Doğru değilse, kullanın. Bir sistem resmi seçin radyo kutusunu seçin, sağdaki resmi seçin ve ardından Next
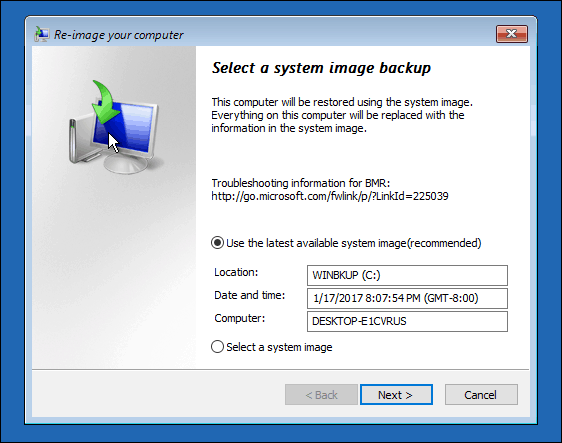
Birden fazla yerel diskiniz veya bölümünüz varsa, onu geri yükleme işleminden hariç tutabilirsiniz.
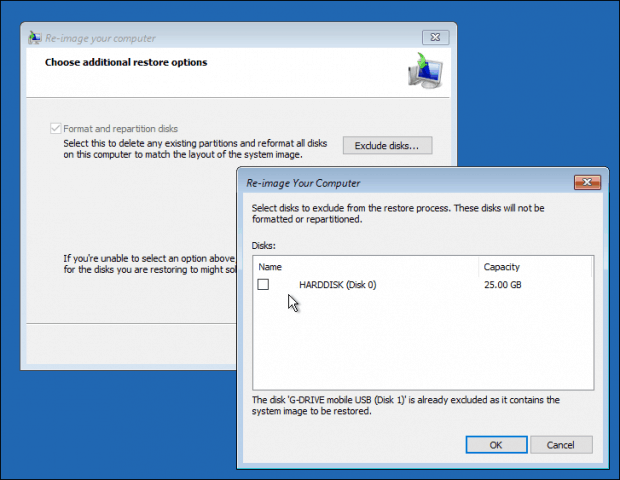
Seçimlerinizi onayladıktan sonra, İleri’yi tıklayın.restorasyona başlayın, sonra bekleyin. Restorasyon, sistem görüntüsünün boyutuna bağlı olarak biraz zaman alabilir. Tamamlandığında, Windows 10 yeniden başlatılır ve ardından Windows 10 masaüstüne önyüklenir.
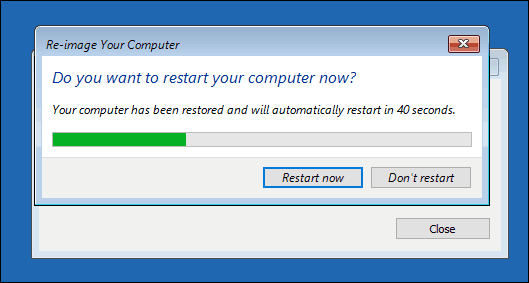
Sistemi geri yüklediyseniz bir olasılık varDaha büyük disklerdeki görüntü için, görüntüyü daha büyük bir sabit diske veya SSD'ye geri yüklediyseniz, bölümlerinizi yeniden yapılandırmanız gerekir. Windows 10'da, Windows tuşu + X tuşlarına basın, Disk Yönetimi'ne tıklayın, orada ayrılmamış alanın oluşturulduğunu göreceksiniz. Birim genişlet sihirbazını kullanarak bu alanı kurtarabilirsiniz. Sistem bölümünü sağ tıklatın, ardından Genişlet'i, İleri'yi ve ardından Son'u tıklatın.
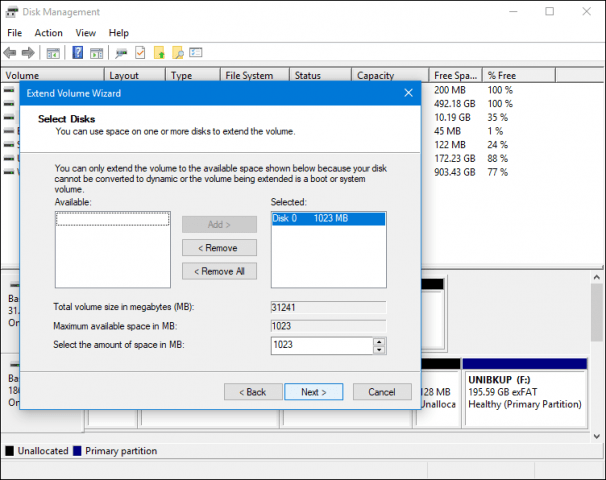
Daha Küçük Bir Sabit Diske veya SSD'ye Geri Yükleme
Eğer ters yöne gidiyorsanız, kidaha küçük bir sabit diske veya SSD'ye geri yüklemek için, klonlama önerilen seçenek olacaktır. Windows 10 kurulumunu klonlamak ve geri yüklemek için bulduğum en iyi çözüm, ücretsiz EaseUs Todo Yedeğidir. EaseUs Todo Backup, yalnızca Windows 10 kurulumunuzun yedeğini geri yüklemekle kalmaz, aynı zamanda ilgili olmayan bir bölüm düzenine de yapabilir. Buradan ücretsiz bir kopya indirebilirsiniz.
EaseUS Todo Yedeği kurulduktan sonra,uygulamayı başlatın. Windows 10 yüklemenizi klonlamak istediğiniz hedef sabit diski veya SSD'yi bilgisayarınıza bağlamanız gerekir. Bu birden çok şekilde yapılabilir, depolama aygıtını yerel bir disk olarak yükleyebilirsiniz; veya harici bir USB kasasına takın, ardından bilgisayarınıza bağlayın. Hedef diski takma yöntemine yerleştikten sonra, EaseUs Todo Backup uygulamasını başlatın, ardından Klon sekme.
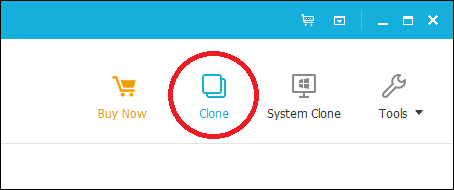
İşletim sistemini içeren kaynak diskinizi seçin. Aşağıda görebileceğiniz gibi, iki disk takılı setim var: Windows 10 kurulumum sabit disk 0 31 GB ve benim yeni YERELDEN disk Klonun kopyalanacağı 25 GB. Sonrakine tıkla.
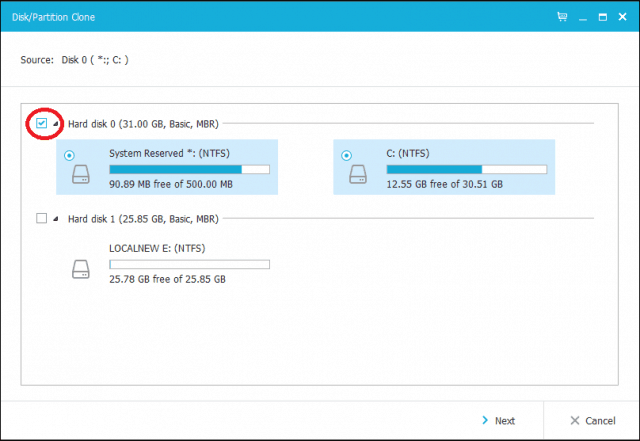
Bir sonraki adım hedef diski seçmektir, bu durumda YERELDEN disk 25 GB sürücü. Onay kutusunu ve ardından İleri'yi tıklayın.
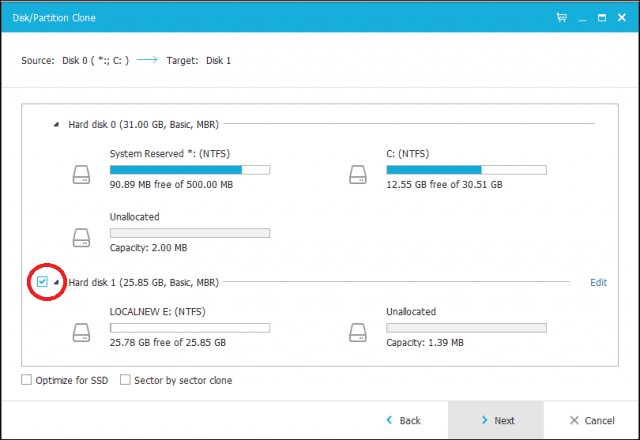
Aşağıdaki ekran görüntüsü, eski sürücüyü yenisine klonladıktan sonra disk düzenini göstermektedir. Klonu başlatmak için İlerle'ye tıklayın.
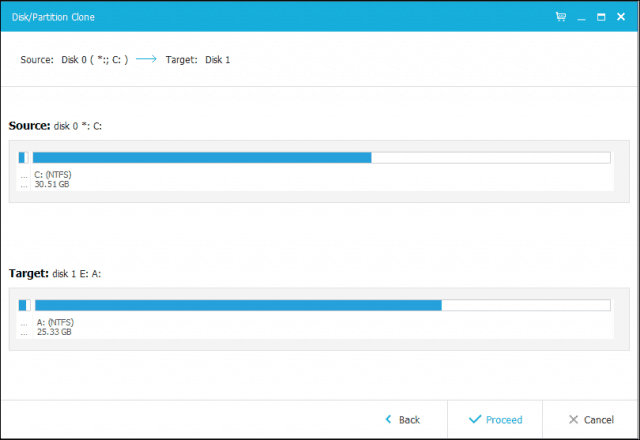
Değişiklikleri onaylamak için Tamam'ı tıklayın.
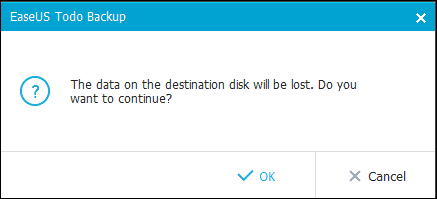
Bu işlem süreye bağlı olarak biraz zaman alabilir.klonun büyüklüğü ve veri miktarı. Klonlama tamamlandıktan sonra, Son'u tıklatın, bilgisayarınızı kapatın, eski depolama aygıtını çıkarın, yeni sabit diski veya SSD'yi önyükleme sürücünüz olarak kurun ve yapılandırın.
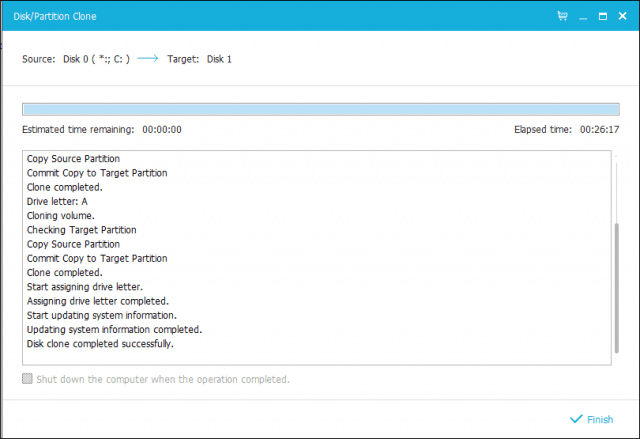
Bilgisayarınızı açın, Windows 10'un başlaması gerekirönceden yaptım, ancak etkinleştirme ile ilgili sorunlar yaşıyorsanız, herhangi bir sorunu çözmek için Windows 10 Yıldönümü Güncelleştirmesi veya daha sonraki bir sürümündeki Etkinleştirme Sorun Gidericisini kullanabilirsiniz.
Bu kesinlikle ilgili bir görev ve kullanıcılardepolama aygıtlarını yükseltmeyi göz önünde bulundurarak, kullanmayı planladıkları geçiş yöntemi hakkında dikkatlice düşünmelisiniz. Kişisel dersim, değiştirdiğinizden daha büyük bir depolama aygıtına geçiyorsanız, Windows 10'daki yerleşik Sistem Görüntüsü aracı yeterlidir. Daha küçük bir sabit diske veya SSD deposuna geçiyorsanız, size yardımcı olması için EaseUs Todo Backup gibi bir üçüncü taraf yardımcı programına ihtiyacınız olacaktır. Söylemeye gerek yok, harici sabit disk veya hatta harici bir muhafaza gibi restorasyonu kolaylaştırmak için ek araçlar gerekebilir.
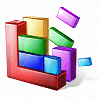


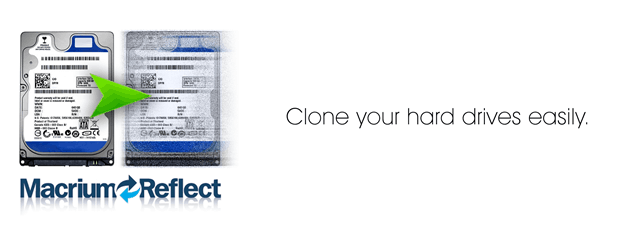






yorum Yap