Connect App ile Android'inizi Windows 10'a Yansıtma

Android'inizi Yıldönümü Güncelleme veya daha yüksek bir Windows 10 PC'ye yansıtmanız gerekirse, Connect uygulamasını kullanarak yapabilirsiniz.
Androidini yayınlamanın birkaç yolu varGoogle’ın Chromecast’i veya Roku gibi diğer alıcı cihazlar üzerinden büyük bir ekrana ekrana gidin. Peki ya Android'inizi Windows 10 PC'ye yansıtmanız gereken bir durumla karşılaşırsanız? Windows 10 Yıldönümü Güncelleme sürümünü veya daha üstünü kullanıyorsanız, yerleşik Connect uygulamasını kullanarak yapabilirsiniz.
Bunun hakkında söylenecek birkaç şey var.başlamadan önce. Her iki cihazın da aynı ağa bağlı olması gerekir. Connect uygulaması Windows 10'a dahil edildiğinde, sonuçlarınız mobil cihazınıza ve çalıştığı Android sürümüne bağlı olarak değişir. Connect özelliği Miracast standardını kullanır.
Bu nedenle, bu makale için, HTC Connect ile gelen HTC One M8 kullanıyorum. Miracast'ın yanı sıra DLNA ve Bluetooth gibi diğer bazı akış ortamı standartlarını da destekler.
Android'i Windows 10'a Yansıtma
- Windows tuşuna basın ve tip: connect ve üstten güvenilir Windows Mağazası uygulaması sonucunu seçin.
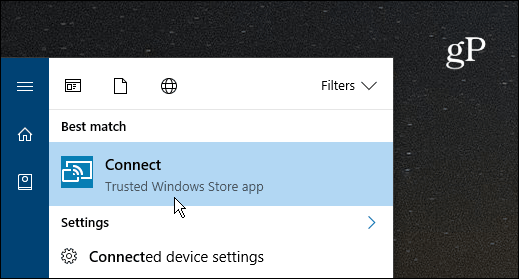
- Android telefonunuzda iki parmağınızla aşağı kaydırınekranın üst kısmından Cast simgesini ve ardından PC'nizi seçin. Cihazlar arasında burada değişeceğini unutmayın. Bazı telefonlarda, 'Cast' etiketli bir düğme olacaktır. Diğerleri 'Ekran Aynalama' veya benim durumumda - HTC Connect diyebilir. Bir döküm veya yansıtma seçeneği görmüyorsanız, hızlı ayarlar menüsünü düzenlemeniz ve simgeleri yeniden düzenlemeniz gerekebilir.
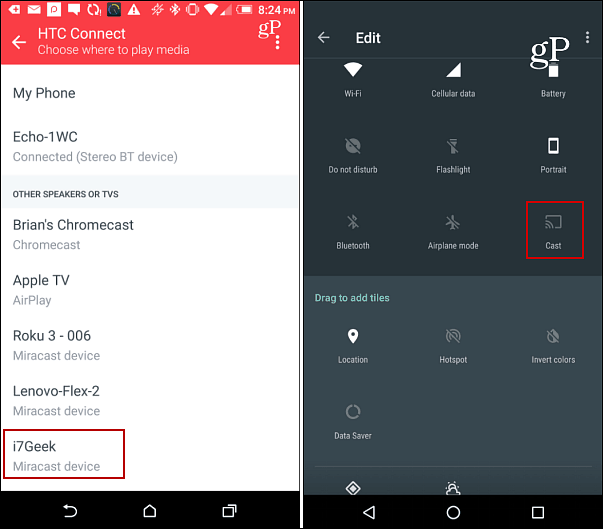
- Connect app penceresinde akıllı telefonunuzda ve Windows 10 PC'nizde bir bağlantı bildirimi göreceksiniz.
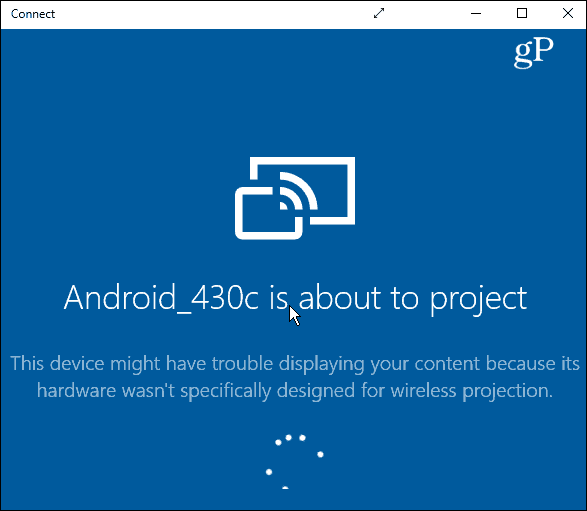
- Bağlantı kurulduktan sonrasadece birkaç saniye sürebilir) şimdi Android uygulamanızın connect uygulamasında görüntülendiğini göreceksiniz. Aşağıda gösterilen pencereli modda tutabilir veya başlık çubuğundaki ok simgesini seçerek patlatabilirsiniz.
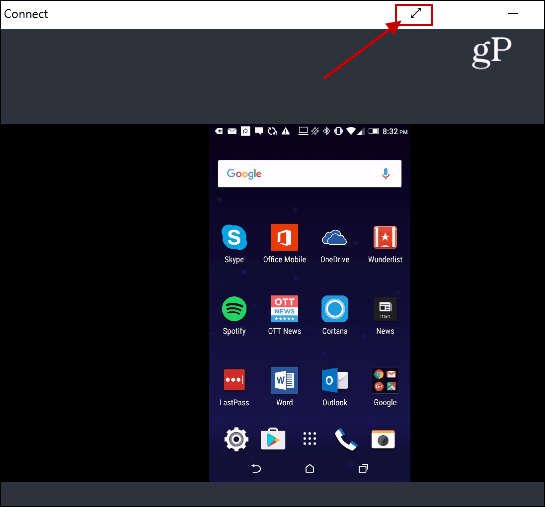
Aşağıdaki örnekte görebileceğiniz Netflix gibi bir uygulamayı başlattığınızda Android ekranınızı dikey modda ve yatay olarak göstereceğini unutmayın.
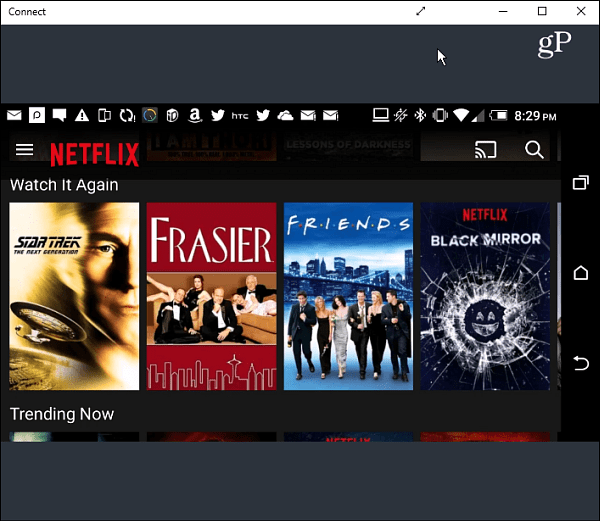
Muhtemelen bu yöntemi bir bütün olarak kullanmayacaksınız.çok. Yine de, Android telefonunuzda bir tutam iş sunumu sırasında Windows 10'a göstermek istediğiniz bir şey varsa, kullanışlı olacaktır.
Sen nasılsın? Bu özelliği kullanmanız veya iyi bir kullanım mı buldunuz? Aşağıya bir yorum bırakın ve bize bildirin.




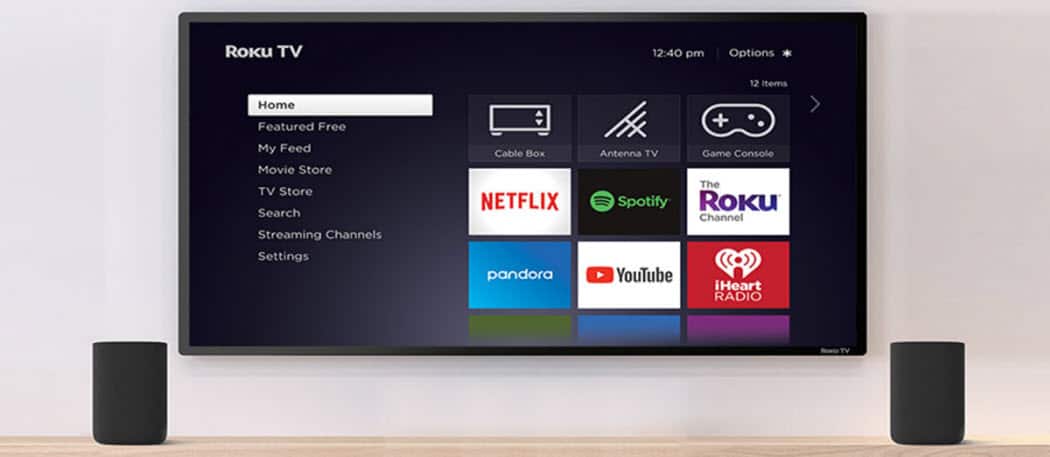


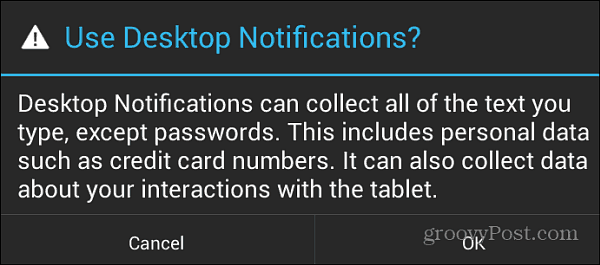
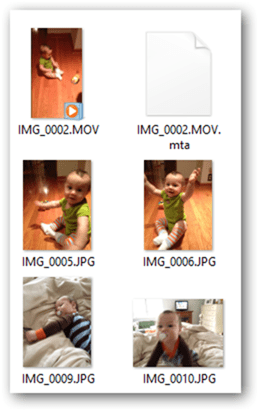

yorum Yap