Firefox'u Tüm Cihazlarınızda Nasıl Senkronize Edin?

Firefox'u birden fazla cihazda kullanıyor musunuz? Bir Firefox Sync hesabı için kaydolun ve verilerinizi tüm cihazlarınızda senkronize edin.
Bugünün yoğun, hareket halindeyken yaşam tarzıyla,bağlı ve bilgili kalmak için çeşitli cihazlar. Telefonunuzda sık kullandığınız sitelere kahvaltıyla göz atabilir ve ardından dizüstü bilgisayarınızda göz atmaya devam edebilirsiniz.
Günümüzün ana tarayıcılarından bazıları bir senkronizasyon sunuyorYer imleriniz, geçmişiniz, açık sekmeleriniz, ayarlarınız ve tercihleriniz gibi öğeleri tüm cihazlarınızda senkronize halde tutmanıza olanak sağlayan servis. Firefox istisna değildir. Firefox Sync servisleri yer işaretlerinizi, şifrelerinizi, tercihlerinizi, 60 günlük geçmişinizi, açık sekmelerinizi ve eklentilerinizi cihazlarınız arasında senkronize eder.
Bugün Firefox Sync'in nasıl kurulacağını ele alacağız, böylece gittiğiniz her yerde cihazlarınızda tutarlı bir gezinme deneyimi elde edeceksiniz. Senkronize ettiğiniz her şey şifreli ve iki aşamalı kimlik doğrulaması bile ekleyebilirsiniz.
Firefox Sync Hesabınızı Kurun
Firefox'u cihazlarınız arasında senkronize etmek içinFirefox Sync hesabınız var. Bir tane oluşturmak için, Firefox penceresinin sağ üst köşesindeki Firefox menü düğmesine (üç yatay çizgi) tıklayın. Ardından, tıklayın Senkronize etmek için oturum açın.
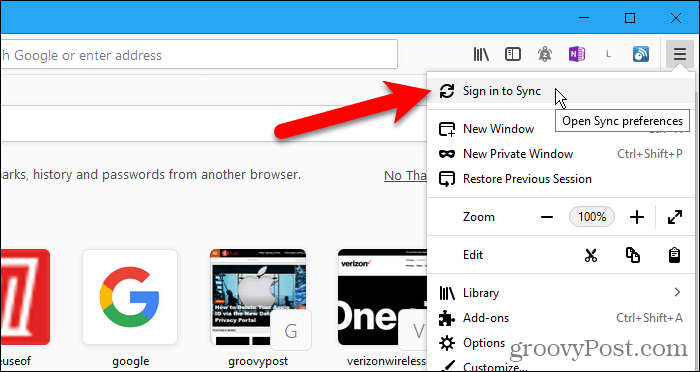
Firefox Hesabı ekranında, Hesabınız yok mu? Başlamak bağlantı.
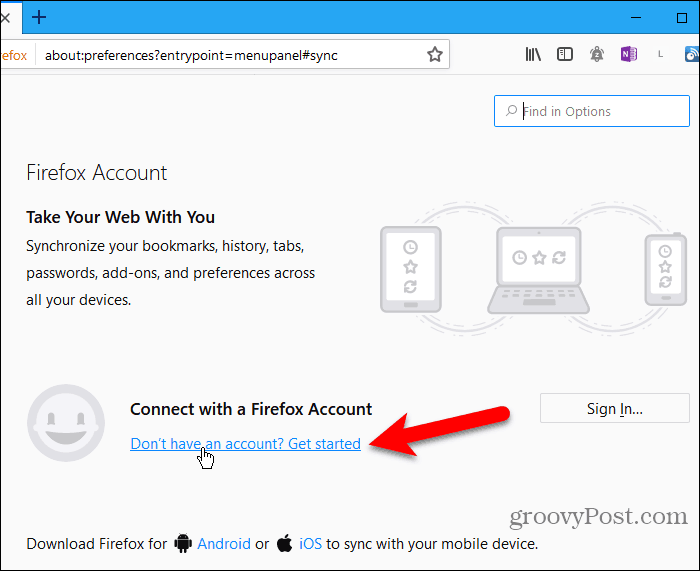
E-posta adresinizi, iki kez güçlü bir şifre ve yaşınızı girin. Şifrenizi girerken açılan şifre ipuçlarını izlediğinizden emin olun.
Click Hesap açmak.
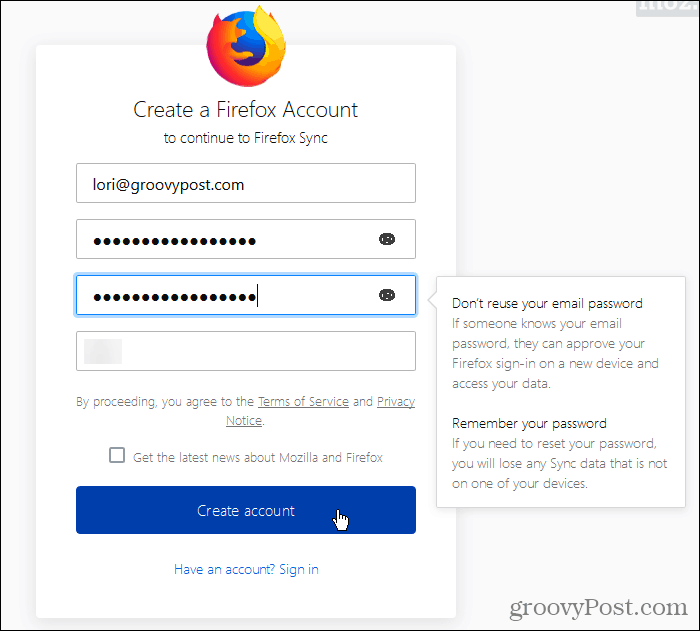
Firefox bu girişi kaydetmek isteyip istemediğinizi sorabilir. İsterseniz yapabilirsiniz ancak giriş bilgilerinizi 1Password veya Keepass gibi bir şifre yöneticisine kaydetmenizi öneririz.
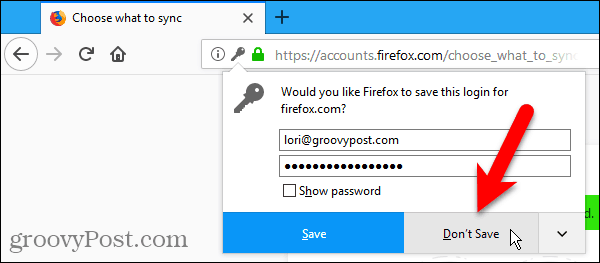
Varsayılan olarak, Firefox altında gösterilen her şeyi senkronize eder. Neyin senkronize edileceğini seçin. Senkronize etmek istemediğiniz öğelerin işaretini kaldırın ve tıklayın Ayarları kaydet.
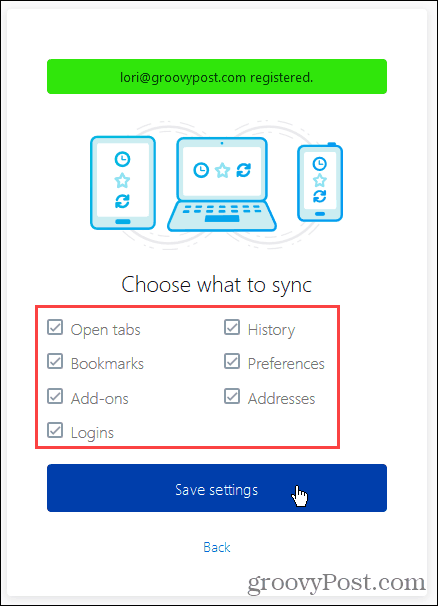
Firefox, kaydolurken kullandığınız e-postaya bir doğrulama bağlantısı gönderir. Firefox Sync hesabınızı kurmaya devam etmek için aldığınız e-postadaki bağlantıya tıklayın.
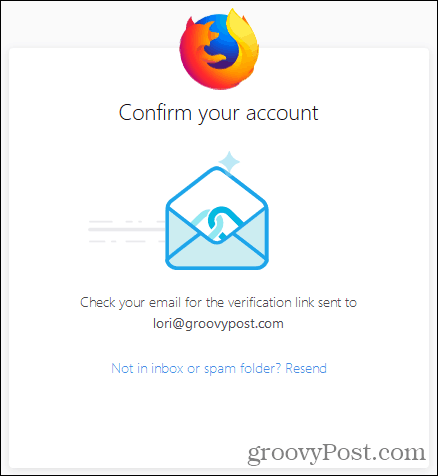
Firefox'un bağlı olduğunu söyleyen bir mesaj göreceksiniz.
Firefox Sync'in amacı cihazlar arasında eşitleme yapmak olduğundan, kurulumu tamamlamak için Firefox Sync hesabınıza başka bir cihazda giriş yapmanız gerekir. Bir sonraki bölümde bunun hakkında konuşacağız.
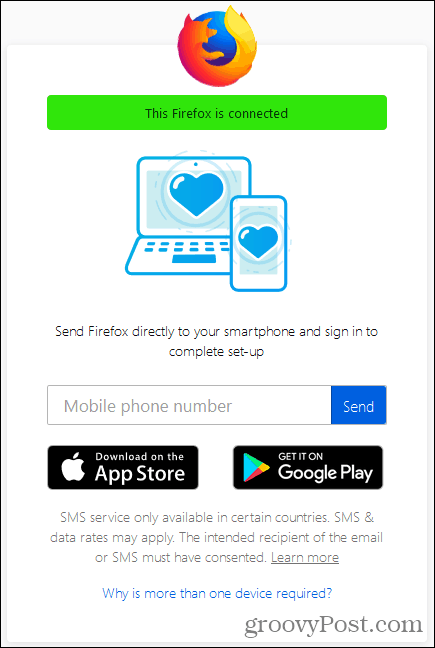
Firefox'u Tüm Cihazlarınızda Eşitleyin
Artık bir Firefox Sync hesabınız olduğuna göre, tutarlı ve sürekli bir tarama deneyimi yaşamak için tüm cihazlarınızda oturum açabilirsiniz.
İOS ve Android için Firefox'un nasıl senkronize edileceğini göstereceğiz. Ancak görüntüler iOS için Firefox'u gösteriyor. Linux için Firefox, Windows için Firefox ile aynı şekilde çalışır.
İOS için Firefox'u açın ve ekranın sağ alt köşesindeki menü düğmesine dokunun (üç yatay çizgi).
Android için Firefox'ta, ekranın sağ üst köşesindeki menü düğmesine dokunun (üç dikey nokta). Ardından, simgesine dokunun. Ayarlar.
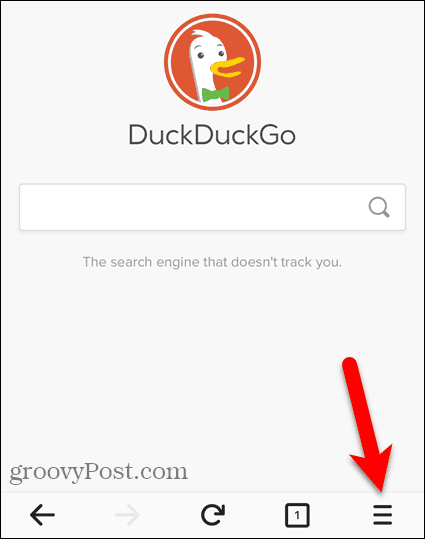
İOS için Firefox'ta, Senkronize etmek için oturum açın Açılır menüde.
Android için Firefox'ta, oturum aç üstünde Ayarlar ekran.
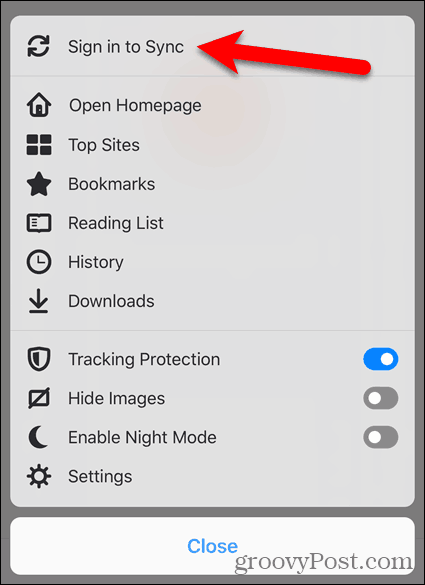
Giriş E-posta ve Parola Firefox Sync hesabınız için oturum aç. Bu ekran iOS ve Android için aynıdır.
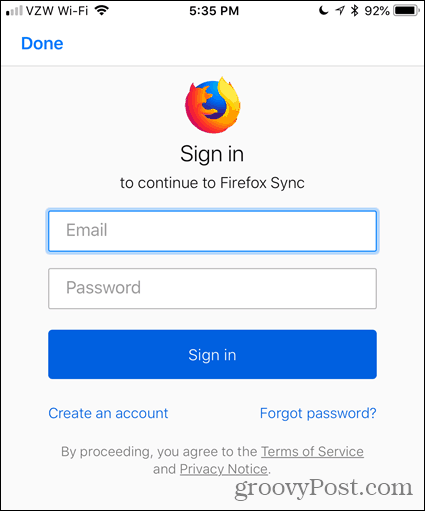
Diğer cihazlarda işler değiştiğinde cihazlarınızın her biri otomatik olarak senkronize edilmelidir. Windows, Linux ve iOS'ta, elle senkronize etmek için senkronizasyon simgesine tıklayabilir veya dokunabilirsiniz.
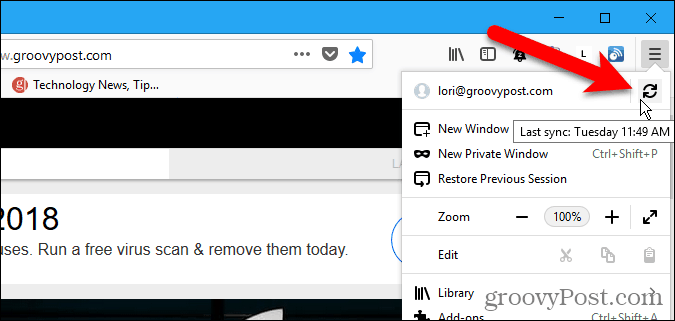
Firefox Sync Hesabınızdan Bir Aygıt Kaldırma
Bir cihazı Firefox Sync hesabınızdan kaldırmak için, o cihazda Firefox'u açın.
Bir iPhone veya iPad'i çıkarıyorsanız, ekranın sağ alt köşesindeki Firefox menüsüne (üç yatay çubuk) dokunun. Ardından, e-posta adresinize dokunun.
Bir Android cihazı kaldırıyorsanız, ekranın sağ üst köşesindeki menü düğmesine (üç dikey nokta) dokunun ve Ayarlar. Ardından, üstündeki Firefox Hesabı'na (e-posta adresinizle birlikte) dokunun. Ayarlar ekran.
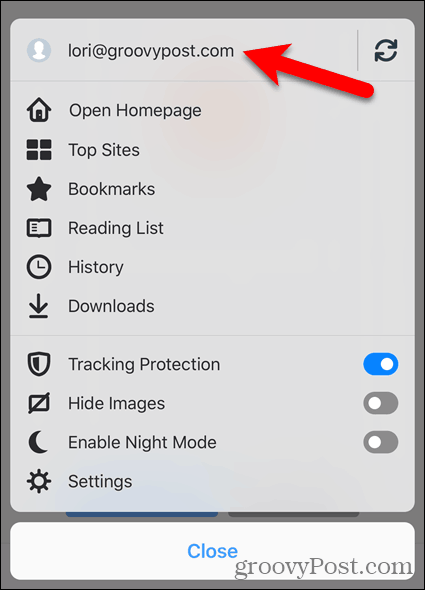
musluk Senkronizasyonun bağlantısını kes üzerinde Firefox Hesabı iOS için Firefox'ta ekran.
Android için Firefox'ta, kesmek üzerinde Eşitleme ekran.
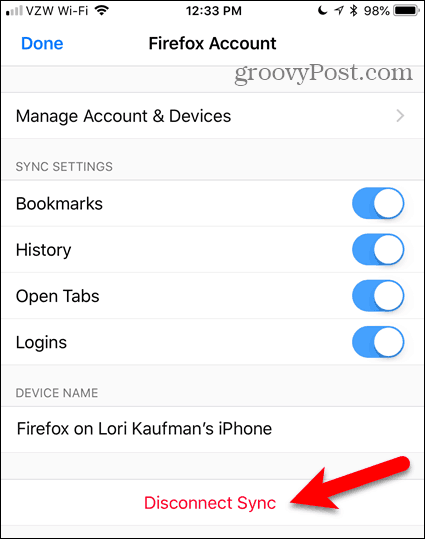
Bilgisayarınızı Firefox Sync hesabınızdan çıkarmak için, pencerenin sağ üst köşesindeki Firefox menüsünü tıklayın. Ardından, menünün üstündeki e-posta adresinizi tıklayın.
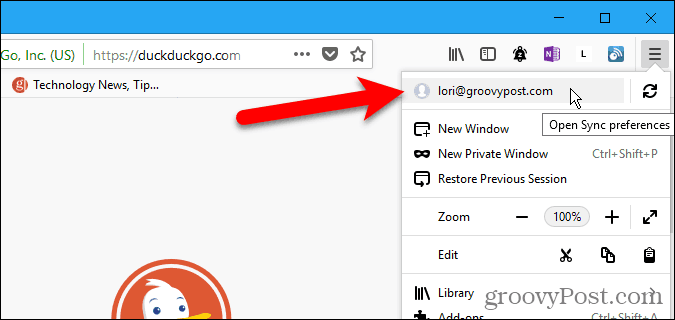
Üzerinde Firefox Hesabı ekran, tıklayın kesmek. Ardından, tıklayın kesmek onay iletişim kutusunda tekrar.
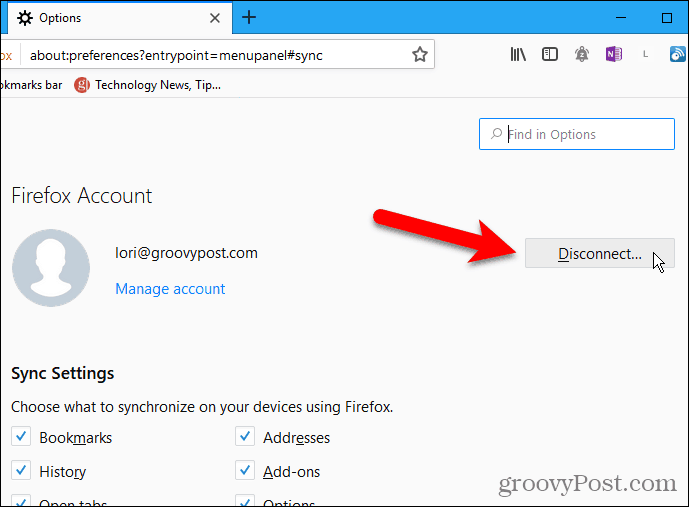
Bir cihazı Firefox’unuzdan da kaldırabilirsiniz.Hesabınıza şu anda bağlı başka bir cihazı kullanarak senkronize edin. Örneğin, Windows için Firefox kullanarak iPhone'unuzu Firefox Sync hesabınızdan kaldırabilirsiniz.
Firefox menüsünü açın ve e-posta adresinizi tıklayın. Ardından, tıklayın Hesabı yönet.
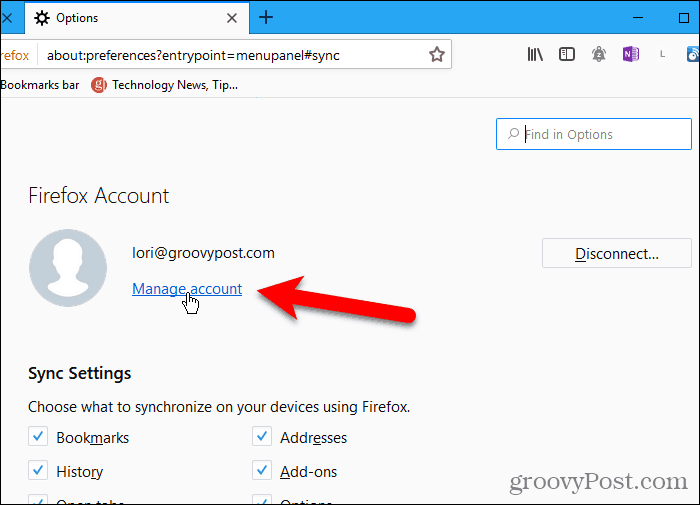
Click Göstermek Hakları için Cihazlar ve uygulamalar üzerinde Firefox Hesapları ekran.
Bu ekran Linux ve iOS için Firefox'ta mevcuttur ancak Android için geçerli değildir. Böylece, Firefox Sync hesabınızdan cihazları kaldırmak için Linux bilgisayarınızı veya iPhone veya iPad'inizi de kullanabilirsiniz.
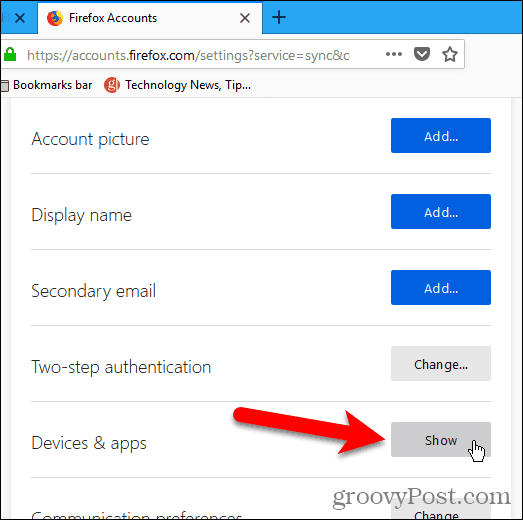
Firefox Sync hesabınıza giriş yapmış tüm cihazlar, altında Cihazlar ve uygulamalar. tık kesmek hesabınızdan kaldırmak istediğiniz herhangi bir cihaz için.
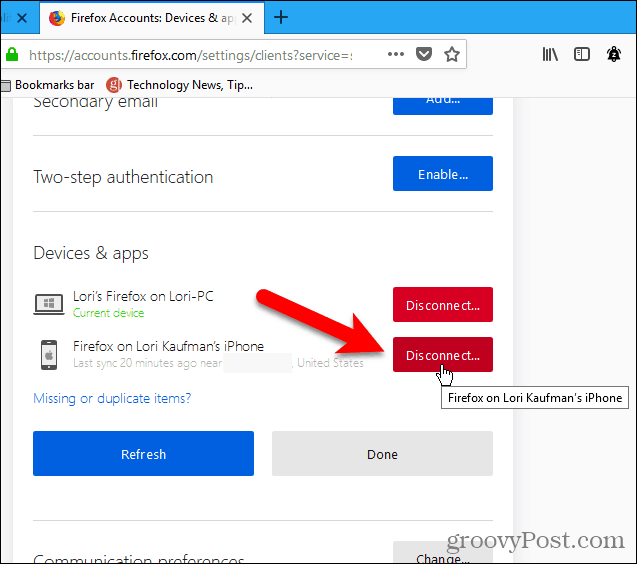
Güvenlik ve Şifreleme
Firefox, cihazlarınız arasında senkronize edilen tüm verileri şifreler.
Firefox Hesapları tarihinde olağandışı bir etkinlik tespit ettiğindehesabınıza “güvenlik nedeniyle engellenmiş” olabilir ve kaydettiğiniz adrese bu e-postadan doğrulama kodunu girmenizi isteyen bir e-posta alabilirsiniz.
İki aşamalı kimlik doğrulamasıyla hesabınıza ekstra güvenlik de ekleyebilirsiniz.
İki Adımlı Kimlik Doğrulamayı Etkinleştir
Firefox Sync hesabı için iki aşamalı kimlik doğrulama, Authy, Google Authenticator veya Microsoft’un Authenticator uygulaması gibi bir kimlik doğrulama uygulaması kullanılarak çalışır.
Firefox Sync hesabınız için iki aşamalı kimlik doğrulaması ayarlamak için, Firefox menüsünü açın ve e-posta adresinizi tıklayın. Ardından, tıklayın Hesabı yönet.
Üzerinde Firefox Hesapları ekran, tıklayın etkinleştirme bitişik, yanında İki aşamalı kimlik doğrulama.
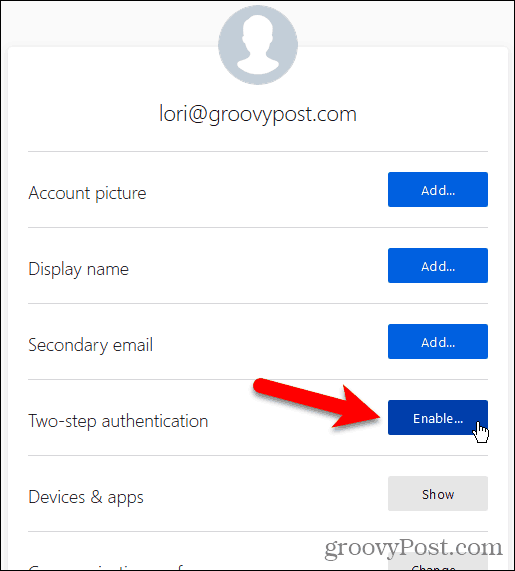
Kullanmak istediğiniz kimlik doğrulama uygulamasını açın ve bilgisayarınızda Firefox'ta görüntülenen QR kodunu tarayın.
Kimlik doğrulama uygulaması, Firefox Sync hesabınız için yeni bir giriş ekler. Bu yeni girişten gelen kodu QR kodunun altındaki kutuya girin ve Tamam Onaylamak.
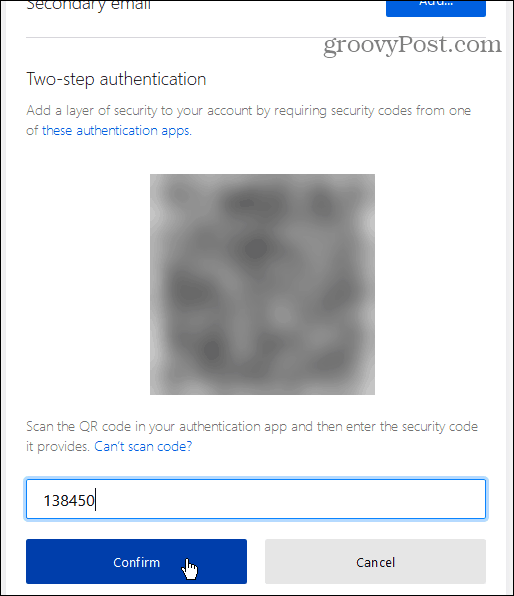
Firefox size bir dizi verir Kurtarma kodları. Bunlar, mobil cihazınıza ve kurduğunuz kimlik doğrulama uygulamasına erişiminizi kaybederseniz Firefox Sync hesabınıza giriş yapmanızı sağlar.
Yapabilirsin İndir, kopyaveya baskı bu kodlar. En güvenli seçenek kopya ve bunları bir şifre yöneticisine yapıştırın.
Kurtarma kodlarınızı yedekledikten sonra, Tamam'ı tıklatın. Bitti.
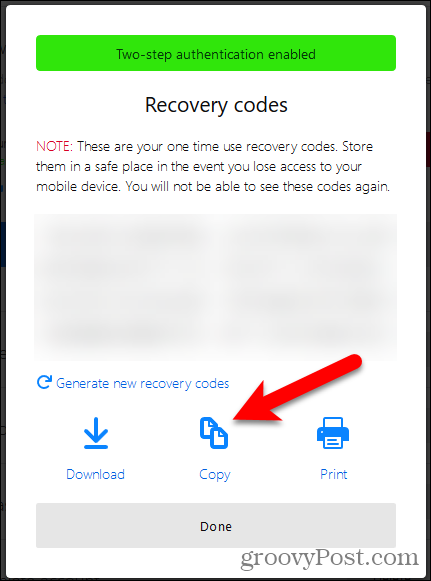
Sizin Şu anki durum olarak gösterir Etkin altında İki aşamalı kimlik doğrulama.
Firefox Sync hesabınız için iki aşamalı kimlik doğrulamayı kapatmak için, Devre Dışı.
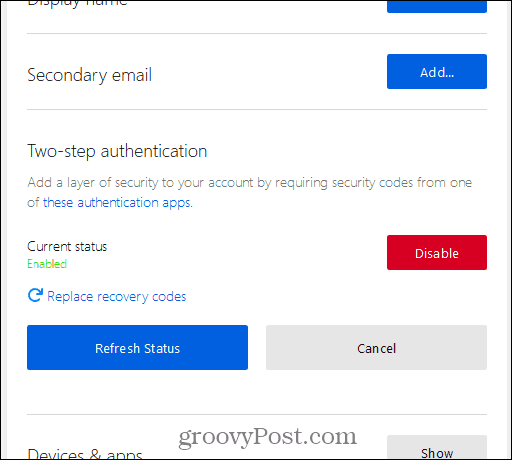
Firefox Sync, Chrome Sync ile Nasıl Karşılaştırılır?
Chrome, Firefox Sync'e çok benzeyen ancak bazı farklılıklar içeren bir senkronizasyon hizmeti de sunar.
Hem Firefox hem de Chrome, göz atma geçmişinizi senkronize eder. Ancak Firefox yalnızca son 60 günü senkronize eder. Chrome, senkronize ettiği tarama geçmişi için bir sınır listelemiyor.
Chrome, favicons'u senkronize eder, ancak Firefox Sync henüz yapmaz. Gelecekte eklemeyi planlıyorlar.
Firefox Sync, iki aşamalı kimlik doğrulama sunar. Chrome Senkronizasyonu yapmıyor. Chrome'u cihazlar arasında senkronize etmek için bir Gmail adresi kullanıyorsunuz ve senkronize edilen verileri koruyan bir şifre ekleyebiliyorsunuz. Firefox Sync kullanılarak senkronize edilen veriler, hesabınızdaki şifre ve iki aşamalı kimlik doğrulamanın ekstra koruması ile korunur.
Nerede olursanız olun Sürekli Tarama
Firefox Sync, herhangi bir cihazınızda bulunan Firefox'un bulunduğu her yerde web'de gezinmek için uygun ve güvenli bir yoldur.
Tarayıcı verilerinizi cihazlarınız arasında senkronize ediyor musunuz? Firefox Sync veya başka bir yöntem kullanıyor musunuz? Düşüncelerinizi ve önerilerinizi aşağıdaki yorumlarda paylaşın!










yorum Yap