Kullanılmayan Uygulamaları iOS'ta Alan Açmak için Silme ve Boşaltma

İPhone'unuzda boş alan mı kalıyor? Uygulama verilerini silmeden kullanılmayan uygulamaları manuel veya otomatik olarak nasıl kaldıracağınızı öğrenin.
İPhone'unuzda boş alan mı var? Çok fazla uygulama var mı? Eğer benim gibiyseniz, çoğu hiç kullanmadığınız bir sürü uygulama yüklediniz.
İPhone'umda yüklü yaklaşık 900 uygulamam var. Ve birçoğu, uzun zamandır, hiç kullanılmamış. Aynı durumdaysanız, iOS 11'in seveceğiniz bir özelliği var. . Telefonunuza kaç tane uygulama yüklediğinizi merak ediyorsanız, Ayarlar> Genel> Hakkında.
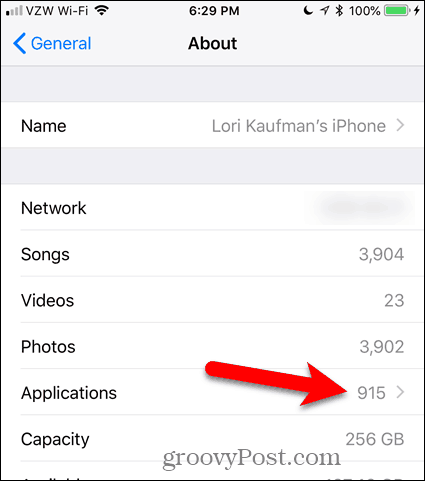
Apple, iOS 11'e izin veren yeni bir özellik eklediUygulamaların silinmesinden farklı, kullanılmayan uygulamaları Kullanılmayan uygulamaları boşaltmak, uygulamayı telefonunuzdan kaldırır, ancak uygulamanın verilerini cihazınızda bırakır. Uygulama simgesi de cihazınızda kalır. Uygulamayı bir dahaki sefer kullanmak istediğinizde, tekrar telefonunuza indirin.
Kullanılmayan uygulamaları birer birer manuel olarak kaldırabilirsiniz. Veya cihazınızın, son zamanlarda kullanmadığınız uygulamaları yalnızca depolama alanınız düşükken otomatik olarak boşaltmasını sağlayabilirsiniz.
Bugün, iOS cihazınızda kullanılmayan uygulamaları manuel ve otomatik olarak nasıl boşaltacağınızı göstereceğiz. Bir iPhone'da bu özelliği kullanmaktan bahsedeceğiz, ancak aynı iPad'de aynı şekilde çalışıyor.
Kullanılmayan Bir Uygulamayı ve Verilerini Sil
İOS'a bir uygulama yüklediğinizde, simgesiAna ekranınıza otomatik olarak eklenir. Ana Giriş ekranında yer yoksa, uygulama simgesi mevcut başka bir Giriş ekranına veya sistemin oluşturduğu yenisine yerleştirilir.
Böylece, birçok uygulama simgeleri ile sona erebilirAna ekran. Uygulamalarınızı düzenlemek için klasörler oluşturabilirsiniz. Ancak yüzlerce uygulamanız varsa, ihtiyacınız olan uygulamaları bulmak zorlaşır. Onları nereye koyduğunu hatırlamayabilirsin.
Muhtemelen artık kullanmadığınız ve kullanmayı planlamadığınız bazı uygulamalarınız var. Bu uygulamalar ve bunların verileri, telefonunuzda yer tasarrufu sağlayarak ve Ana ekranınızdaki simgelerin sayısını azaltarak silinebilir.
Bir uygulamayı silmek için silmek istediğiniz uygulamanın simgesine hafifçe dokunun ve basılı tutun. Çok sert basarsanız, telefonunuzda bu özellik varsa, 3D Dokunma özelliğini etkinleştirebilirsiniz.
Tüm uygulama simgeleri dolaşmaya başladığında, X Uygulamanın simgesinde silmek istediğiniz.
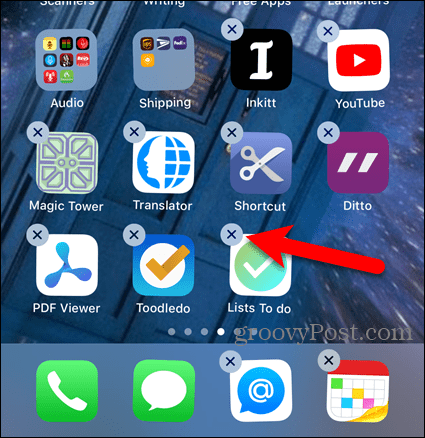
musluk Sil onay iletişim kutusunda.
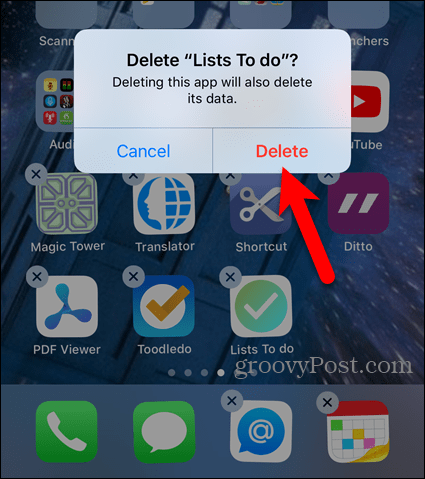
Uygulama ve tüm verileri telefonunuzdan kaldırılır ve uygulama simgesi Ana ekranınızdan kaldırılır.
Ayrıca bir uygulamayı Ayarlar bölümünden de silebilirsiniz; bir sonraki bölümde bu konuyu ele alacağız.
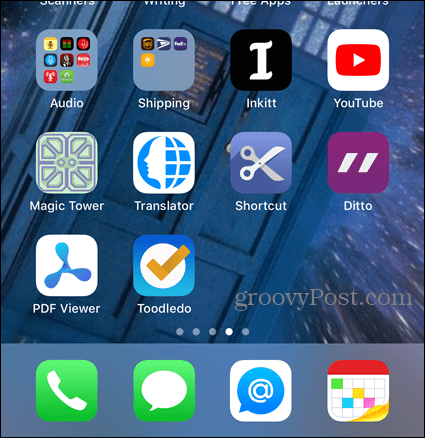
Kullanılmayan Bir Uygulamayı Boşaltma
Çok fazla kullanmadığınız bir uygulamanız varsa ancak uygulamayı ve verilerini silmek istemiyorsanız, tekrar ihtiyacınız olana kadar uygulamayı kaldırabilirsiniz.
Bir uygulamayı boşaltmak için adresine gidin. Ayarlar> Genel> iPhone Depolama.
Bu iPhone Depolama ekran tüm uygulamalarınızı ve her bir uygulamanın cihazınızda ne kadar kullandığını gösterir. Uygulamayı en son ne zaman kullandığınızı ya da hiç kullanıp kullanmadığınızı da göreceksiniz.
Uygulamalar ilk önce en büyüğü olan boyuta göre sıralanır. Listede ilerleyin ve boşaltmak istediğiniz uygulamaya dokunun.
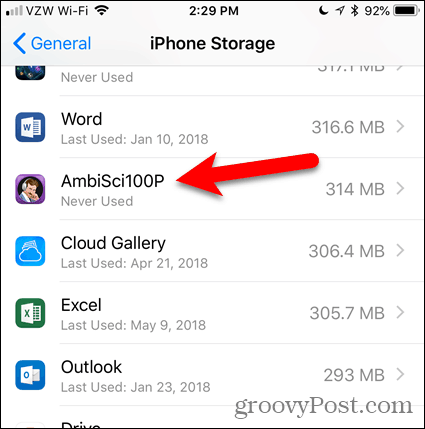
Uygulamanın toplam boyutu, Uygulama boyutu ve Belgeler ve Veriler boyut. Bir uygulamayı boşaltmak, yanındaki alanın miktarını boşaltır Uygulama boyutu.
Boşaltacağım uygulamanın boyutunun, onunla birlikte gelen verilerden (12 KB) çok daha büyük (314 MB) olduğuna dikkat edin. Böylece, telefonumda yer kazanmak için bu uygulamayı boşaltabilirim, ancak verileri tutabilirim.
Seçilen uygulamayı boşaltmak için, simgesine dokunun. Boşaltma Uygulaması.
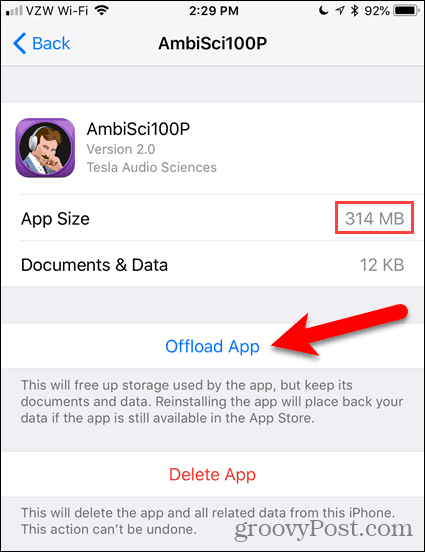
musluk Boşaltma Uygulaması onay iletişim kutusunda tekrar.
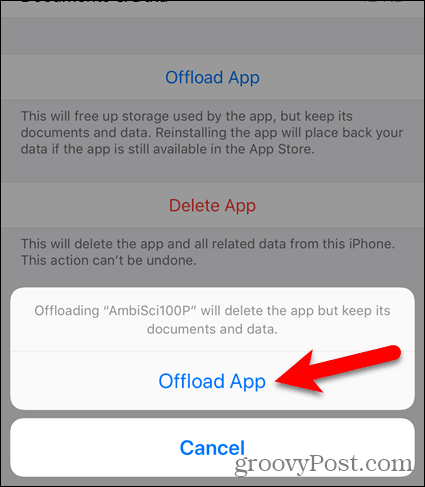
Büyüklüğünün farkına varabilirsiniz. Belgeler ve Veriler büyüdü. Ama hala çok daha az Uygulama boyutu.
Bu Boşaltma Uygulaması seçenek Uygulamayı Yeniden Yükle seçeneği. Uygulamayı tekrar kullanmak istediğinizde, Uygulamayı Yeniden Yükle. Ancak, göreceğiniz gibi, boşaltılmış bir uygulamayı yeniden yüklemek için tek seçenek bu değil.
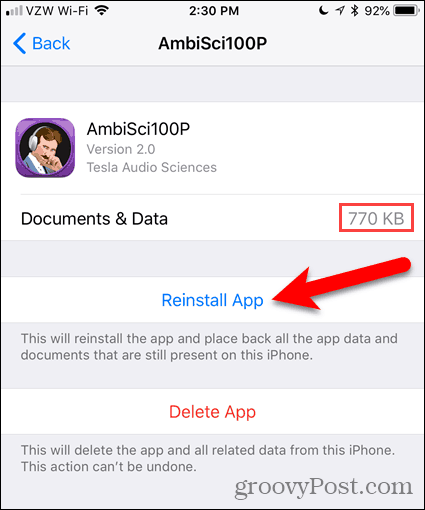
Bir uygulamayı kaldırdığınızda, uygulamanın simgesi Ana ekranınızda veya uyguladığınız klasörde kalır. Ancak, artık uygulama adının solunda bir bulut indirme simgesi göreceksiniz.
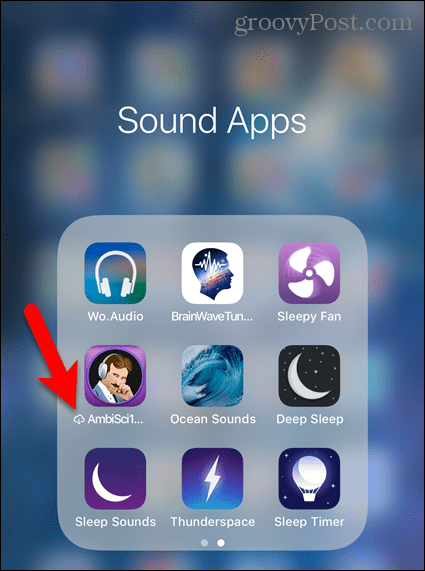
Uygulamayı tekrar kullanmak için uygulamanın simgesine dokunmanız yeterlidir. Uygulama tekrar indirmeye başlar.
Uygulama indirmeyi tamamladığında, uygulamayı çalıştırmak için üzerine tekrar dokunun. Uygulamadaki tüm verileriniz hala kullanılabilir.
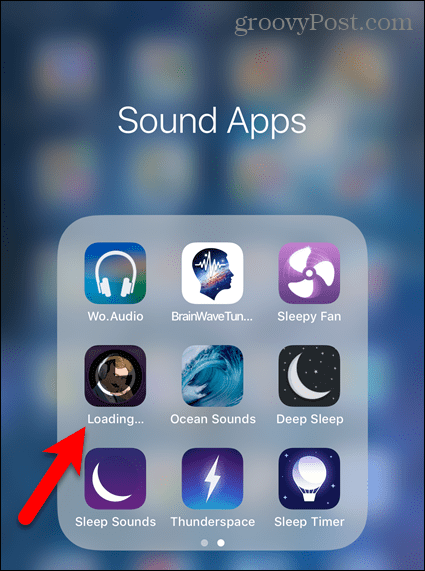
Kullanılmayan Uygulamaları Otomatik Olarak Boşalt
Az miktarda bir iPhone varsaBu durumda, sistemin kullanılmayan uygulamaları otomatik olarak boşaltmasını isteyebilirsiniz. Ya da endişelenmek istemiyorsanız uygulamaları otomatik olarak boşaltmayı tercih edebilirsiniz.
Cihazınız, yalnızca depolama alanı az olduğunda ve yalnızca son zamanlarda kullanmadığınız uygulamaları otomatik olarak boşaltacaktır. Bu ayar varsayılan olarak açık değildir.
Cihazınızın kullanılmayan uygulamaları otomatik olarak boşaltması için, Ayarlar> Genel> iPhone Depolama. Ne kadar yer kazanabileceğinizi göreceksiniz Kullanılmayan Uygulamaları Boşaltma altında öneriler. Aşağıda gösterildiği gibi 37.93 GB tasarruf edebilirim. Çok fazla alan var, bu yüzden bu özelliği açacağım.
musluk etkinleştirme bitişik, yanında Kullanılmayan Uygulamaları Boşaltma.
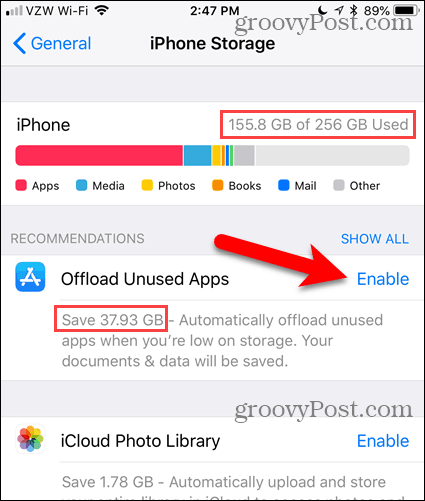
Özelliğin açık olduğunu belirten, Etkinleştir'in olduğu yerde yeşil bir onay işareti görüntülenir.
Sol tarafta aynı bulut indirme ikonunu görüyorsunuzBir uygulamayı el ile kaldırdığınızda gördüğünüz Giriş ekranında uygulamanın adının ismi. Uygulamayı kullanmak istediğinizde, uygulamayı tekrar indirmek için Ana ekrandaki simgesine dokunun. Ardından uygulamayı çalıştırmak için simgeye dokunun.
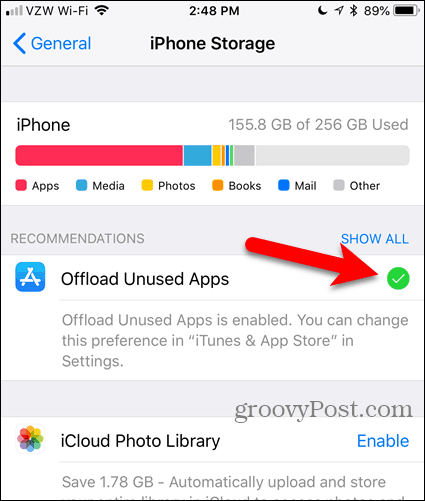
Artık telefonumda çok daha fazla boş alan var.
Bir kez etkinleştirdiğinizde Kullanılmayan Uygulamaları Boşaltma özelliği iPhone Depolama ekranında aynı konumda devre dışı bırakamazsınız. Aslında, döndüğünde iPhone Depolama ekran, ayar artık orada değil.
Endişelenme. Ayarı hala devre dışı bırakabilirsiniz. Nasıl olduğunu öğrenmek için okumaya devam edin.
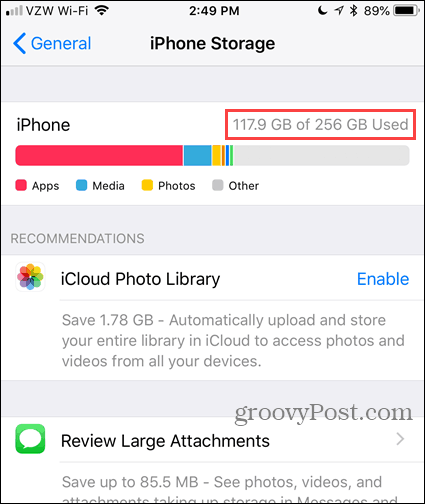
Kullanılmayan Uygulamaları Boşaltma Özelliğini Devre Dışı Bırak
Bu Kullanılmayan Uygulamaları Boşaltma ayar, App Store tercihlerinin bir parçasıdır.
Bu özelliği devre dışı bırakmak için Ayarlar> iTunes ve App Store. Ardından, simgesine dokunun. Kullanılmayan Uygulamaları Boşaltma sürgü düğmesi bu yüzden beyaz olur.
Bu özelliği iTunes ve Uygulama Mağazaları ekranda veya iPhone Depolama ekran. Devre dışı bıraktığınızda Kullanılmayan Uygulamaları Boşaltma özelliğine döndürür iPhone Depolama ekran olarak Tavsiye edilen tekrar özelliği.
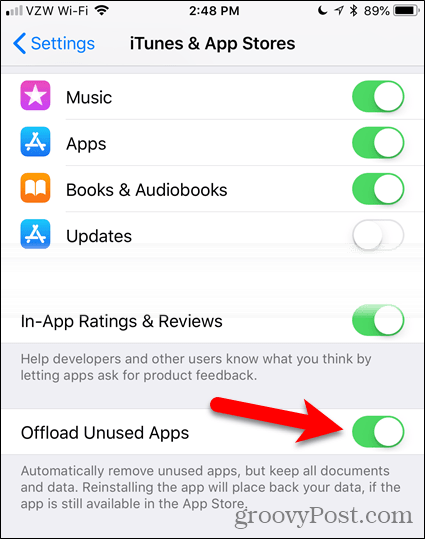
Cihazınızdaki Ekstra Boşluğun Keyfini Çıkarın
Bu Kullanılmayan Uygulamaları Boşaltma Bu özellik, çok fazla uygulama yüklemeye meyilli ve daha sonra derhal bunları unutmadığınız için harika bir özellik. Farkına varmadan önce alan tükenmeye başlayabilirsin.
Uygulamaları denemeyi seviyorsanız, benim yaptığım gibi, daha önce kullanmadığınızı ve kullanmadığınız uygulamaları kaldırmak için bu özelliği açın.
Artık komik kedi resimleri veya sevdiğiniz teyzenin resimleri için daha fazla yeriniz olacak.






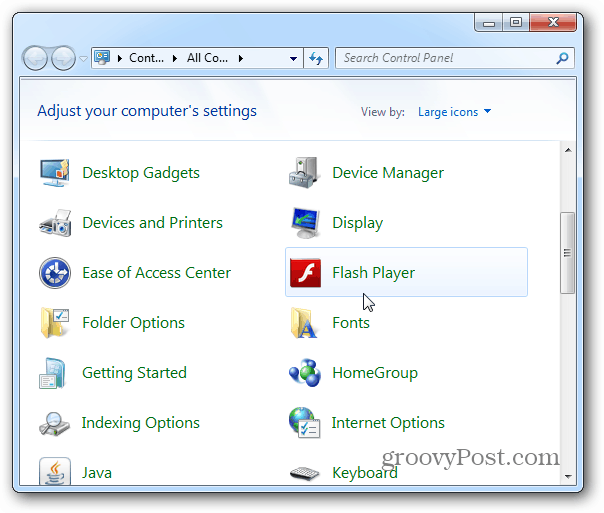
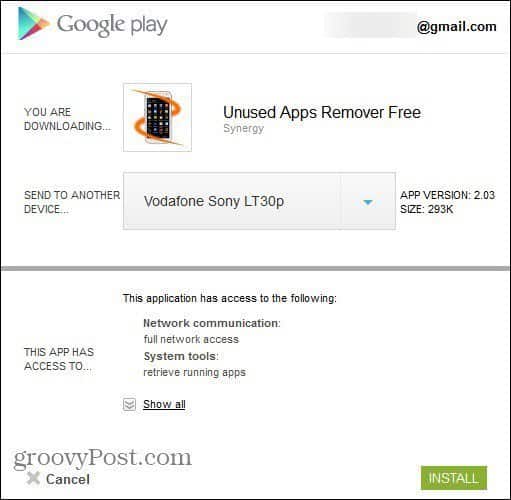


yorum Yap