Bu 10 Tavsiye ve Püf Noktalarıyla Dropbox'ı Daha Etkili Kullan

Dropbox kullanmanın temelleri dışında, hizmet dışı kullanımınızı en üst düzeye çıkarmak için Dropbox'ı nasıl daha etkili bir şekilde kullanabilirsiniz?
İnternet bize pek çok yenisıfatlar. Bir şeyi aramak, “Google’a” dır. Birini telefon etmek “onları skype etmek” tir. Bulut depolama yoluyla bir dosya göndermeye gelince, bunun için olan sıfat kesinlikle Dropbox'a bırakacağım.
Ne de olsa, "Google Drive'ı size vereceğim" tam olarak aynı yüzüğe sahip değil mi?
Dropbox kullanmanın temelleri dışındaZaten bitmeden yeniden yapıldıysanız), hizmet dışı kullanımınızı en üst düzeye çıkarmak için başka neler yapabilirsiniz? Bugünün groovyPost teknoloji dersinde konusu.
Bu 10 Tavsiye ve Püf Noktalarıyla Dropbox'ı Daha Etkili Kullan
Tamam öğrenciler, not alın.
“Seçmeli Senk” Kullanarak Senkronize Olanları Kontrol Edin
Web sürümünde çok fazla dosyanız varsaDropbox hesabınızdakilerin hepsinin bilgisayarınızı karıştırmasını istemeyebilirsiniz. Özellikle de sabit diskinizde sınırlı alan varsa. Bu nedenle, şu anda bilgisayarınızda kesinlikle gerekmeyen dosyalarınız varsa, adı verilen bir şeyi kullanabilirsiniz. Seçmeli Senkronizasyon.
Bu, Dropbox'a bu klasörü kaldırmasını söyler.bilgisayardan hala Dropbox'ın web sürümünde saklayın. Birden fazla bilgisayarda yüklü Dropbox varsa, gereksinimlerinize ve sabit disk alanınıza bağlı olarak her aygıtta farklı Seçmeli Eşitleme ayarlarına sahip olabilirsiniz.
Bu özelliği kullanmak için, sistem tepsisindeki Dropbox simgesine sağ tıklayın ve Tercihler kısmına gidin. Senkronizasyon sekmesinin altında Seçmeli Senkronizasyon seçeneği.
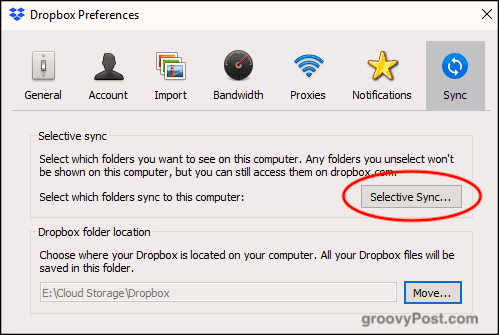
Düğmeyi tıklarsanız, Dropbox klasörleriniz gösterilecektir. Bilgisayardan kaldırmak istediğiniz klasörlerin işaretini kaldırın ve simgesine tıklayın. Güncelleştirme. Şimdi klasörün bilgisayardan kaybolduğunu izleyin.
Lütfen sadece klasörleri kaldırabileceğinizi unutmayın.Bireysel dosyalar. Bu nedenle, kaldırmak istediğiniz dosyaların bir klasöre girmesi ve o klasörün kaldırılması gerekir. Genelde “senkronize olmayan” bir klasöre sahibim ve gereksiz tüm dosyaları bu dosyaya atıyorum.
Sağ Tıklama Menüsünü Kullanarak Dosyalarda Paylaşın ve Yorumlayın
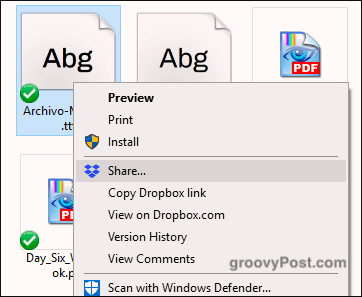
Telefonunuzdaki Dropbox klasöründeykenbilgisayar, bir dosyayı sağ tıklatarak Dropbox ile ilgili çeşitli seçenekler sunar: Paylaş, Dropbox Bağlantısını Kopyala, Dropbox.com'da Görüntüle, Sürüm Geçmişi ve Yorumları Görüntüle.
Tıklama Pay Bir paylaşım bağlantısı kurmanıza ve girmenize olanak sağlar.Bağlantıyı göndermek istediğiniz kişinin e-posta adresi. Alternatif olarak, bağlantıyı panonuza kopyalama seçeneğini de tıklayabilirsiniz. Bu şekilde, bağlantıyı metin mesajı, sohbet mesajı, herhangi bir şekilde gönderebilirsiniz.
Dropbox Olmayan Kullanıcılara Dosya İsteği Gönder
Her ne kadar Dropbox bulutla eşanlamlı olmuş olsa dadepolama, herkes kullanmaz. Öyleyse, hesabınıza bir şey yüklemek için Dropbox dışındaki bir kullanıcıya ihtiyacınız varsa. Tüm ailelerini kaçırmak ve onlara bir Dropbox hesabı açmalarını söylemek yerine, iki servisten birini kullanabilirler.
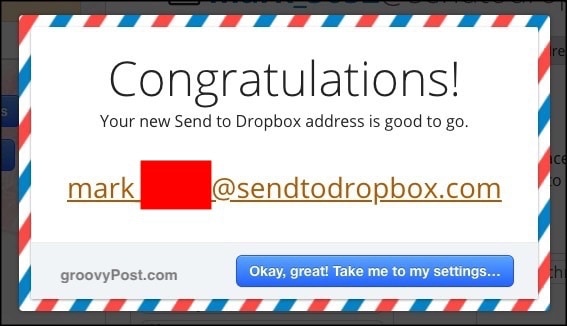
İlki, benzersiz bir e-posta adresi oluşturan Dropbox'a Gönder. Daha sonra e-posta adresini insanlara verebilir ve dosyaları size e-postayla gönderebilir; bu durumda hesabınızda görünür.
İkinci olasılık, bir JotForm olanWeb sitenize bir dosya yükleme kutusu ayarlayıp yerleştirebileceğiniz bir özellik. Virüs bulaşmış dosyalar da dahil olmak üzere herkes Dropbox'ınıza herhangi bir şey yükleyebileceği için bunu kullanmakta tereddüt ederim. En azından “Dropbox'a Gönder” ile e-posta adresini kime verdiğiniz konusunda dikkatli olabilirsiniz.
Dropbox Hesabınızı Bağlayın (Yasal) e-Kitap Web Sitelerini İndirin
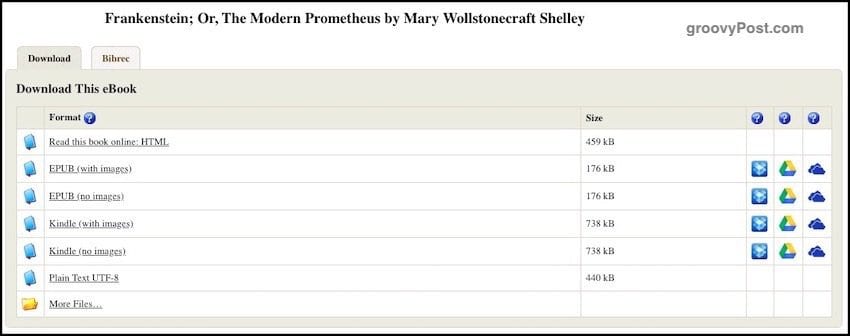
Project gibi yasal indirme web siteleriGutenberg, şimdi bulut depolama hesabınıza bağlanmanıza izin veriyor. Bu şekilde, bir kitabı indirmek istediğinizde, doğrudan Dropbox, Google Drive veya OneDrive'daki hesabınıza gönderilebilir.
İstediğiniz kitabı seçmeniz yeterlidir.sağ tarafta bulut depolama simgeleri. Tercih ettiğiniz hizmeti seçtiğinizde, Dropbox hesabınıza erişmesi için siteyi yetkilendirmeniz istenecektir.
Dosyalarınızı Bir E-postaya Entegre Etmek İçin “Gmail İçin Dropbox” Ekleyin
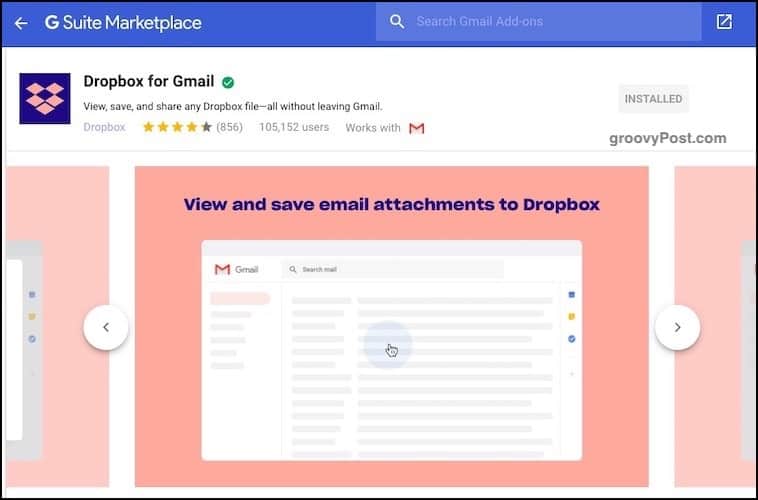
E-posta ekleri için dosya boyutları halayaklaşık 25 MB ile sınırlıdır, bunun bir yolu dosyayı bulut depolama alanına koymak ve e-postayla bağlantı kurmaktır. O zaman alıcının dosyayı indirmek için yalnızca bulut depolama bağlantısına tıklaması gerekir.
Giriş Gmail için Dropbox. Bu ücretsiz Gmail eklentisini edinmek için “+” işaretini tıklayın.Yeni Gmail’in sağ tarafındaki Google Apps Suite kutusu açıldığında, Dropbox’ı arayın. Birkaç tıklama sonra eklenecektir. Şimdi çalışıp çalışmadığını görmek için Gmail sayfanızı yenileyin.
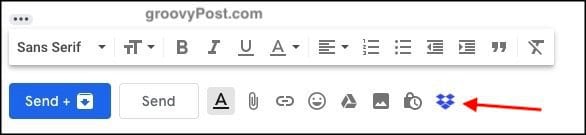
Şimdi birisine e-posta yazarken,seçenekler arasında küçük bir Dropbox simgesi göreceksiniz. Bu tıklamak sizi dosyalarınıza yönlendirir. Hangisini göndermek istediğinizi ve yarışlara gireceğinizi seçin.
Dropbox'ta Ekran Paylaşımını Etkinleştir
Bu benim zaten kullanmayacağım güvenilir bir ekran görüntüsü uygulaması olan SnagIt. Ancak, bazılarınız Dropbox'taki ekran paylaşımı işlevini kullanmak isteyebilir.
Ancak ekran görüntüsü vermiyor. Ekran görüntülerinizi yalnızca bir Dropbox klasörüne yerleştirir ve otomatik olarak Dropbox paylaşım bağlantılarını yapar, böylece başkaları bunları indirebilir.
Dropbox ayarlarında ekran görüntüleri paylaşma seçeneğidir.
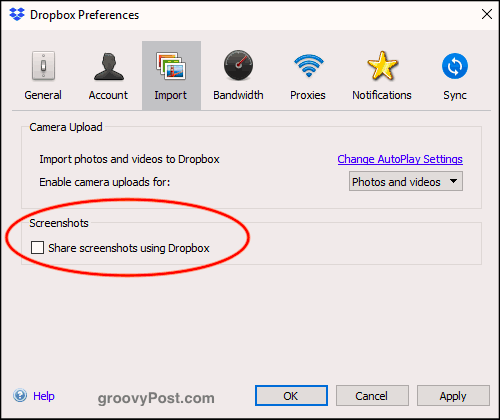
Şimdi bir ekran görüntüsü oluşturduğunuzda (CMD + ile söyleyin)MacOS'unuzdaki ÜSTKRKT + 4), ekran görüntüsü Dropbox'ınızdaki "ekran görüntüleri" klasörüne gider. Bir paylaşım bağlantısı daha sonra otomatik olarak oluşturulur ve panoya kopyalanır.
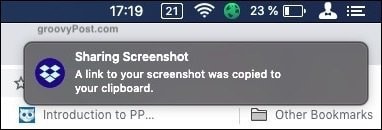
Dropbox Klasörünün Varsayılan Konumunu Bilgisayarınızda Taşıma
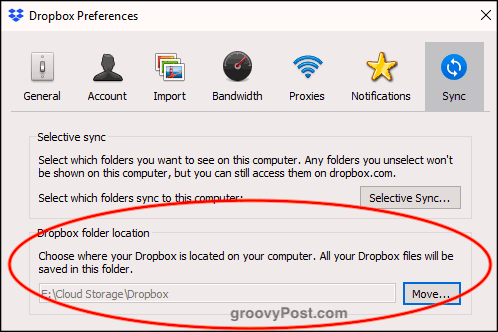
Size Seçmeli Eşitleme'den bahsettiğimde başladığınızı hatırlıyor musunuz? Eh, aynı altında Eşitleme sekmesi, bilgisayarınızdaki Dropbox klasörünün varsayılan konumudur.
Genel olarak, Windows ve MacOS Dropbox'ı koyduGerçekten aptalca uygunsuz bir yerde klasör. Oysa bilgisayarda bir Cloud Storage klasörü olması ve Dropbox, Google Drive, Sync, vb. İçin varsayılan klasörler olması hoşuma gidiyor. OneDrive’ın taşınamaması beni rahatsız ediyor.
Dropbox klasörünüzü kolayca bilgisayarınızda başka bir yere taşımak istiyorsanız, Hareket altındaki düğme Dropbox klasörü konumu. Yeni konumunuzu seçin; klasör, klasörün tüm içeriğiyle birlikte hareket edecektir.
Varsayılan “Kaydet” Konumunu Dropbox Olarak Değiştirme
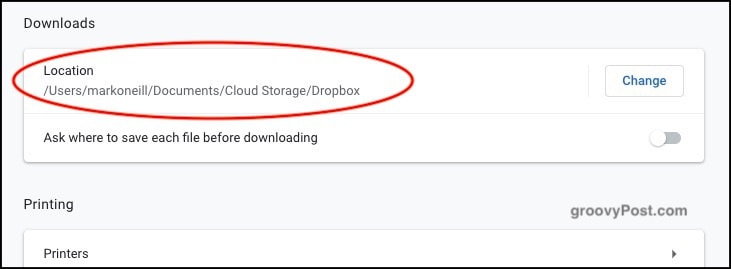
Bilgisayar ayarlarınız ve tarayıcınız gibi yerlerdeAyarlar’da, dosyaları kaydetmek için varsayılan bir konum belirtmeniz istenir. Her şeyin içine atıldığı bir “İndirilenler” klasörü var ama bunun yerine neden bir Dropbox klasörü belirtilmiyor? Bu şekilde, indirdiğiniz her şey bilgisayarlar arasında senkronize edilir.
Bunun tek dezavantajı, büyük dosyaları indirme alışkanlığınız varsa, yeterli Dropbox alanınızın olmasını sağlamaktır.
BoxCryptor ile Güvenli Dropbox Dosyaları
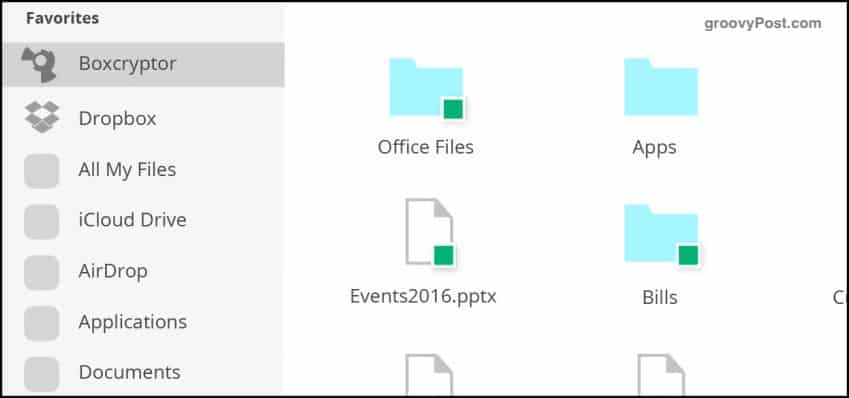
Bulut depolamanın olumsuz yönlerinden biri (henüz) şifreleme sunmamalarıdır. Bunun tek istisnası da kullandığım ve hangisi harika olan Sync. Ancak Dropbox herhangi bir dosya şifrelemesi sunmuyor.
Onlar yapana kadar, BoxCryptor iyi bir alternatif. Sınırlı ücretsiz sürümü ve ücretli iki sürümü olan BoxCryptor, bilgisayarınızda yeni Dropbox klasörünüz olan sanal bir sürücü oluşturur. Bir dosyayı klasöre sürüklediğinizde, Dropbox sunucusuna gönderilmeden önce şifrelenip şifrelenmeyeceğini belirleyebilirsiniz.
Ses Kayıtlarını Dropbox Klasörünüze Otomatik Olarak Kaydetme
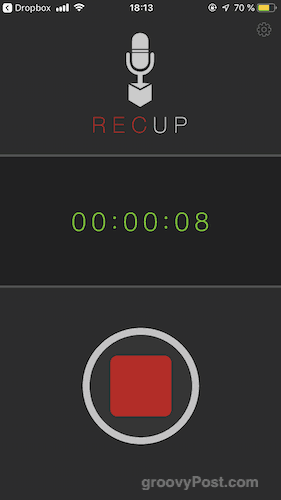
Eğer koymaktan hoşlanan bir kişiysenizsesle ilgili düşüncelerinizi azaltın, o zaman bu sizin için olanı. RecUp (iOS için) ve Smart Recorder (Android için), kaydı bitirdiğinizde kayıtları otomatik olarak Dropbox klasörünüze yükleyen iki uygulamadır.
Yine de, birikmeye başlayacak tüm MP3 dosyaları için yeterli Dropbox alanınız olduğundan emin olun.
Sonuç
Gördüğünüz gibi, Dropbox ile yapabileceğiniz birçok harika şey var. Tüm bu ipuçlarını kullanmasanız bile, birkaç püf noktası öğrenmek Dropbox'ı olduğundan daha kullanışlı hale getirebilir.

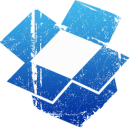

![Outlook 2007 Yapılacaklar Çubuğunu Etkili Kullanma [Nasıl Yapılır]](/images/outlook/effectively-using-the-outlook-2007-to-do-bar-how-to.png)






yorum Yap