Windows 10 1803 Nisan Güncelleştirmesi'nde Gelişmiş Gizlilik Ayarlarını Kullanma

Microsoft, Windows 10'da Fall Creators güncellemesinden başlayarak gizlilik ayarlarını geliştirmektedir. Ve bu yeni sürümde daha da fazla kontrol var.
Her yeni Windows 10 sürümüyle Microsoftgizlilik kontrollerini geliştirmeye devam ediyor ve cihazda depolanan verilere nelerin erişebileceğini veya erişemeyeceğini kontrol etmenize izin veriyor. Ayrıca, Microsoft'un cihazınızdan topladığı telemetri verilerini inceleme ve silme erişimi de veriyor. Şirket Zaman Çizelgesi ve Yakındaki Paylaşım gibi yeni özellikler sunduğundan bu önemli bir gelişmedir. Windows 10 sürüm 1803'te yönetebileceğiniz yeni gizlilik denetimlerinden bazılarına bir göz atın.
Teşhis Veri Görüntüleyici
Diagnostic Data Viewer, PC'nizin Microsoft'un topladığı teşhis ve telemetri verilerini görüntülemenizi, aramanızı ve filtrelemenizi sağlayan yeni bir araçtır. Yönelmek Ayarlar> Gizlilik> Teşhis ve geri bildirim teşhis verilerini yönetmek için. Temel veya Tam gibi üç farklı veri toplama düzeyi seçebilirsiniz. Ayrıca, toplanan tüm telemetri verilerini silme özelliğini de sağlar. Nasıl kullanılacağı hakkında daha fazla bilgi için, yeni Tanılama Veri Görüntüleyicisinin nasıl kullanılacağı hakkındaki makalemizi okuyun.
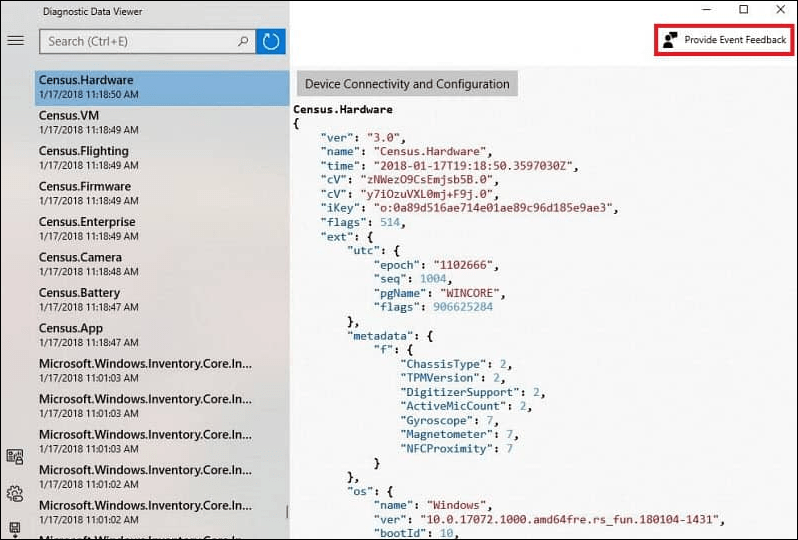
Bireysel Uygulama ve Donanım İzinlerini Ayarlama
Bu daha önemli yönlerinden biridir.1803'te yeni gizlilik ayarları. Windows 10'un önceki sürümlerinde uygulama izinlerinin ayarlanması, sistem ayarlarının derinliklerine kazılması anlamına geliyordu. Şimdi, sadece başlayabilirsiniz Ayarlar> Uygulamalar> Uygulamalar ve Özellikler Sisteminizde kurulu uygulamaların listesini görmek için Listeden bir uygulamaya tıklayın veya dokunun ve Gelişmiş Seçenekler bağlantısını tıklayın.
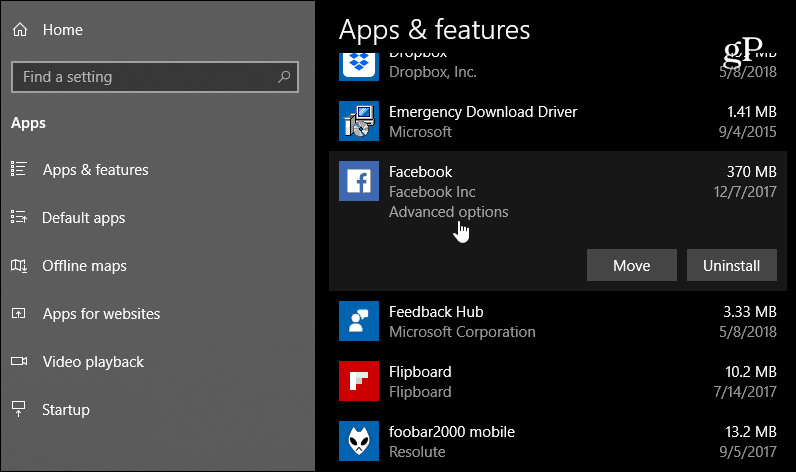
Orada, sisteminizde neleri erişebildiklerini yönetmek için anahtarları açıp kapatabilirsiniz.
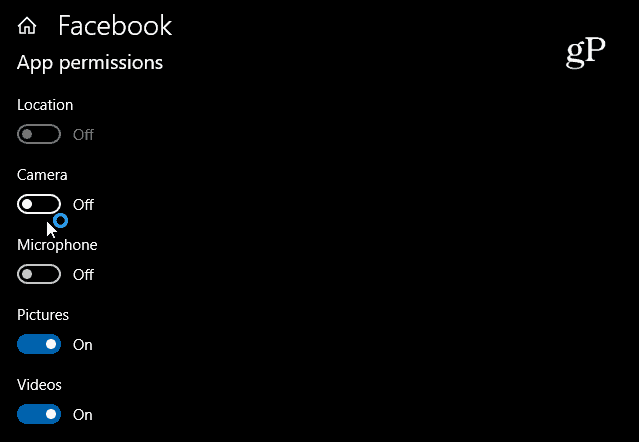
Ayrıca gidebilirsiniz Ayarlar > Gizlilik> ve Uygulama İzinleri altında, hangi uygulamaların kameranız, mikrofonunuz ve konumunuz gibi donanıma erişebileceğini seçebilirsiniz. Örneğin, Skype’ın mikrofonunuza erişmesini, ancak Facebook’a erişmesini istemezsiniz.
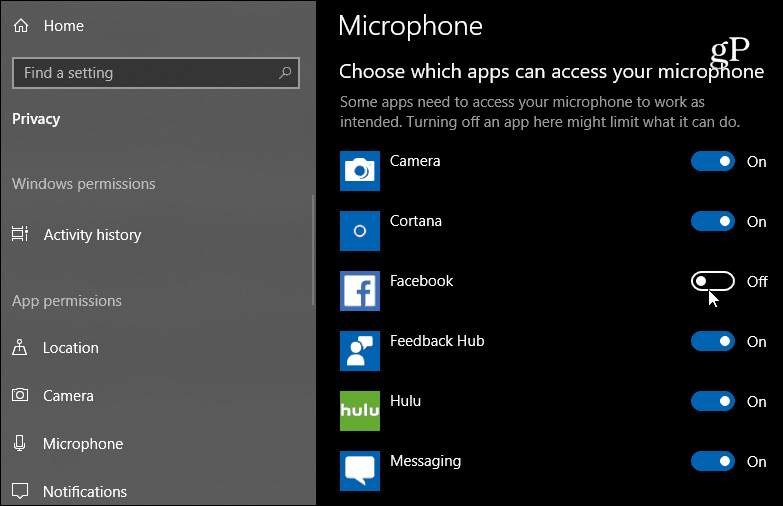
Microsoft hesabınıza nelerin erişebileceği konusunda daha fazla kontrol var. “Hesap Bilgisi” bölümünde, hangi uygulamaların Microsoft hesap bilgilerinize erişebileceğini seçebilirsiniz.
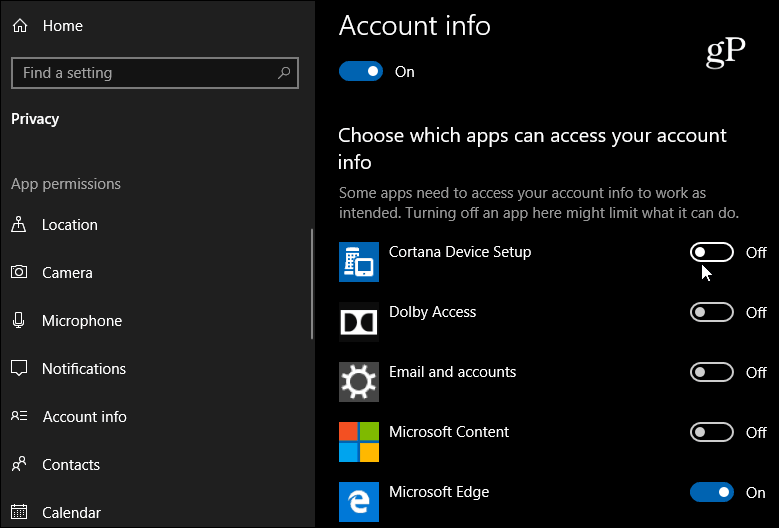
Bunlar yapabileceklerinize sadece birkaç örnek.Şimdi Ayarlar uygulamasının Gizlilik bölümünde yönetin. Kazmaya başladığınızda, resim kitaplığınıza, e-postanıza, belgelerinize, videolarınıza ve hatta dosya sisteminize erişimi sınırlama olanağını bulacaksınız. Uygulamaların sisteminizdeki verilere erişimini reddetmek için daha fazla kontrol olsa da, bazılarının doğru çalışmayabileceğini unutmayın. Bununla birlikte, konumunuza erişmek için bir şeye ihtiyacınız varsa, örneğin, iyi bir şey, uygulamayı kullanırken buna izin vermeniz ve ardından işiniz bittiğinde devre dışı bırakmanızdır.



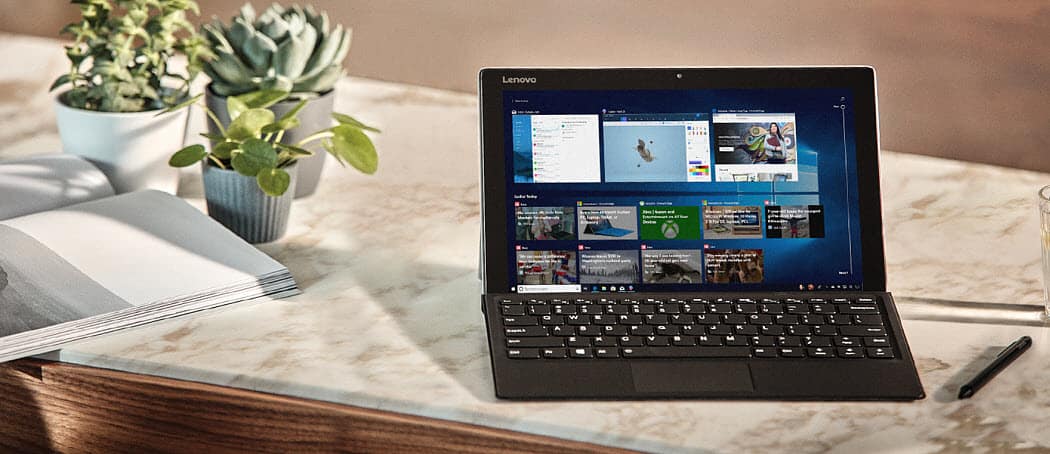



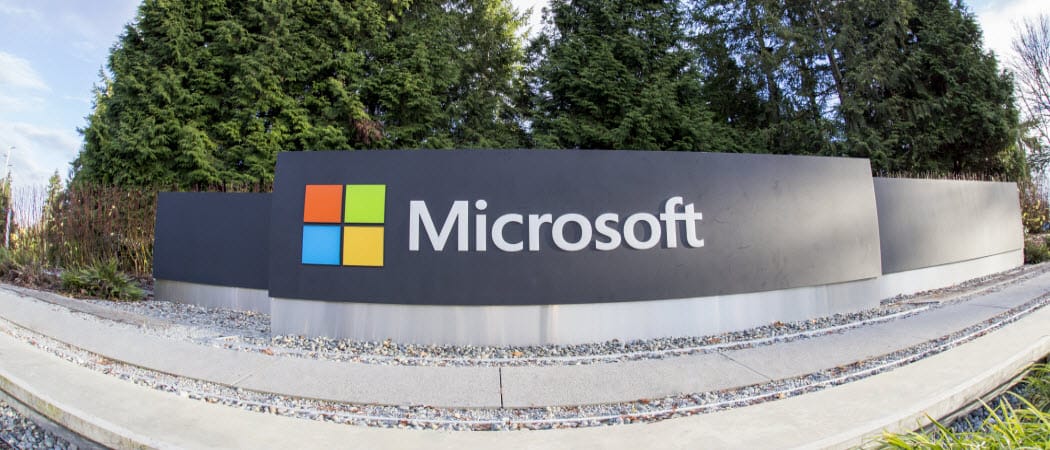


yorum Yap