Google Apps ile Nasıl Yapılır Google? Bölüm 2: E-posta Sağlama {Series}
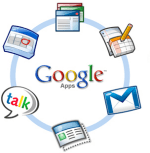
Ancak süreç oldukça basittirgroovyPost oldukça uzun, bu yüzden sizin için bir harita oluşturabileceğimi düşündüm, böylece gerektiği gibi atlayabilirsiniz. Sorular veya yorumlar, yorumlarda veya topluluk destekli teknik destek forumumuzda bir not bırakmaktan çekinmeyin.
Makale Haritası
- Kullanıcılar ve E-posta Adresleri Oluşturun
- Tümünü Yakalama Adresini Ayarla
- Özel Webmail URL'si oluşturun
- Cutover MX Kayıtları
- Test E-postası ve CNAMES
- Çeşitli. Güvenlik ve Özelleştirmeler
1. Adım - Google Apps'ta Kullanıcıları ve E-posta Adreslerini Oluşturun
Google Apps’ı Alan Adımız için e-posta alacak şekilde yapılandırmadan önce (DNS'deki MX kayıtlarını kesme) önce tüm kullanıcı hesaplarını oluşturmamız gerekirküçük işletmelerimiz, hayır kurumları vb. için. Açıkçası e-posta adreslerini oluşturmadan önce e-postayı kesersek, posta geri dönecektir, ki bu iyi değildir.
1. basitçe Click Kullanıcılar ve gruplar Sekme sonra Click Yeni bir kullanıcı oluştur
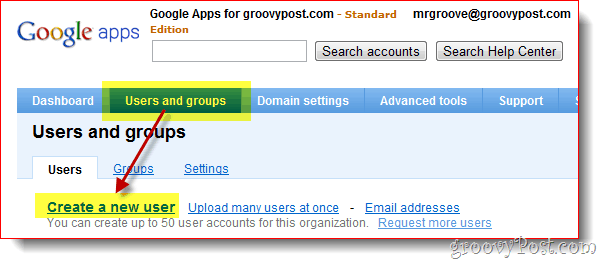
2. Doldur İsim, Soyadı kullanıcı adı ve Click Yeni kullanıcı oluştur. Kullanıcı adı, kullanıcıların e-posta adresi olacak ve Google Apps'a giriş yapacak.
İsteğe bağlı
Alan adınızda yalnızca birkaç kullanıcıdan fazla kullanıcı varsa, Toplu Yükleme hem bu ekrandan (Birden çok kullanıcı oluştur bağlantısı) hem de Gelişmiş araçlar sekmesini aşağıdaki Ekran Görüntüsü'nde gösterildiği gibi tıklayın.
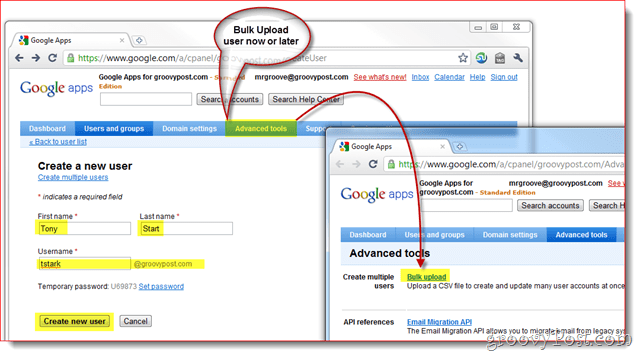
3. Kullanıcıyı oluşturduktan sonra, Google Apps size çalışanlarınız için sağlamanız gereken tüm bilgileri içeren küçük bir açılır pencere sunar. Kullanıcı adı, parola, e ve giriş bağlantısı etki alanınız için.
Ayrıca, kolaylık sağlamak için bu bilgileri son kullanıcınıza ulaşmanın 2 yöntemi de bulunmaktadır. Tıklamanızı öneririm E-posta talimatları düğmesine basarak bilgilerin size veya yeni kullanıcıya gönderilmesini sağlayın.
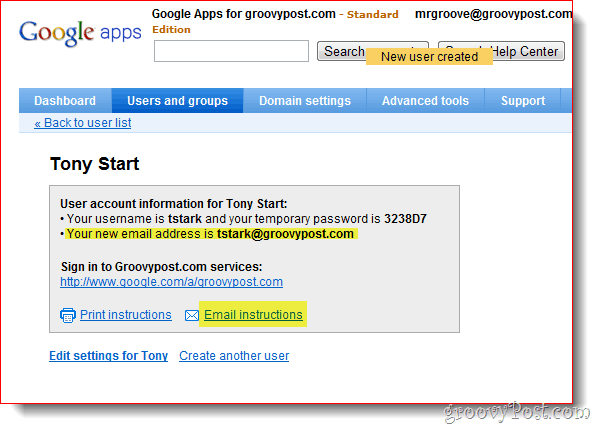
2. Adım - Google Apps Tümünü Yakalama E-posta Adresini Kurma
Tüm Kullanıcı / E-posta Hesaplarınız ayarlandıktan sonra, Tümünü yakalama adresi. Tümünü Yakala adresi tam olarak ne yapargibi geliyor. Birisi alan adınıza bir e-posta gönderirse ve adres mevcut herhangi bir kullanıcı e-posta adresiyle eşleşmezse, belirttiğiniz adrese teslim edilir.
Bu Tümünü yakalama adresi özellikle çalışanlarınızdan veya departmanlarınızdan biri için bir e-posta adresi oluşturmayı unutmuş olabileceğiniz yeni taşınan alanlar için önemlidir (sales@groovypost.com gibi). Google Apps e-postayı bırakmak veya iade etmek yerine, e-postayı Tümünü yakalama adresinize teslim eder.
1. Click Servis ayarları, E-posta. Click radyo düğmesi E-postayı adresine yönlendir: ve Giriş bu e Catch-All için. Click Değişiklikleri Kaydet yeni yapılandırmayı kaydetmek için sayfanın altına tıklayın.
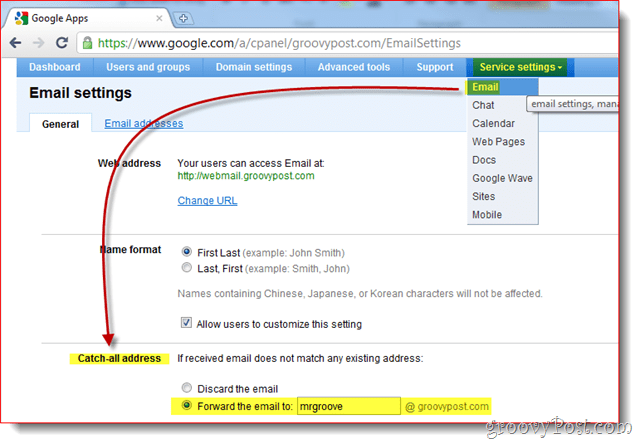
Şahsen Yönetici hesabımıCatch-All adresi çünkü dropbox@groovypost.com gibi e-posta adreslerini kullanarak web sitelerinde hesap oluşturmak istiyorum. Herhangi bir kullanıcı için bu adresi ayarlamadığımdan, tüm bu e-postalar posta kutuma, yani Tümünü Yakala adresine teslim edilecek.
3. Adım - Kullanıcılarınız için Özel Webmail Adresi Oluşturun
Outlook'u kullanarak Google Apps'a erişebilmenize rağmenGoogle Apps'ın satış noktalarından biri de şirket e-postanıza bir web tarayıcısından erişebilmektir. Bununla birlikte, varsayılan olarak, adres çok güzel veya hatırlanması kolay değildir:
http://mail.google.com/a/yourdomain.com
İyi haber, Google Apps sizehttp://webmail.alanadiniz.com gibi daha çekici ve hatırlanması kolay bir şeye bağlantıyı özelleştirin. Google Apps'a geçişi son kullanıcılarınız için olabildiğince düzgün hale getirmek için herkesin bu özelliği etkinleştirmesini önemle tavsiye ederim.
1. Click Servis ayarları Sekme Genel Sekme sonra Click URL'yi değiştir altında İnternet adresi Bölüm
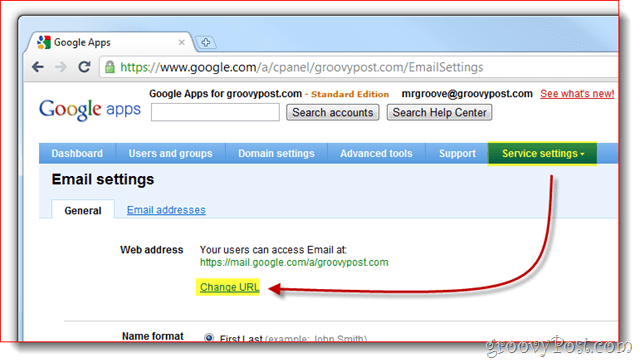
2. Click bu 2. Radyo düğmesi sonra girin adres (alt alan) Web postası erişiminiz için atamak istediğiniz). Click Devam et ne zaman yapılır.
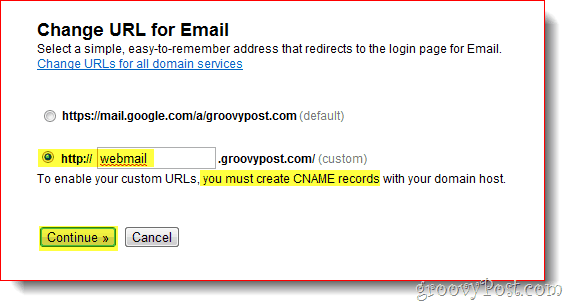
3. Talimatları takip et sonraki sayfada bir CNAME kaydı girdiğiniz özel adres için Adım 2 Yukarıda. Aşağıdaki ekran görüntüsünde # 3 ve # 4, CNAME kaydını ayarlarken kullanmanız gereken CNAME ve hedeftir.
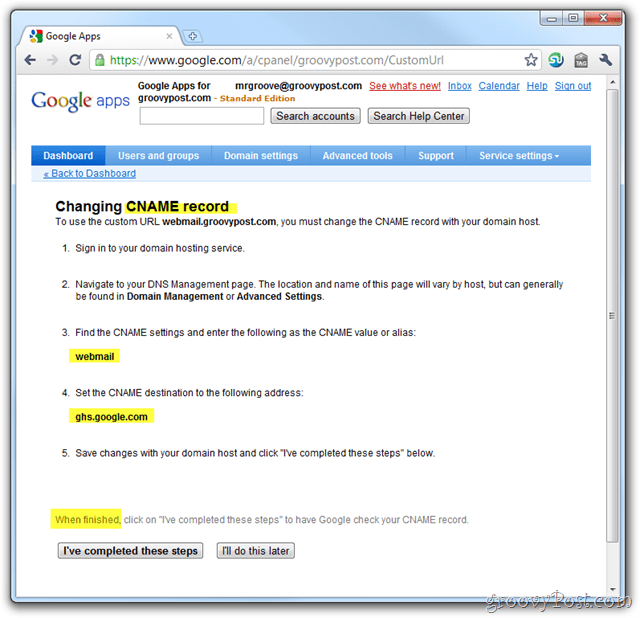
Google Apps serimin ilk makalesinde IDreamhost tarafından barındırılan alanlar için CNAME kaydı nasıl oluşturulur, ancak alan adınız veya DNS için Dreamhost kullanmıyorsanız, Google tarafından sağlanan diğer yaygın ISS / Hosting sağlayıcıları için işlemi açıklayan başka bir liste aşağıdadır:
- GoDaddy.com
- ix web barındırma
- 1and1
- EveryDNS.net
- Lunarpages
- Yahoo! 'SmallBusiness
- IP yok
- DNS Parkı
- eNom
- Ağ çözümleri
- MyDomain.com
- Dreamhost
- Domain Direct
- gandi.net
- eurodns.com
- register.com
- myhosting.com
- Ev sahibimin kim olduğunu bilmiyorum
4. CNAME kaydınız oluşturulduktan ve ghs.google.com adresini işaret ettikten sonra, Click Bu adımları tamamladım.
4. Adım - Alan Adı MX Kayıtlarınızı Google Apps'a Kesin
Herkese tamam, kendinizi hazırlayın! Şimdi MX kayıtlarınızı kesme zamanı. gelecek Google Apps'a e-posta gönderin. Bu, yalnızca% 100 tüm e-posta hesaplarınızın oluşturulduğundan ve Tümünü Yakala ayarınızın yapılandırıldığından emin olunmalıdır (sadece oyuncu kadrosunda). Hazır?
1. Click bu Servis ayarları Sekme E-posta ve E-postayı etkinleştirme talimatları
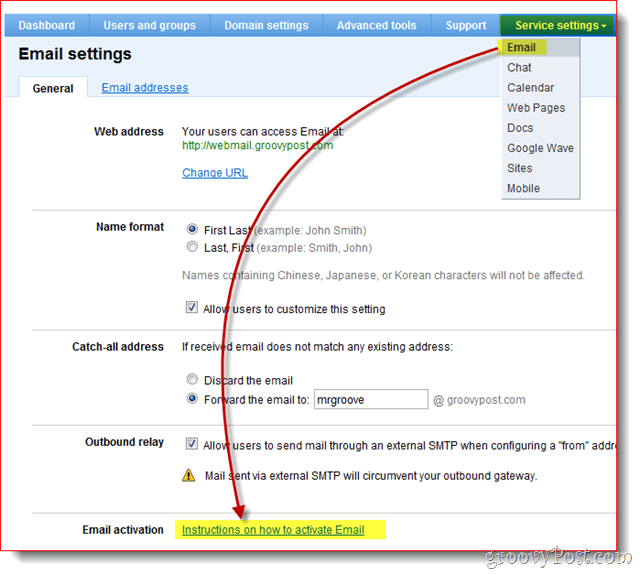
2. HER ŞEYİ OKUYUN! Tamam, MX kayıtlarını değiştir'i tıklayın
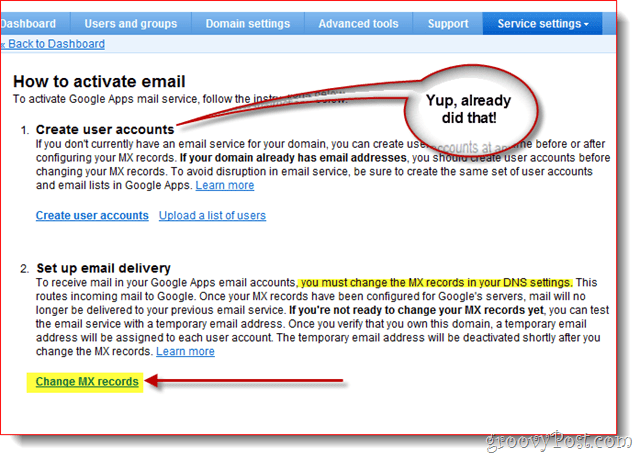
Bir kez daha, teknik olmayan Google Apps'a yardımcı olmak içinGoogle, en yaygın / en büyük İSS / Barındırma sağlayıcıları için MX kaydını değiştirme adımlarını sağlamıştır. Hosting Sağlayıcınız listede yoksa veya tamamen kafanız karıştıysa, ilerlemeye devam etmek yerine, aşağıdaki 3. adım için ISS / Hosting sağlayıcınızdan yardım almanızı öneririm.
3. Click için aşağı ok İçin Talimatlar Gösteriliyor: ve Seçin sizin Alan adı / DNS barındırma sağlayıcısı. Alan adınızın MX kaydını değiştirmek için listelenen adımları izleyin.
MX değişiklikleriniz tamamlandığında, Bu Adımları tamamladım'ı tıklayın.
Not: Bir kez daha, kafanız karıştıysa DURUN. Alanlar MX kaydınızla uğraşırken, bir destek çağrısında 15-25 dolar ödemek, bir hata yapmak ve sizin ve çalışanlarınız için e-postanızı kırmaktan daha iyidir.
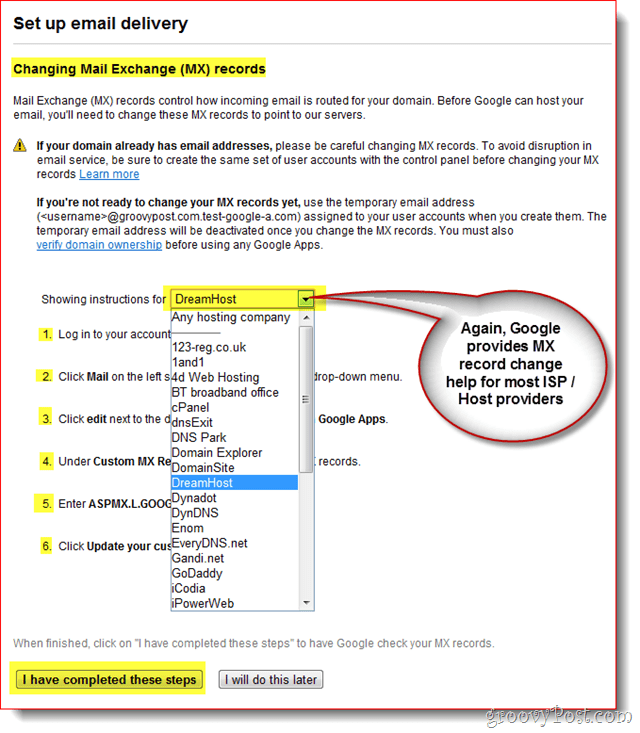
Bu noktada kontrol panelinize geri götürülmelisiniz ve her şey hemen hemen yapılmalıdır!
5. Adım - E-postayı ve Çeşitli CNAMES Yapılandırmalarını Test Edin
Google Apps sistemi olacağınızdan beriyöneticisine, test ve diğer amaçlar için e-posta gönderebilmeniz için mail.live.com veya mail.yahoo.com gibi ayrı bir e-posta hesabı kurmanızı öneririz. Bu aynı zamanda IE oluşturduğunuz özel CNAMES'i test etmeniz gereken bir zamandır: webmail.alanadiniz.com vb…
Adım 6 - Birkaç Son Dokunuşla Tamamlayın
Gerekli olmasa da, ben de tavsiye ederimsizin ve kullanıcılarınızın Google Apps hesabınızdaki / alan adınızdaki Gmail, Takvim, Google Dokümanlar ve Google Sites'ı ziyaret ettiğinizde SSL'yi etkinleştirmenin yanı sıra saat dilimi bilgilerini, ikincil kişi bilgilerini ayarlayın.
1 - Click Alan Adı Ayarları Sekme Genel. Altında İletişim bilgileri, bir e-posta adresi girin alan adınızla ilişkili değil ve Kutuyu kontrol et Unutulan yönetici şifresi durumunda, ikincil kişiye şifre sıfırlama talimatları gönderin.
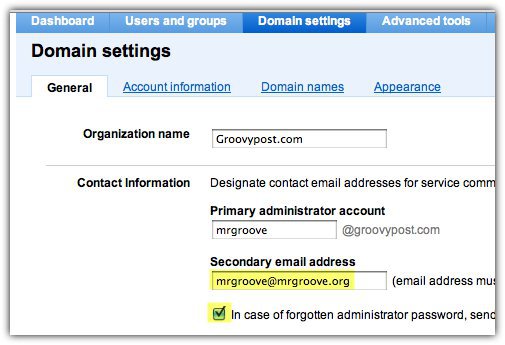
2 - Aşağı kaydır ve Saat Dilimini Ayarla ve Onay kutusu için SSL'yi etkinleştir tüm Google Apps hizmet sayfalarında
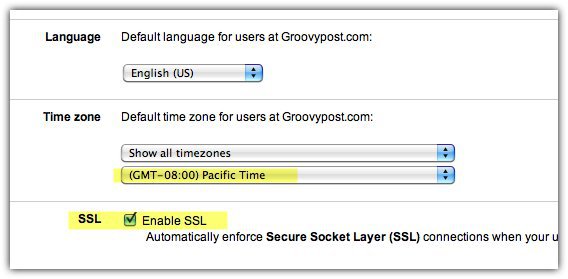
Google Apps ile yapabileceğiniz çok şey varancak bu makalenin yeterince uzun olduğunu düşünüyorum…;) Bu nedenle, e-postanızı okumak ve yönetmek için Google Apps'a bağlanmak için kullanılabilecek çeşitli seçenekleri inceleyeceğim bir sonraki makalem için bizi izlemeye devam edin.



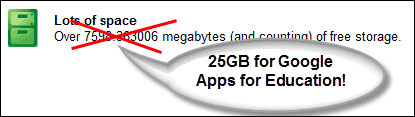






yorum Yap