Birden Çok Metin Seçimini Microsoft Word'de Bir kerede Kopyalama ve Yapıştırma

Word'de ayrı metin bloklarını vurgulamayı ve bunları başka bir Word belgesine veya başka bir yere kopyalayıp yapıştırmayı öğrenin.
Kitaplardaki metni vurgulama günlerini hatırlayınparlak sarı vurgulayıcı ile? Bunu üniversitede çok yaptım. Keşke sadece bir kitaptan vurgulanan tüm metinleri hızlı ve kolay bir şekilde toplayıp notlarımdaki sayfalara yapıştırabilseydim.
Bugün bunu Word'de yapabilirsiniz. Word'de uzun bir belge okuyor ve önemli bölümleri vurgulıyorsanız, vurgulanan metninizi hızlı ve kolay bir şekilde bulup seçebilir ve kopyalayabilirsiniz.
Bugün size vurgulanan metni nasıl bulacağınızı ve seçeceğinizi ve o metni vurgulamadan başka bir Word belgesine nasıl kopyalayıp yapıştıracağınızı göstereceğiz.
Metni vurgulamak
Bir Word belgesindeki metni vurgulamak için vurgulamak istediğiniz metni seçin.
Varsayılan olarak, Metin Vurgulama Rengi düğmesi Yazı tipi bölüm Ev sekmesinde, metni tıklattığınızda sarı renkte vurgulanır. Farklı bir renk kullanmak istiyorsanız, düğmenin sağ tarafındaki aşağı oku tıklayın. Ardından, istediğiniz rengi tıklayın.
Seçtiğiniz renk, bir sonraki tıklatışınızda varsayılan renk olur Metin Vurgulama Rengi buton.
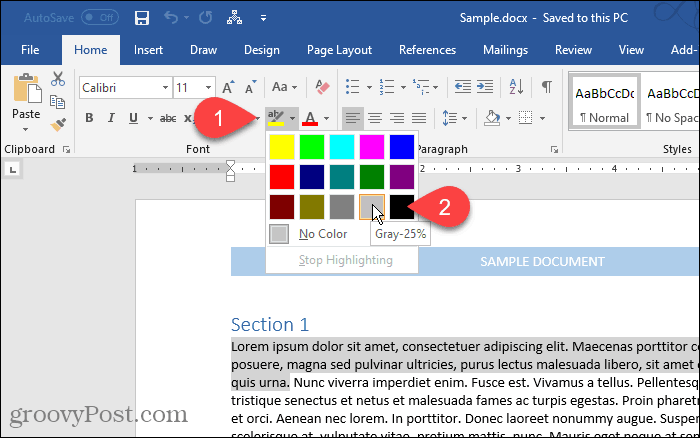
Vurgulanan Tüm Metinleri Bulma ve Seçme
Vurgulanan tüm metni manuel olarak kopyalayabilirsiniz. Fareyle ilk metin bloğunu seçerek başlayın. Ardından, vurgulanan metnin bir sonraki bloğuna gidin ve Ctrl tuşuna basın. Kopyalamak istediğiniz tüm blokları seçtikten sonra, Ctrl + C.
Birden çok blok seçmek için her bir metin bloğunu vurgulamanız gerekmez, ancak göreceğiniz gibi bunu kolaylaştırır.
Ancak, ayrı metin bloklarını manuel olarak seçmek zaman alıcıdır. Vurgulanan tüm metni bir defada Bul ve Değiştir Word'de araç.
Basın Ctrl + H. Üzerinde Bul ve Değiştir iletişim kutusunda, bulmak sekmesi. Ardından, tıklayın Daha.
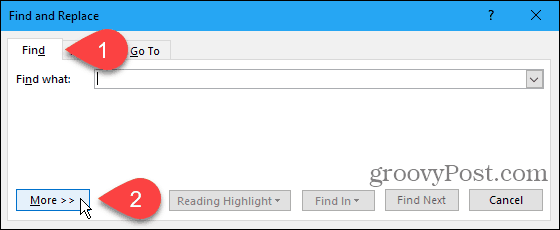
Click Biçim ve sonra seçin Vurgulamak.
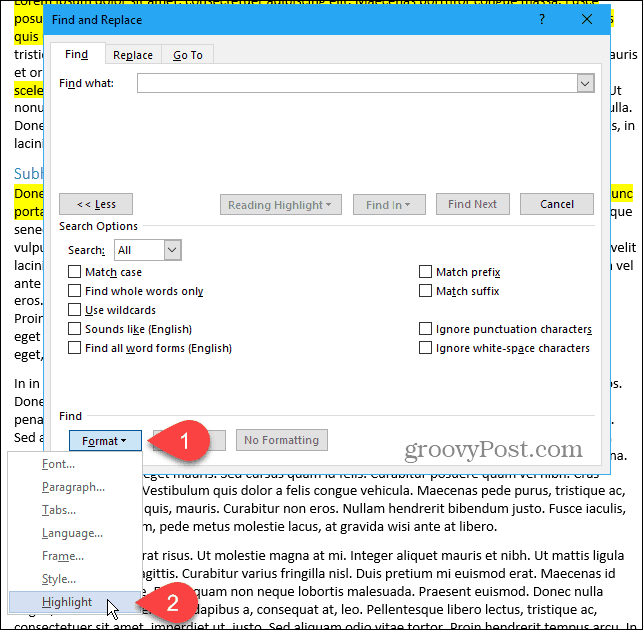
Vurgulamak olarak görüntülenir Biçim altında Ne buldun Kutu.
Belgedeki tüm vurgulanan metni bulmak ve seçmek için tıklayın Bulmak ve seç Ana belge.
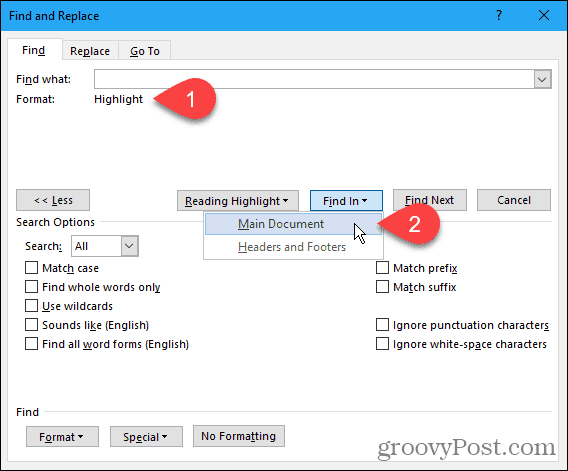
Word size kaç tane vurgulanan öğeyi bulduğunu söyler.
Basın ESC veya tıklayın X iletişim kutusunun sağ üst köşesinde kapatın.
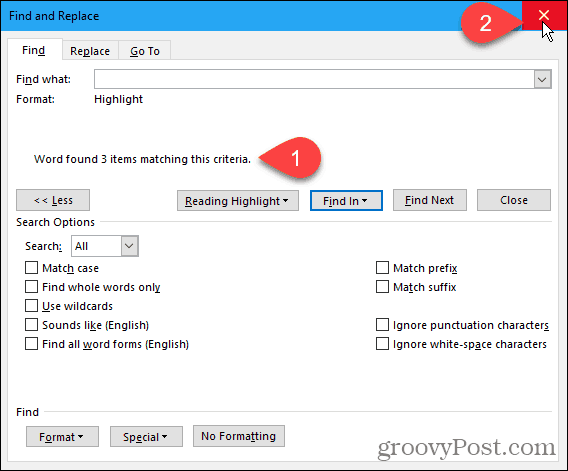
Vurgulanan metnin tüm blokları seçilir.
Basın Ctrl + C Seçilen metni kopyalamak için.
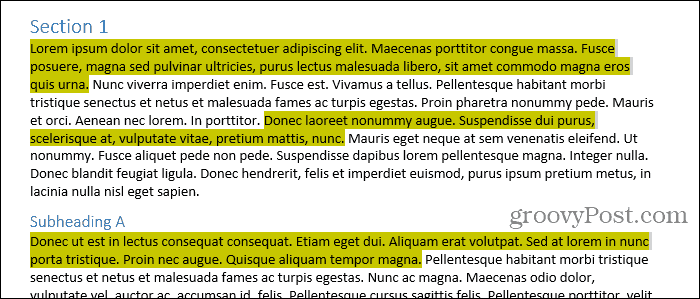
Seçili, Vurgulanan Metni Başka Bir Word Belgesine Yapıştırma
Metnimizi yeni bir Word belgesine yapıştıracağız.
Git Dosya> Yeni> Boş belge yeni bir belge oluşturmak için. Ardından, Ctrl + V kopyalanan metni yapıştırmak için.
Her ayrı metin bloğu yeni bir satıra yapıştırılır.
Varsayılan olarak, herhangi bir Word belgesinden veya başka bir programdan kopyaladığınız metni yapıştırdığınızda, biçimlendirme otomatik olarak onunla birlikte gelir. Böylece, yapıştırdığınız metin vurgulanmış olarak kalır.

Yapıştırılan metindeki vurguyu korumak istemiyorsanız, yalnızca metni biçimlendirme olmadan yapıştırabilirsiniz.
Tuşuna basmak yerine Ctrl + V kopyalanan metni yapıştırmak için, Yapıştırmak Ana Sayfa sekmesinin Pano bölümündeki düğmesine basın. Ardından, Yalnızca Metni Sakla.
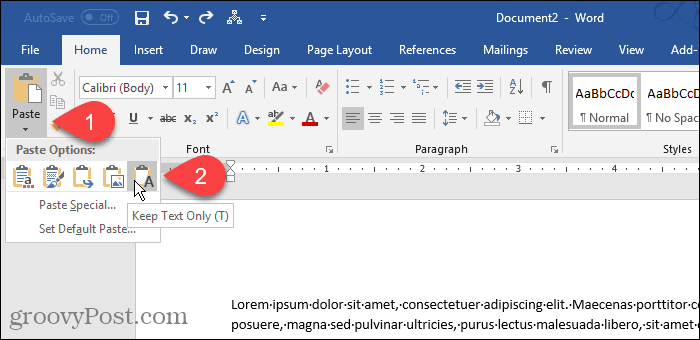
Ayrıca Yalnızca Metni Sakla düğmesini tıklayarak Yapıştırma Seçenekleri düğmesini devre dışı bırakmadıysanız. Size şunu etkinleştirip devre dışı bırakabileceğinizi biraz göstereceğiz. Yapıştırma Seçenekleri buton.

Metni Yalnızca Varsayılan Olarak Ayarla
Kullanarak metni her zaman düz metin olarak yapıştırmak istiyorsanız Ctrl + V, bunu varsayılan eylem olarak ayarlayabilirsiniz.
Üzerindeki aşağı oku tıklayın Yapıştırmak düğmesine basın ve seçin Varsayılan Yapıştırmayı Ayarla.
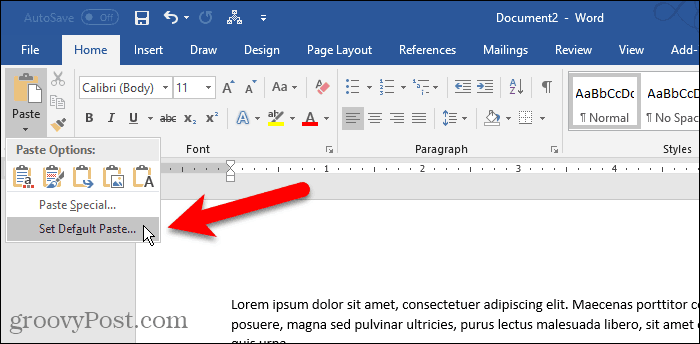
Click ileri soldaki bölmede Kelime Seçenekleri iletişim kutusu. İçinde Kes, kopyala ve yapıştır bölümünü seçin, Yalnızca Metni Sakla ilk dördünün herhangi birinden yapıştırma açılır listeler. Örneğimizde, Word belgeleri arasında kopyalayıp yapıştıracağız, böylece Yalnızca Metni Sakla -den Belgeler arasına yapıştırma açılır liste.
Bahsettiğimiz gibi, metin biçimlendirmesi yalnızca metin olarak yapıştırılırken dışarıda bırakılır. Ayrıca görüntüleri ve bağlantıları da kaybedersiniz.
Metni Word'e yapıştırdığınızda biçimlendirmeyi denetlemek için kullanılabilen seçeneklerin açıklamaları için Microsoft’un destek makalesine bakın.
Click tamam kapatmak için Kelime Seçenekleri iletişim kutusu. Artık kopyaladığınız vurgulanan metni yapıştırabilirsiniz ve yeni belgeye vurgulanmayacaktır.
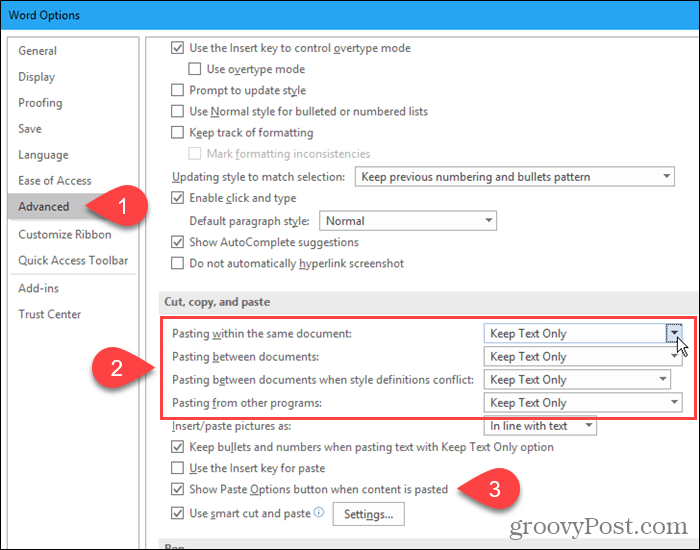
Topladığınız Metni Neredeyse Her Yerde Yapıştırın
Kopyalanan metni içine yapıştırmanız gerekmezbaşka bir Word belgesi. Metni, diğer kelime işlemcileri (LibreOffice gibi), metin editörleri ve e-posta programları (Outlook ve Thunderbird gibi) dahil olmak üzere, metni kabul eden başka bir programa yapıştırabilirsiniz.
Mutlu vurgulama ve kopyalama!










yorum Yap