MacOS'tan Windows 10'a Geçmek İçin Komple Kılavuz

Mac’ten Windows 10’a geçmenize yardımcı olabilecek ayrıntılı bir kılavuz mu arıyorsunuz? Bu rehber size tüm adımları gösterecektir.
Birçok Mac kullanıcısı Windows’a dönmek istiyorancak bir Başlat menüsünü tıklattıklarından bu yana yıllar geçti ya da daha önce hiç Windows PC kullanmamışlardı. Aslında, pek çok kişi muhtemelen bir Windows PC'yi en son kullandığında Windows XP ya da Windows 95 oldu. Bu makale göç dünyasına dalıyor ve size karşı tarafın üstesinden gelmek için gereken artıları, eksileri, adımları ve ipuçlarını gösteriyor. tuzaklar. Bunun, dosyaları yedekleme, uygulamaları taşıma ve hatta Windows 10 masaüstünün temellerini ve terminolojilerini öğrenip öğrenmediği. Dikkat edin, bu tek bir günlük görev değildir, muhtemelen Windows 10'u bir profesyonel gibi bir günde kullanmaya başlamayacaksınız - söyleyemezsiniz. Bazıları için, rahat olmak biraz zaman alacak. Size nasıl olduğunu gösteriyoruz.
MacOS'tan Windows 10'a Dosya ve Uygulama Geçirme
Microsoft her ikisinde de oyununu hızlandırıyorişletim sistemi ve donanım bölümleri. Bu, bir Windows PC'yi hiç olmadığı kadar çekici hale getirir. Apple’ın son birkaç yıldaki kutuplaştırıcı MacBook güncellemeleri ve rekabetçi masaüstü makinesi teklifleri eksikliği de muhtemelen bu konuda yardımcı oluyor. Windows 10 PC hiç bu kadar iyi olmamıştı, çünkü sadece daha uygun fiyatlı ama çok güçlü. Sınıfının en iyisi grafik adaptörleri, mega hızlı CPU'ları, RAM gobbles'ları ve tonlarca SSD depolama - en ucuzunu elde edebilirsiniz. Aynı zamanda, ucuz ve basit istiyorsanız, seçenekler mevcuttur. Windows 10 ve macOS, davranışlarda şaşırtıcı şekilde benzerdir. Evet, kullanıcı arayüzünün belirli bölümlerinin çalışma biçiminde farklılıklar vardır. Ancak her ikisi de çekirdeğinde tıkla ve tıkla grafiksel kullanıcı arabirimleridir.
Mac'ten Windows'a geçmek iki adımlı bir işlemdir. Öncelikle, Mac'inizdeki tüm önemli veri ve dosyaları almanız gerekir. Ardından, Windows 10 bilgisayarınızı kuracak, verilerinizi içe aktaracak ve yeni masaüstü ortamınıza alışacaksınız. İşte kapsayacağımız şey:
- Başlamadan Önce: Mac'inizde Windows 10'u Test Çalışması için Ayarlayın
- Kişisel Dosyalarınızı Mac'inizden Taşıma
- Dosyaları Çevrimiçi Depolamaya Yedekleyin - OneDrive, Google Yedekleme, Senkronizasyon veya Dropbox
- Yerel Dosyaları Harici Bir Sürücüye Yedekleme
- Fotoğraf Kitaplığınızı Yedekleyin
- E-posta, Web Tarayıcı ve Yer İmlerini Yedekle
- Windows 10'a Başlarken
- Windows 10'da Dosyalarınızı İçe Aktarın
- İhtiyacınız Olan Uygulamalar
- Oyunlar
- iTunes Müzik, Spotify, Pandora
- Yeni Evinizde Gezinme
- Klavye kısayolları
- Dokunmatik Yüzey ve Fare Hareketleri
- Uygulama Davranışı
- Uygulamaları Kurma ve Kaldırma
- Donanım - iPhone ve iPad
- Bakım - Windows Güncellemeleri, Özellik Güncellemeleri, Yedekler
Mac'inizde Windows 10'u Test Çalıştırması için Ayarlama
Dışarı çıkıp yeni bir Windows 10 PC satın almadan önce veyabir tane denemek, muhtemelen bir deneme sürüşü yapmak en iyisidir. Microsoft bunu gerçekten kolaylaştırıyor. Donanım açısından bakıldığında, Windows ve Apple bilgisayarlarını ayırmak için kullanılan en büyük şeylerden biri işlemci oldu. Yaklaşık 10 yıl önce başlayarak, Mac'ler bir Intel x86 CPU kullanmaya başladı. Bu, Mac'inizin Windows çalıştırabilen herhangi bir bilgisayar gibi olduğu anlamına gelir. Mac'inizde yeterince boş alan varsa, Windows 10 Enterprise 90 günlük deneme sürümünün bir değerlendirme kopyasını indirmenizi ve Windows'un 2017'de nasıl bir şey olduğunu ilk kez hissetmek için bir döndürme yapmanızı öneririm. Boot Camp veya VMWare Fusion veya hatta VirtualBox gibi bir sanal makine yardımcı programı. Boot Camp'i tercih ederim, çünkü donanımdan tam anlamıyla yararlanırken, sanal bir makine performans sorunlarından muzdarip olabilir ve size kötü bir deneyim verebilir. Mac'inize Boot Camp ile Windows 10'u yüklemeye başladığınızda ve çalıştırdığınızda, kullanıma hazır deneyimle karşılaşırsınız. Bununla ilgili adım adım talimatlar için Yeni bir Windows 10 PC Nasıl Kurulur ve Yapılandırılır makalemize bakın.
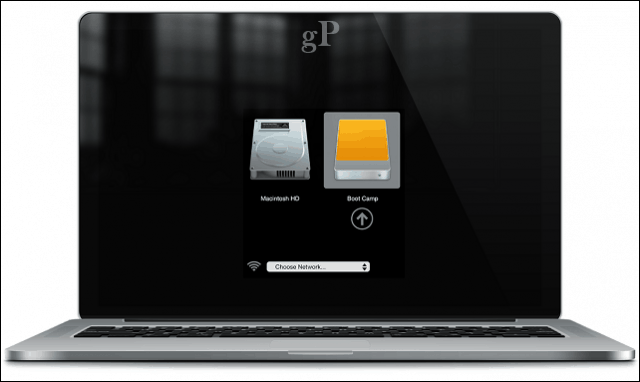
Kişisel Dosyalarınızı Taşıma
Kişisel bilgilerinizi taşımanın çeşitli yolları vardırMacOS'unuzdan Windows 10'a kadar olan dosyalar. Bu, Mac'inizi bir Windows PC'ye dönüştürmeyi veya tamamen yeni bir PC'ye geçirmeyi planlıyor olsanız da, faktörlerin birleşimine bağlıdır. Bu seçenekler şunlardır:
- Dosyalarınızı harici bir sabit diske kopyalama. Ayrıca bir dizi boş DVD'ye veya CD'ye yazabilirsiniz, ancak büyük hacimli dosyalar için bunu önermiyorum.
- Mac ve Windows 10 PC'niz arasında bir ağ kurun ve ardından kopyalayın. Ayrıntılar için bkz. Windows 10 ve OS X ile Ağ Nasıl Çalışır?
- OneDrive, Google Drive, Dropbox veya üçü gibi bir Bulut Dosya Senkronizasyon Hizmeti kullanın.
Dosyaları Çevrimiçi Depolamaya Yedekleyin - OneDrive, Google Yedekleme ve Senkronizasyon veya Dropbox
Bulut, birçok acı noktasını ortadan kaldırırgöçle ilgili. Zaten Dropbox, Google Yedekleme ve Senkronizasyon veya OneDrive gibi çevrimiçi depolama servislerini kullanıyorsanız, bu işin büyük bölümünü azaltır. Tek yapmanız gereken yerel Windows istemcilerini indirmek ve ardından oturum açmak ve dosyalarınız sihirli bir şekilde görünecek. Apple’ın iCloud’u Windows 10’da da çalışıyor; bu nedenle, kullanmaya devam etmek isterseniz, ancak büyük hacimli dosyaları yedeklemek için harika bir platform değildir. Daha iyi bir alternatif için, iCloud'dan OneDrive ve Google Drive gibi hizmetlere geçme kılavuzumuza bakın.
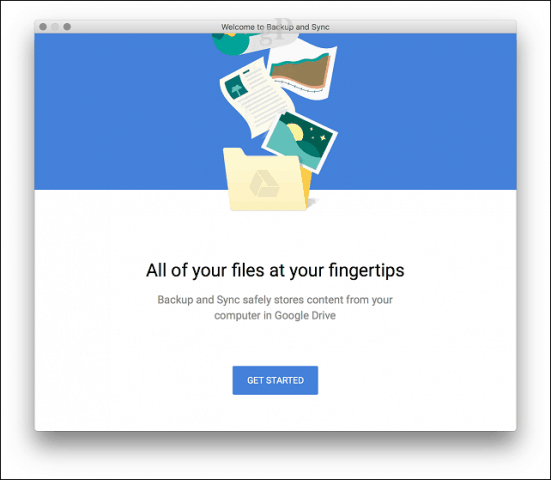
Yerel Dosyaları Harici Bir Sürücüye Yedekleme
Harici sürücünüzü kurduktan sonra açın.Bulucunuzdaki ana klasörünüzü işaretleyin ve kişisel dosyaları içeren her bir klasörü kopyalayın. Fotoğrafları Kitaplığınızın dışında tutuyorsanız, istisna dışında Fotoğraflar klasörünü atlamanızı öneririm. Fotoğraf kitaplığınızı yedekleme hakkında aşağıdaki bölüme bakın.
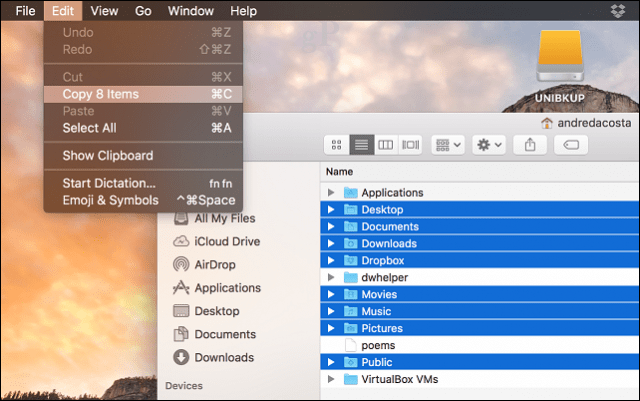
Harici sürücünüzü açın, sonra yeni bir klasör oluşturun ve etiketleyin Yedekleme dosyaları. Klasörü açın, ardından Düzenle> Yapıştır'ı tıklayın veya Command + V tuşlarına basın. Veri kümenizin boyutuna bağlı olarak bu işlem biraz zaman alabilir.
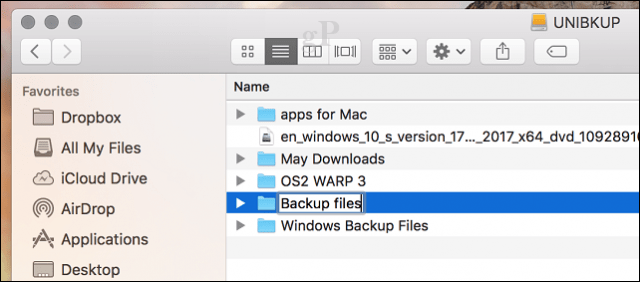
Fotoğraf Kitaplığınızı Yedekleyin
MacOS'taki Fotoğraflar uygulaması ünüyletescillidir ve Apple, geride bırakmanızı istememektedir, çünkü iPhone ve iPad gibi diğer Apple cihazlarıyla sıkı bir şekilde bütünleşmiştir. Yine de fotoğraflarınızı dışa aktarabilirsiniz. İşte nasıl yapıyorsun. İlk önce yeni bir klasör oluşturun ve onu etiketleyin Fotoğraflar içinde Yedekleme dosyaları daha önce yarattığımız klasörü.
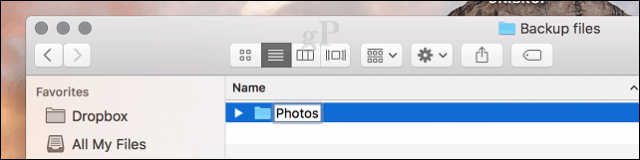
Fotoğraflar uygulamasını başlatın, kenar çubuğundan tüm fotoğraflarınızı seçin. Düzenle> Tümünü seç'i tıklayın. Dosya> Dışa Aktar> Değiştirilmemiş Orijinali Dışa Aktar'ı tıklatın.
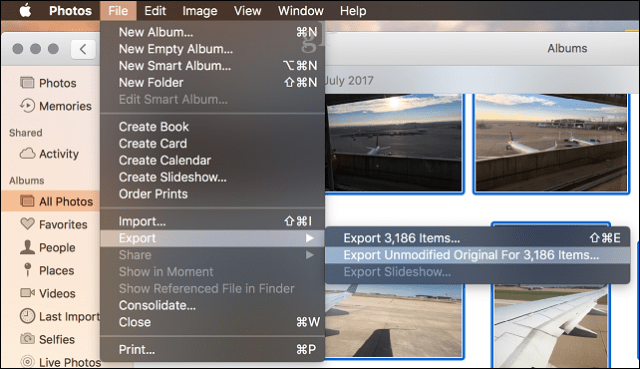
Tekrar Ver'i tıklayın.
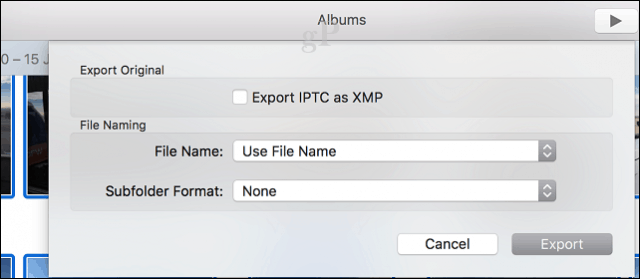
Harici sürücünüzü seçin, Dosyaları yedekle klasörünü açın> Fotoğraflar ve ardından Tamam Orijinalleri Dışa Aktar.
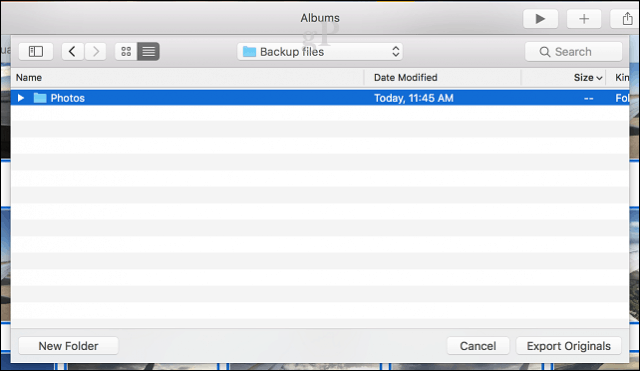
Alanınız varsa, Fotoğraflarınızı OneDrive'ınıza da yedekleyebilirsiniz.
E-posta, Web Tarayıcı ve Yer İmlerini Yedekle
Apple Mail ve Safari’de Windows 10 yoktur.sürümler, bu nedenle yeni bir e-posta istemcisi ve web tarayıcısı seçmeniz gerekir. Mozilla Thunderbird ve Mozilla Firefox mükemmel seçeneklerdir, ancak Windows 10 yerel uygulamaları, Windows Mail ve Microsoft Edge de sizi başaracaktır. Gelen kutularınızı ve yer imlerinizi yanınıza almak istiyorsanız, şu iki makaleye göz atın:
- Windows 10'da Apple Mail İletilerini Nasıl Aktarırım?
- Safari Yer İşaretlerini Windows 10 Web Tarayıcısına Geçirme
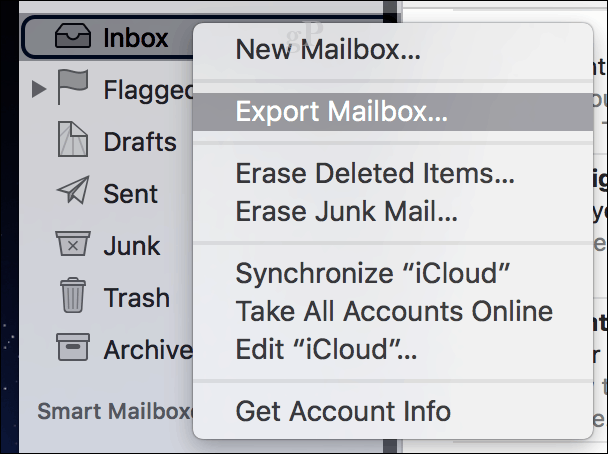
Windows 10'a Başlarken
Eski Mac kullanıcıları hoş geldiniz! Bize yeni katılıyorsanız, macOS'tan Windows 10'a Nasıl Geçilir hakkında bir kılavuzun ortasındayız. Henüz yapmadıysanız, geri dönün ve bu yayının 1. Sayfasını okuyun.
İşte kaçırdıklarınız:
- Başlamadan Önce: Mac'inizde Windows 10'u Test Çalışması için Ayarlayın
- Kişisel Dosyalarınızı Mac'inizden Taşıma
- Dosyaları Çevrimiçi Depolamaya Yedekleyin - OneDrive, Google Yedekleme, Senkronizasyon veya Dropbox
- Yerel Dosyaları Harici Bir Sürücüye Yedekleme
- Fotoğraf Kitaplığınızı Yedekleyin
- E-posta, Web Tarayıcı ve Yer İmlerini Yedekle
Ve işte sırada ne var:
- Windows 10'a Başlarken
- Windows 10'da Dosyalarınızı İçe Aktarın
- İhtiyacınız Olan Uygulamalar
- Oyunlar
- iTunes Müzik, Spotify, Pandora
- Yeni Evinizde Gezinme
- Klavye kısayolları
- Dokunmatik Yüzey ve Fare Hareketleri
- Uygulama Davranışı
- Uygulamaları Kurma ve Kaldırma
- Donanım - iPhone ve iPad
- Bakım - Windows Güncellemeleri, Özellik Güncellemeleri, Yedekler
Bu noktada, tüm macOS verilerinizi alırsınızharici bir sürücüye veya bir bulut depolama servisine yedeklenir. Henüz yapmadıysanız, devam edin ve yeni Windows 10 PC'nizi kurun, ardından aşağıdaki bölümleri inceleyin.
Windows 10'da Dosyalarınızı İçe Aktarın
Dosyalarımız yedeklendi ve kullanıma hazırızOnları Windows 10'a aktarın. Windows 10 masaüstüne önyükleme yaptıktan sonra, oturum açın, Başlat> Dosya Gezgini'ni ve ardından Bu PC'yi tıklayın. Bu PC Mac'inizdeki Bilgisayar klasörüne eşdeğerdir. Sabit diskiniz, optik sürücünüz, harici ve başparmak sürücüleriniz gibi tüm yerel ve bağlı depolama aygıtlarınızı burada bulabilirsiniz.
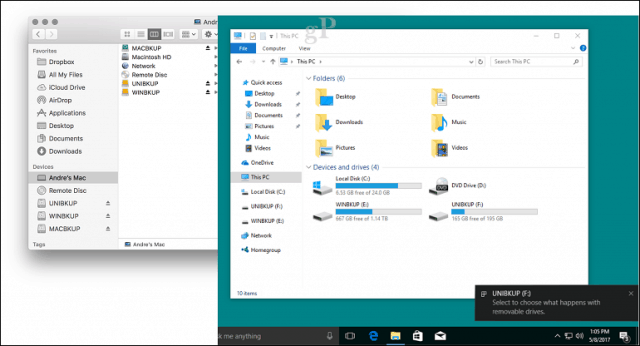
Mac'teki Ana klasörünüze eşdeğer olan Kişisel klasörünüze erişmek için ekmek kırıntısı menüsünü tıklayın.
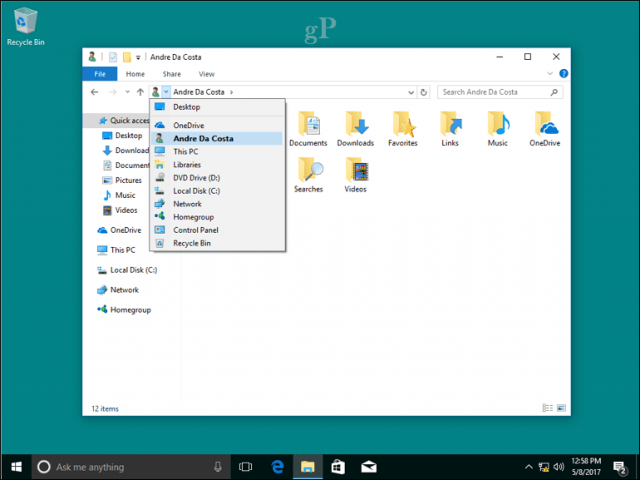
Artık dizinin temellerini biliyorsunuz.yapısı, bazı kişisel dosyalarınızı almaya başlayabilirsiniz. Harici sürücünüzü bağlamaya devam edin ve ardından açın. Windows 10, harici sürücünüz algılandığında sizden bir işlem yapmanızı ister. Sürücüyü yedek bir aygıt olarak yapılandırabilir, içeriğini açıp görüntüleyebilir veya herhangi bir işlem yapamazsınız. Dosyaları kopyalamak istediğimizden, tıklayın Dosyaları görüntülemek için klasörü açın.
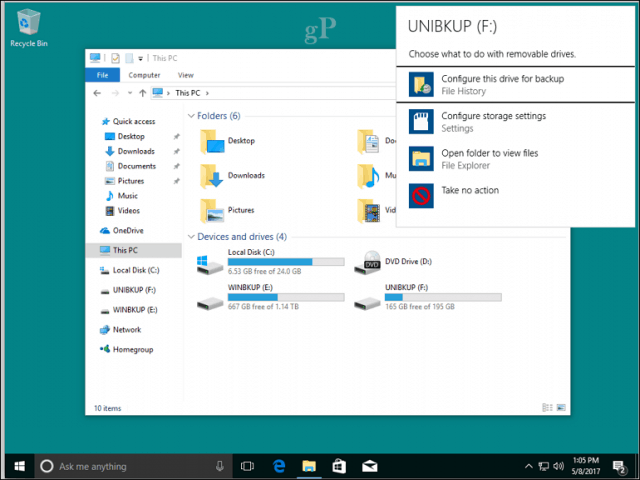
Belgelerinizi içeren klasörü açın, Giriş sekmesini seçin, Tümünü Seç'i tıklayın, Kopyala'yı tıklayın.
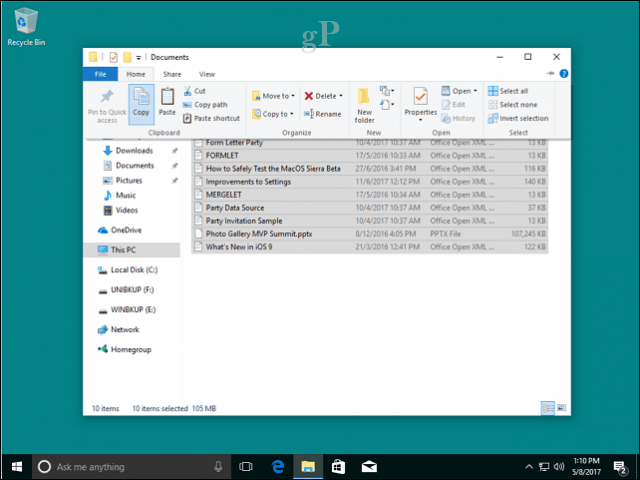
Altından erişebileceğiniz Belgeler klasörüne gidin. Hızlı erişim Gezinti bölmesindeki menü. Giriş sekmesini seçin ve ardından Yapıştır'ı tıklayın. Bu adımı, kopyalamak istediğiniz dosyaları içeren diğer klasörler için tekrarlayabilirsiniz.
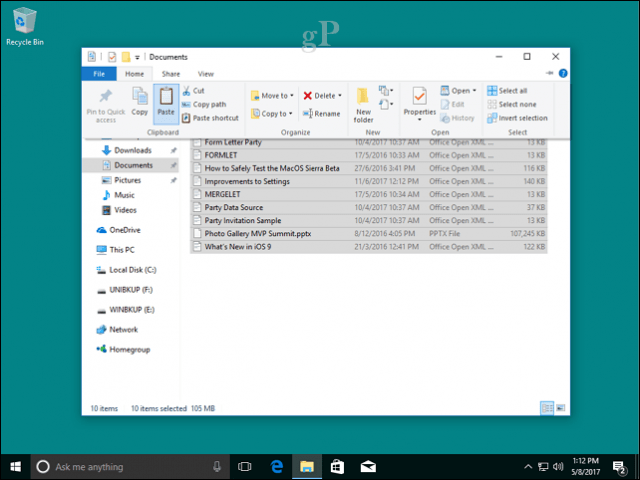
Fotoğraflar için, Fotoğraflar klasörünün tamamınıResimler klasörü. Resimleriniz Fotoğraflar uygulamasında otomatik olarak görünecektir. Fotoğraflar uygulaması hakkında daha fazla bilgi edinmek istiyorsanız, Brian'ın Windows 10'da paylaşma, resim ve videolarla ilgili öğreticisini inceleyin.
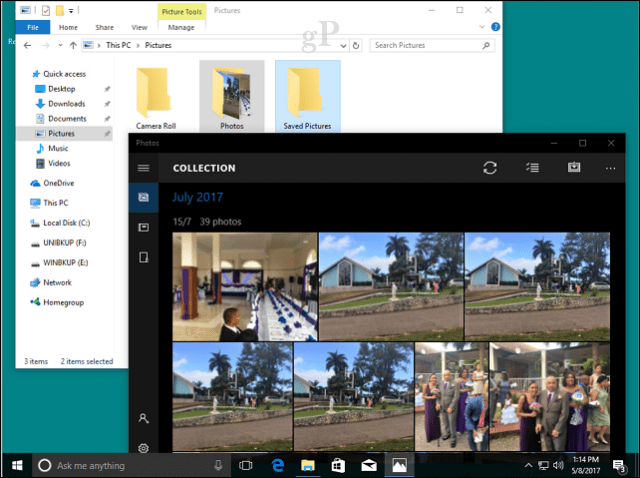
İhtiyacınız Olan Uygulamalar
macOS iyi bir seçim ile geliyoruygulamalar - ne yazık ki, Windows 10 ile uyumsuzlar. Windows 10'da eşdeğerler var; hem Microsoft hem de üçüncü taraf geliştiricilerden. Bazıları ücretsiz, bazıları ise ücretli uygulamalardır. İşte bir eşdeğerler veya ikameler tablosu:
| Mac Uygulaması | Windows Uygulaması |
| Siri | Cortana |
| Safari | Microsoft Edge, Mozilla Firefox, Google Chrome veya Opera |
| Posta | Outlook Mail, Outlook.com, Gmail, Outlook 2016, Mozilla Thunderbird, iCloud.com |
| İletişim | Kişiler uygulaması |
| iMovie | Fotoğraflar / Hikaye Remix, Kden Live (ücretsiz) |
| Takvim | Outlook Takvimi, Outlook 2016 |
| notlar | Not Defteri, Microsoft Yapılacaklar, Yapışkan Notlar, Cortana |
| Hatırlatmalar | Microsoft Yapılacaklar, Cortana |
| Haritalar | Haritalar, Google Haritalar (web) |
| Fotoğraflar | Fotoğraflar |
| Mesajlar | Skype |
| FaceTime | Skype |
| Sayfalar, Sayılar, Açılış Konuşması | Microsoft Office Online (ücretsiz web tabanlı), Libre Office, Office 365 |
| Metin Düzenleme | Not Defteri, WordPad |
| iTunes | iTunes, Groove, Spotify, Google Play, Pandora |
| iBooks | Microsoft Edge, Amazon Kindle uygulaması |
| Uygulama mağazası | Windows Mağazası |
| terminal | Komut İstemi, PowerShell, Linux için Windows 10 Alt Sistemi |
| Etkinlik İzleyici | Görev Yöneticisi |
| Disk yardımcı programı | Disk Yönetimi |
| Kapmak | Windows tuşu + ÜstKrkt + S (Snipping Aracı) |
Şimdi, bu eşdeğerler kesin kopyaları olmayacakMac'te ne bulursanız olun, ancak onlar kadar yetenekli ve bazı durumlarda daha güçlü ve esnek. Mac sürümleri gibi de çalışmazlar ve bu alışmanız gereken bir şeydir. Windows 10 kendi platformudur ve bir şeyler yapmanın farklı yolları vardır. Onları öğrenme çabası buna değer.
Bazı ücretli uygulamalar için, birWindows 10 lisansı ayrı. Ancak geliştiriciden bir platform takas lisansı alabileceğiniz bazı şeyler var. Örneğin, Adobe, Adobe Creative Suite'in daha eski sürümleri için platform takası sağlar; sürüm 5 ve 6. Adobe, Microsoft Office ve Autodesk yazılımının abonelik sürümlerine geçiş yaptıysanız, yapmanız gereken tek şey oturum açmak ve Windows sürümlerini ilgili portallarından indirmek.
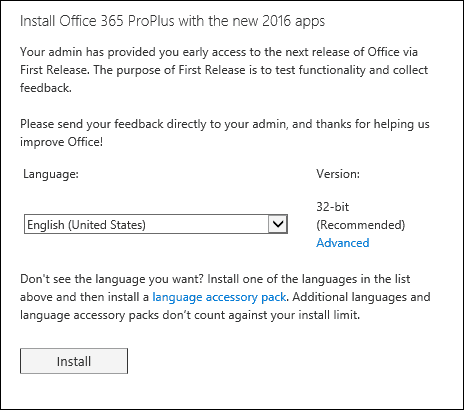
Mac için Microsoft Office'in daha eski sürümleri için,2011 gibi, muhtemelen Microsoft yakında destek alacağından, daha yeni bir sürüme yükseltme yapmış olmalısınız. Tam sürümünde yeni bir sürüm almak istemiyor musunuz? Öyleyse yaratıcı olmak zorundasın. Muhtemelen eBay veya Amazon Marketplace gibi bir açık artırma sitesinden sürüm eşdeğerlerini almayı deneyebilirsiniz. Mac için Office 2011, Windows 10'da hala desteklenmekte olan Office 2010 for Windows ile aynı yaşta olacaktı, ancak çok uzun sürmeyecek. Bazı uygulamalar için, Windows sürümlerini satın almanız ve ayrıca veri dosyalarını Windows sürümlerinde çalışacak şekilde dönüştürmeniz gerekir. Örneğin, Quickbooks muhasebe paketinin geliştiricileri olan Intuit, Windows ve Mac sürümlerini ayrı olarak lisanslar. Hem Mac hem de Windows sürümlerine erişim sağlayan çevrimiçi bir abonelik hizmeti sunarlar. Sürekli bir perakende lisansa yatırım yaptıysanız, bunu göz önünde bulundurmak isteyebilirsiniz. Ev finans paketini sezen Quicken, veri dosyaları söz konusu olduğunda benzer bir hikaye, ancak Windows sürümünü kullanmak bir rahatlama gibi görünecek.
Oyunlar
Muhtemelen Windows'un her zaman parladığı yeren Seçeneklerin katlanarak arttığını açıkça göreceksiniz. Birçok popüler oyunu indirebileceğiniz ve oynayabileceğiniz XBOX Live veya Steam gibi çok çeşitli PC oyunları ve servisleri arasından seçim yapabilirsiniz.
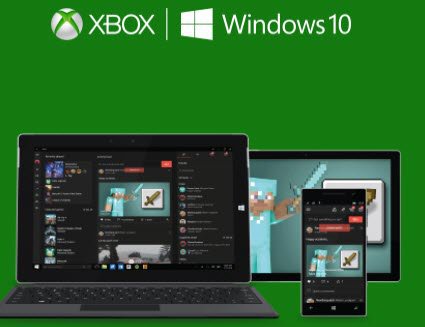
iTunes Müzik, Spotify, Pandora
Müzik kitaplığınızı Apple’da saklıyor olabilirsiniziTunes. Müzik klasörünüzü Mac'in üzerine kopyaladıysanız, yapmanız gereken tek şey kopyalayıp Windows 10'da Müzik klasörüne yapıştırmak ve ardından iTunes'u indirip yüklemek. İTunes'u başlatın ve müziğinizi, çalma listenizi ve satın alınan diğer içerikleri tam olarak Mac'te bıraktığınız yerde olacaktır. Spotify veya Pandora gibi akış servislerini kullanıyorsanız; ilgili uygulamaları Windows Mağazasından indirin ve ardından hesabınıza giriş yapın.
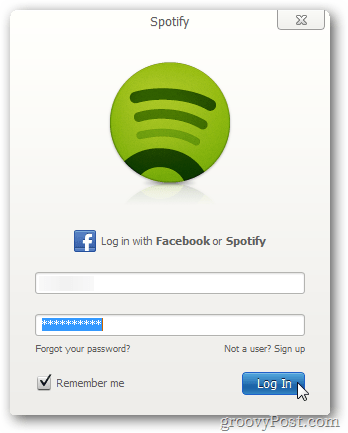
Yeni Evinizde Gezinme
Şimdiye kadar bazı temel görevlere baktık.geçişle ilgili ancak Windows 10, Mac'te kullanacağınız benzer görevleri yerine getirmek için farklı yaklaşımlar kullanıyor. 1984'ten beri Mac aynı klasik masaüstü paradigmasını kullandı: küresel menü çubuğu, Finder ve masaüstündeki diskler. Ancak, modern macOS sürümleriyle Windows 10 arasında benzerlikler var. Windows 10'daki eşdeğerlerine bakalım.
| Mac | Windows 10 |
| Bulucu | Dosya Gezgini |
| Ana klasör | Kişisel Klasör |
| Dock ve Launchpad | Görev çubuğu ve Başlat menüsü |
| Sistem Tercihleri | Ayarlar |
| Masaüstü | Masaüstü |
| takma ad | Kısayol |
| Çöp | Geridönüşüm kutusu |
| Klasör | Klasör |
| Göster ve Gösterge Tablosu | Görev Görünümü |
| Kenar çubuğu | Gezinme Bölmesi |
| Durum menüsü | Bildirim Alanı |
| Gündem / Siri | Anında Arama / Cortana |
| Bildirim Merkezi | Hareket Merkezi |
- Dosya Gezgini - bu, ekli depolama gibi bilgisayarınızın kaynaklarını bulduğunuz, depoladığınız ve yönettiğiniz yerdir.
- Kişisel klasör - belgeler, resimler, müzik, indirmeler, videolar gibi dosyaları düzenlemek ve depolamak için klasörler içerir.
- Görev çubuğu ve Başlat menüsü - çalışmayı yönetmenizi sağlarprogramları, en sık erişilen uygulamalarınız için kısayolları saklayın. Başlat menüsü, yüklü programlar kitaplığınızın tamamını bulabileceğiniz yerdir. Bulucu'daki Başlatma Çubuğu veya Uygulamalar klasörüne benzer.
- Ayarlar - bilgisayarınızı kişiselleştirmek istediğinizde, masaüstü arka planınızı değiştirin, bir ağ kurun, kullanıcı hesapları oluşturun, yüklü uygulamaları kaldırın, dosyaları yedekleyin; Burası senin yaptığın yer.
- Masaüstü - masaüstünüz, çalışan uygulamaları görüntüleyebileceğiniz ve bunlarla etkileşime geçebileceğiniz yerdir.
- Takma ad - sık kullanılan programlara ve dosyalara hızlı erişim bağlantıları sağlar.
- Geri Dönüşüm Kutusu - dosyaları depolamak için geçici konum.
- Klasör - dosyaların nerede düzenlendiğini ve saklandığını gösteren resimsel bir sunumdur.
- Görev Görünümü - birden fazla masaüstünü yönetmenin ve çalışan programları düzenlemenin bir yolu.
- Gezinti Bölmesi - sistemin genel alanlarına hızlı erişim menüsü.
- Bildirim Alanı - saati görüntüleyin, uygulama bildirimlerini yönetin, bağlı harici depolama birimi, ses seviyesi, pil durumu, ağ bağlantıları.
- Ara / Cortana - Bilgisayarınızdaki dosyaları, İnternet hakkındaki bilgileri bulun ve yardım isteyin veya hatırlatıcı oluşturun.
- Eylem Merkezi - gelen bildirimleri, yaklaşan etkinlikleri ve sistem etkinliklerini yönetin.
Klavye kısayolları
Klavye komutları sizi ne zaman kolayca açabiliryeni bir işletim sistemi platformuna geçiş. 10 yıl önce Mac ile oynamaya başladığımı hatırlıyorum; bana sadece kopyala ve yapıştır temellerini öğrenen bir migren verdi. Windows 10, Mac'te bulacağınızın mantıksal eşdeğeri olan benzer komutları kullanır. İşte bilmeniz gerekenler.
| Mac | pencereler |
| seçenek | Alt |
| Alt tuşu | Kontrol |
| Komut tuşu (dört yapraklı yonca) | Kontrol |
| Bir dosyayı kaydet - Command + S | Control + S |
| Bir dosya açın - Command + O | Control + O |
| Yeni Klasör Oluştur - Shift + Command + N | Control + ÜstKrkt + N |
| Bilgi Al - Komut + I | Özellikler - Alt + Enter |
| Yazdır - Command + P | Kontrol + P |
| Bul - Komut + F | Windows tuşu + F, "Hey, Cortana", Windows tuşu + C |
Dokunmatik Yüzey ve Fare Hareketleri
Apple, yerleşik dokunmatik yüzeyi için övgü aldıMacBook notebook'lar üzerinde hareket ediyor. İki veya üç parmak hareketi, masaüstünü göstermek için kolayca birden fazla masaüstü arasında hareket etmenize, çimdiklemenize ve yakınlaştırmanıza izin verir. Windows 10'da, bu donanım satıcısı desteğine bağlı olacaktır. Örneğin, Surface Pro 3 Tip Kapağım, Microsoft Precision Touchpad desteğini içeriyor. Böylece benzer hareketler yapabiliyorum. Kullanıcıların benzer işlevler için desteklenen bir fareye veya dokunmatik yüzey cihazına yatırım yapması gerekebilir. Sıcak köşe eylemleri belirleyebilmeniz gibi her şeyi bulamazsınız, ancak bunlar kısayollarla veya üçüncü taraf araçlarla değiştirilebilir.
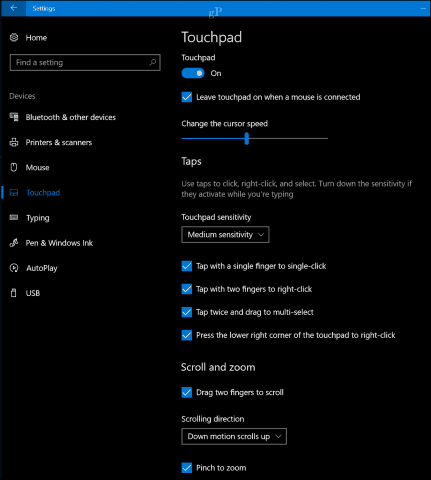
Uygulama Davranışı
Uygulamalar, Windows 10'da biraz farklı davranıyor. Örneğin, dosya menüleri aktif programın bir parçasıdır. MacOS'ta global menü çubuğu aktif programa göre değişir. Sıkılmak için çok daha kolay olmalı.
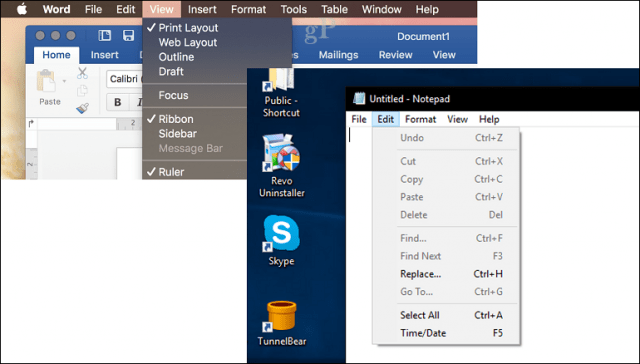
Windows 10’daki bazı programlaruygulamalar açılır menüleri kullanmaz, bunun yerine bazı fonksiyonlar hamburger menüsü adı verilene gizlenir. Windows 10 uygulamalarının nasıl davrandığı ve klasik ve modern uygulamalar arasındaki farklar hakkında daha fazla bilgi edinmek için rehberimize göz atabilirsiniz.
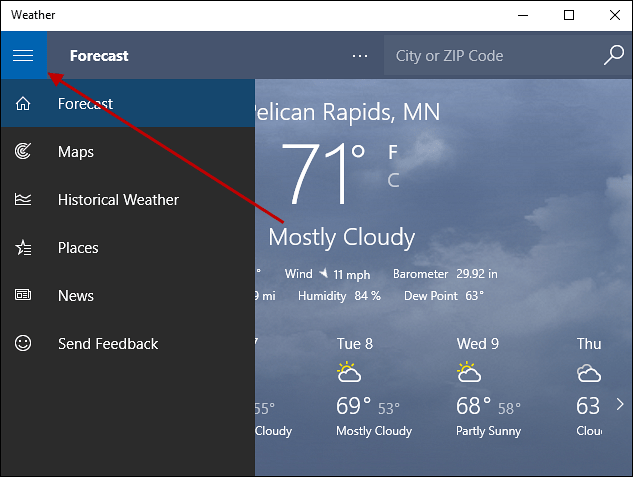
Uygulamaları Kurma ve Kaldırma
MacOS'ta, uygulamaları bir ya da ikiprogram sihirbazını sürükleyip uygulama klasörüne bırakın ya da App Store'dan indirin. Bazı uygulamalar için, Windows 10 bir program sihirbazı kullanır (öncelikle klasik masaüstü uygulamaları için). Yeni Universal uygulamaları doğrudan Windows Mağazasından yüklenebilir.
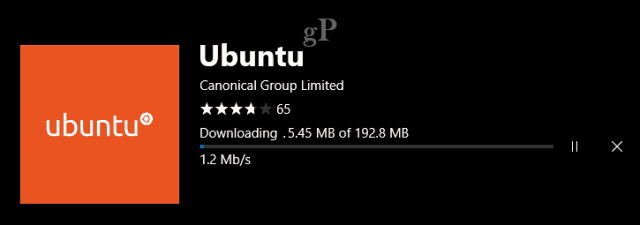
Uygulamalar sağ tıklayarak kaldırılabilirOnları kaldırdıktan sonra Kaldır'ı tıklatarak Ayarlar> Uygulamalar> Uygulamalar ve Özellikler öğesini açabilirsiniz. Uygulamanızı seçin, ardından kaldır'ı tıklayın. Windows 10'da uygulamalarınızı yönetme hakkında daha fazla bilgi edinmek için önceki yayınımızı okuyun.
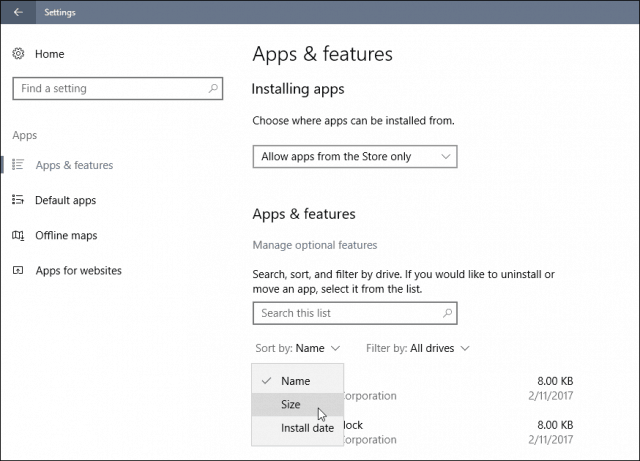
Donanım - iPhone ve iPad
Son on yılda, Apple bir çift yayınladıMac'inizle çalışan çok popüler yardımcı cihazlar. Her iki cihaz da Windows 10'da çok iyi çalışıyor ve Microsoft harika çalışmalarını sağlamak için çok daha fazla çaba gösteriyor.
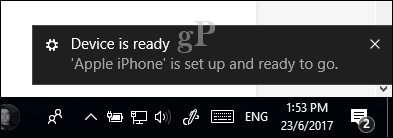
iTunes for Windows zaten senkronizasyonu kolaylaştırıyormüzik, resim ve videolarınızı Apple cihazlarınıza aktarın. Onları kolayca bağlayabilir ve Fotoğraflar gibi uygulamalara aktarabilirsiniz. Mac'inizde normalde bulacağınız, arama yapmak veya Süreklilik gibi bazı özellikler kullanılamaz. Bir alternatif, şu anda yalnızca web sayfalarıyla çalışan, ancak gelecekte diğer uygulamalara ve hizmetlere genişletilmesi muhtemel olan PC'de Devam Et seçeneğidir. İPod'larımı ve iPhone'larımı Windows ile yıllardır kullanıyorum ve harika bir deneyim oldu. Microsoft'un Apple cihazlarınızı Microsoft hizmetleriyle daha iyi kullanmasını sağlayabilecek çok sayıda uygulama vardır. İşte indirmeniz gerekenler:
- onedrive
- Skype
- Görünüm
- Microsoft Kamera
- Microsoft Selfie
- Microsoft Yapılacaklar
- Cortana
- Bing
- Microsoft Kimlik Doğrulayıcı
Sadece Microsoft Uygulamalarına karşı önyargılı değilim, Google'dan da harika uygulamalar var:
- Krom
- Fotoğraflar
- Gmail / Gelen Kutusu
- sürücü
- asistan
- Doğrulayıcı
Windows 10 masaüstünüzü kişiselleştirmek birkullanıcı deneyiminizin önemli bir parçası. Kullanıma hazır çok daha fazla seçenek olduğunu göreceksiniz. Ayrıntılar için temalarımıza ve renk seçenekleri kılavuzumuza bakın.
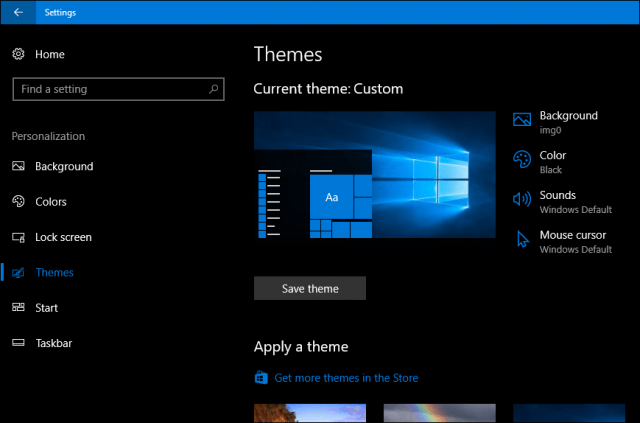
Bakım - Windows Güncellemeleri, Özellik Güncellemeleri, Yedekler
Windows 10, bilgisayarınızı korumak içinsistem uçtan uca şekildedir. Özellikle bir SSD'de Disk Parçası gibi etkinlikler için endişelenmenize gerek yok. Windows Güncellemeleri, güvenlik korumalarının yanı sıra otomatik olarak indirilir ve yüklenir. Küçük bir depolama cihazına Windows 10 yüklediyseniz, Windows 10'un Storage Sense adlı bir özelliği kullanmadığınız eski dosyaları otomatik olarak yönetmesine ve silmesine izin verebilirsiniz.
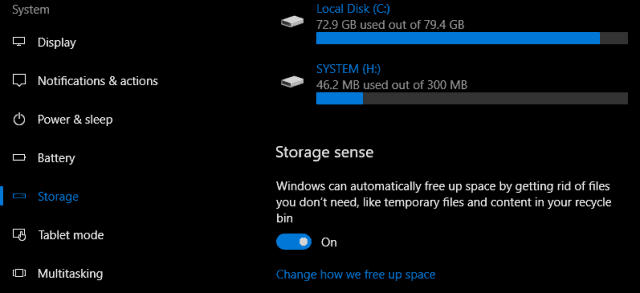
Windows 10 bakımının önemli bir parçasıgereksinimleri Özellik Güncellemeleridir. Microsoft, Windows 10'u duyurduğunda, işletimi bir Hizmet olarak Yazılım olarak tanımladı, yani yeni güncellemeler ve revizyonlar düzenli olarak İnternet hızında sunulacaktı. Windows 10'un Temmuz 2015'te piyasaya sürülmesinden bu yana, üç ana özellik güncellemesi yapıldı: 1511, 1607, 1703 ve bu yazı itibariyle bir sonraki sürüm olan 1709. Bunlar Beleş özellik güncellemeleri önemli bir parçasıdırWindows 10’un güvenlik avantajını korumak. Sadece yeni heyecan verici özellikler içermiyorlar, aynı zamanda bilinen ve bilinmeyen saldırılara karşı da koruma sağlıyorlar. Özellik Güncellemeleri, Windows Update aracılığıyla otomatik olarak sunulur ve manuel olarak da yüklenebilir. İlkbaharda (Mart) ve sonbaharda (Eylül) olmak üzere yılda iki kez yeni sürümlerin çıkması bekleniyor.
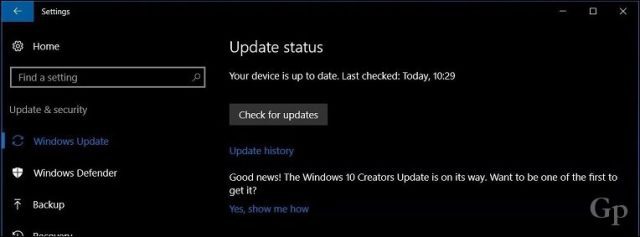
Yedekleme, bilgisayarınızın bir başka önemli parçasıdırbakım. Windows 10 birkaç yedekleme aracı içerir, bunlar şunları içerir: Sistem Görüntüsü, Dosya Geçmişi ve Yedekleme ve Geri Yükleme. Üçü de gelecekteki bilinmeyen bir özellik güncellemesinde kullanımdan kaldırılacaktır. O zamana kadar bunlar uygulanabilir çözümlerdir, ancak Macrium Reflect veya Easeus ToDo Backup gibi ücretsiz seçenekler de mevcuttur. Görüntü yedeklemelerinin yanı sıra farklı ve farklı yedeklemeler sunarlar. Windows'ta yedeklemenin geleceği hem yerel hem de bulut tabanlı çözümü içerir, bu yüzden düşünülmesi gereken bir şey bu. Kişisel olarak yedeklerim OneDrive, Google ve Dropbox dahil olmak üzere birden çok çevrimiçi bulut hizmetine yayıldı. Verilerinizin yedeklenmesi hakkında daha fazla ayrıntı için buradaki eksiksiz kılavuzumuza göz atın.
Sonuç
Her adımı hemen atmanı beklemiyorum amabu kılavuz, zamanı geldiğinde senaryolarda yardımcı olabilir. Windows 10 ilk çıkışından bu yana uzun bir yol kat etti ve her özellik güncellemesiyle birlikte yapılan iyileştirmeler, Microsoft'un geliştirme döngüsünün doğru olduğunu daha da kanıtladı. Bu sadece kullanılabilirlik değil, aynı zamanda güvenliktir. Windows 10, önceki sürümler gibi değildir, işletim sisteminin karmaşık saldırılara hazır olmasını sağlamak için önemli bir mühendislik vardır. Yıllar önce, Windows'un ünü kayıt defteri, IRQ'lar, BSOD'ler, DDOS ve DLL idi. Artık değil, o yüzden buna endişeyle yaklaşmayın. Deneyiminiz harika olacak. Windows 10 gelgiti döndürüyor; daha fazla kullanıcı, ihtiyaçlarının çoğu için Windows PC'ye dönüyor. İPad gibi tabletlerin azalması ve Surface Pro gibi 2'si 1 arada aygıtların pratik faydaları; bu mantıklı, kullanıcılar işlerini halletmek istiyor ve bunu bir kol ve bir bacağa mal olmayacak şekilde yapıyor.
Düşüncelerini bilmekle ilgileniyorum eğer senWindows 10 kampına atlamayı düşünen bir Mac kullanıcısı. Deneyiminizi daha da iyi hale getirebilecek gözden kaçırdığımız bir şey var mı? Yorumlarda bize bildirin.








![macOS: Fotoğraflar Fotoğraf Akışını Senkronize Etmiyor [Çözüldü]](/images/howto/macos-photos-wont-sync-photo-stream-solved.png)

yorum Yap