Harici Sürücüyle Xbox One'a Daha Fazla Depolama Alanı Ekleme

Xbox One oyunları çok büyük ve sonunda boş alanınız kalmayacak. İstediğiniz oyunları oynayabilmeniz için nasıl harici bir tane ekleyeceğiniz açıklanmaktadır.
Eğer bir Xbox One'a sahipseniz ve hatta ılımlıysanızoyuncu, kaçınılmaz olarak daha fazla depolama alanına ihtiyaç duyacağınız bir noktaya geleceksiniz. İşte oynamak istediğiniz çılgın dev Xbox One oyunları için nasıl daha fazla depolama ekleyeceğinize bir göz atalım.
Xbox Gold ile Gold ile Oyunlara GidinHer ay size üç ila dört bedava oyun veren program. Ayrıca, Xbox Game Pass, aylık 9,99 ABD doları için inanılmaz bir değerdir ve yüzün üzerinde prömiyer oyununa erişim sağlar. Ancak, yine de bu büyük dosyaları indirmeniz gerekir. Xbox One için indirdiğiniz oyunlar muazzam. Bir oyunun ortalama büyüklüğü 35 GB veya daha fazladır. Xbox One aslında bir PC olduğundan ve Windows 10 kullandığından, resmi bir Xbox genişletme sürücüsü satın almanız gerekmez. Sahip olduğunuz ilave bir çubuğu veya harici bir sürücüyü kullanabilirsiniz.
Daha Fazla Depolama İçin Xbox One'a Harici Sürücü Ekleme
İlk önce, Xbox One'ınızı ateşleyin ve fişini prize takın.Konsoldaki uygun bir USB bağlantı noktasına kullanmak istediğiniz sürücüyü kullanın. Bundan sonra, sürücüyü nasıl kullanmak istediğinizi seçmeniz istenecektir - müzik ve video saklama için veya uygulamalar ve oyunlar için. Oyunlarda kullanacağım için, tescilli Xbox One formatına formatlanması gerekiyor - “Depolama aygıtını formatla” yı seçin.
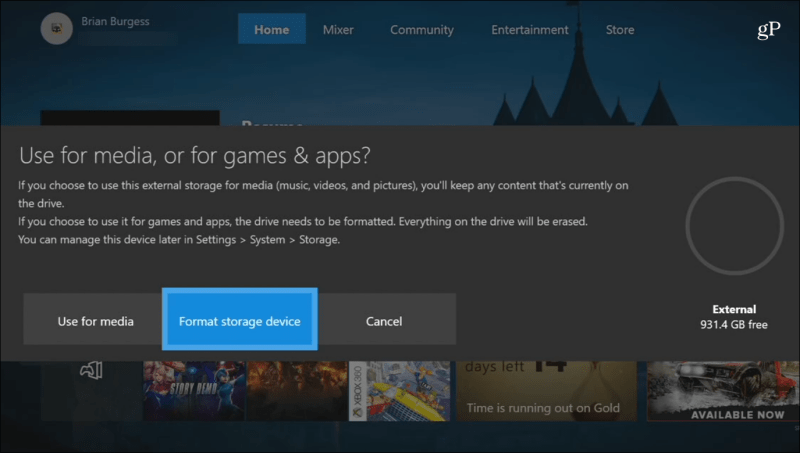
Ardından, ekran klavyesini kullanarak sürücü için bir ad girmeniz istenir.
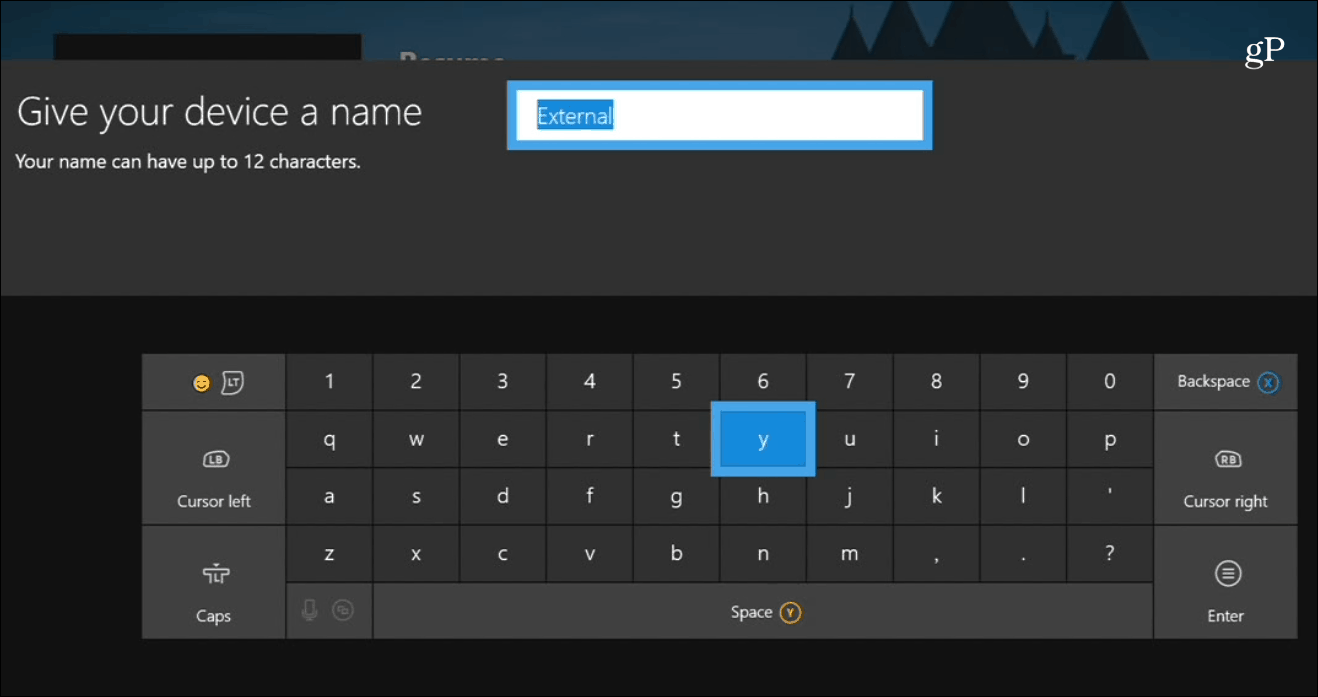
Tüm oyunların olmasını isteyip istemediğiniz sorulacakBu sürücüye takılıyken ileriye doğru hareket edin ya da orijinal sürücüyü kullanın. Amaçlarım için, orijinali kullanmayı seçtim, ancak daha sonra Ayarlar bölümünden değiştirebilirsiniz.
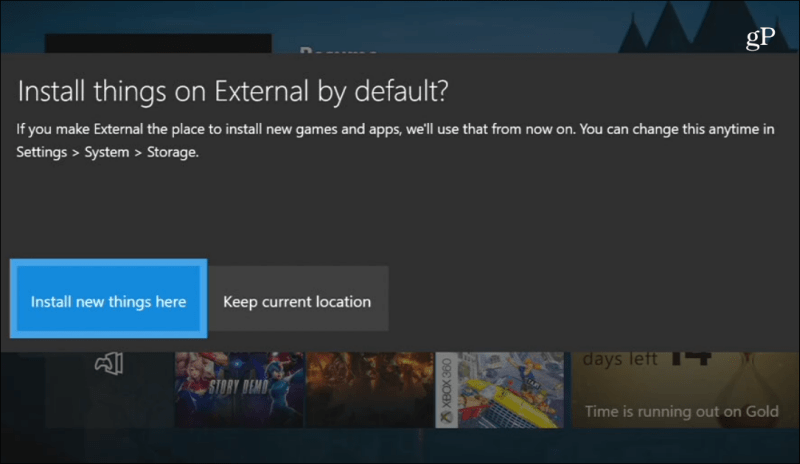
Bundan sonra sürücüyü biçimlendirmeye hazırsınız. Benim durumum yeni bir sürüşdü ve biçimlendirmesi 10 saniyeden az sürdü, ancak kilometreniz değişebilir.
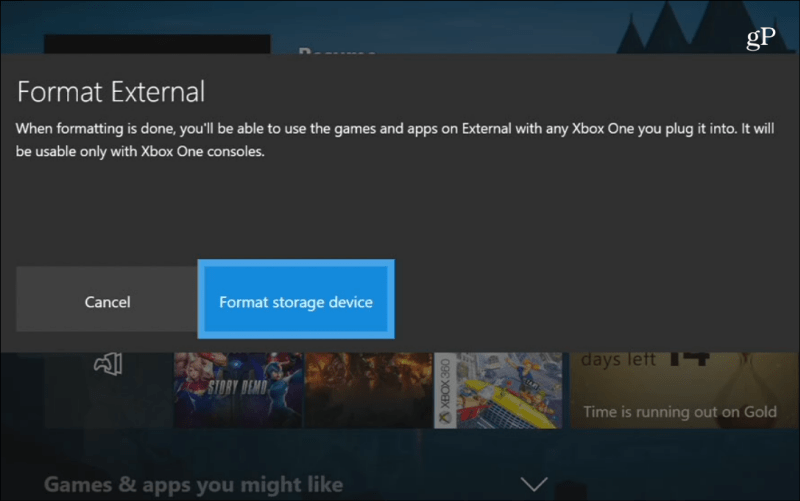
Sürücü başarıyla biçimlendirildikten sonra, Ayarlar> Sistem> Depolama yeni diskinizi görüntülemek ve yönetmek için Oradan bir diskte ne kadar alan kullanıldığını görebilir, bir diskin içeriğini görüntüleyebilir ve öğeleri bir sürücüden diğerine aktarabilirsiniz.
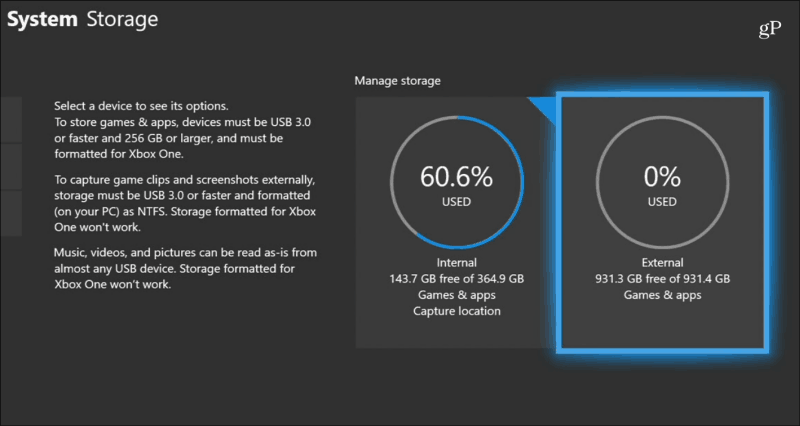
Daha fazla depolama alanı alan bir Xbox sahibi misiniz?harici sürücü olan alan? Aşağıdaki yorum bölümünde sizin için nasıl çalıştığını bize bildirin. Veya daha fazla tartışma ve sorun giderme önerileri için Windows 10 Forumlarımıza gidin.







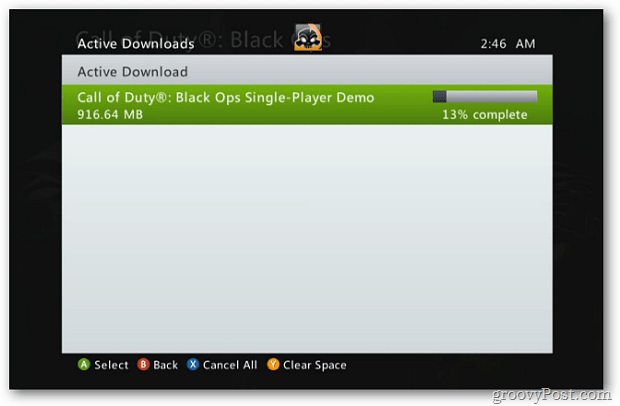

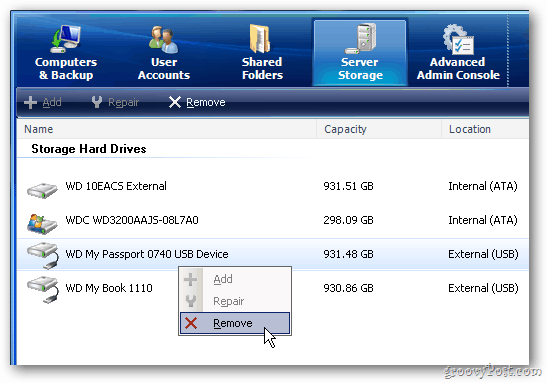
yorum Yap