Windows 10 veya macOS'ta Masaüstü Uygulamalarını Büyütme ve Büyütme

Yakınlaştırma özelliği, masaüstünüzdeki öğeleri Windows 10 veya macOS'ta geçici olarak büyütmenin hızlı bir yoludur.
Bu günlerde, bilgisayarınızın masaüstünde hissedebilirsinizsüpürücü bir manzara; Geniş ve geniş, size açık olan çeşitli uygulama ve yardımcı programlarla birlikte arazinin kuş bakışı manzarasını sunar. Bazen, üzerinde ne olduğunu görmek biraz zor olabilir, özellikle gözleriniz eskisi kadar keskin değilse. Windows 10 ve macOS gibi popüler masaüstü işletim sistemleri, ne istediğinizi kolayca bir kartal gibi yakınlaştırmanızı kolaylaştıran seçenekler içerir. Bunların nasıl bulunacağını, etkinleştiğini ve kullanılacağını kontrol edelim.
Windows 10'da Ekran Öğelerini Büyütme veya Büyütme
Muhtemelen yakınlaştırmaya aşinasınızdır; Edge veya Microsoft Word gibi uygulamalarda birçok kez yaptınız. Ancak, masaüstünde herhangi bir yerde de yapabilirsiniz.
Windows 10'da, tuşuna basmak kadar kolaydır. Windows anahtarı ve (+) Büyüteç uygulamasını etkinleştirmek için Ardından, uygulamadaki artı veya eksi işaretine basarak yakınlaştırıp uzaklaştırabilirsiniz veya Windows anahtarı ve (-) veya (+) Klavyenizdeki
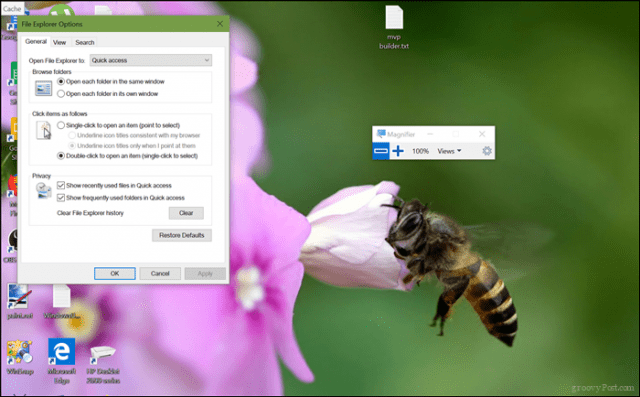
Gördüğünüz gibi,% 300'e kadar yakınlaştırdım.
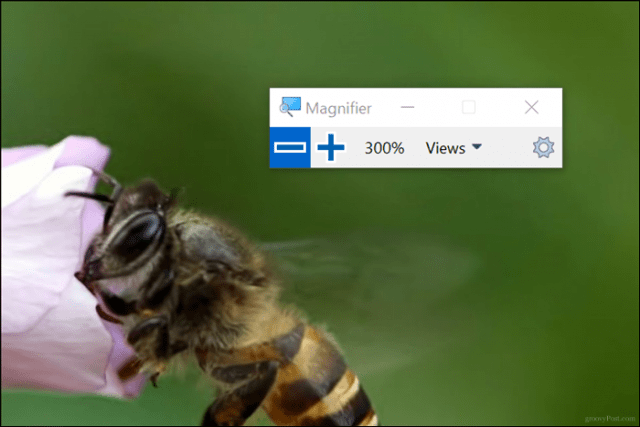
Büyüteç ayrıca, Lens ve Dock adlı bir göz atmanız gereken iki ek görünüm içerir. Lens düğmesine basarak etkinleştirilebilir Control + Alt + L. Bu, öğeleri ekranda yakından büyütmenize olanak tanır.
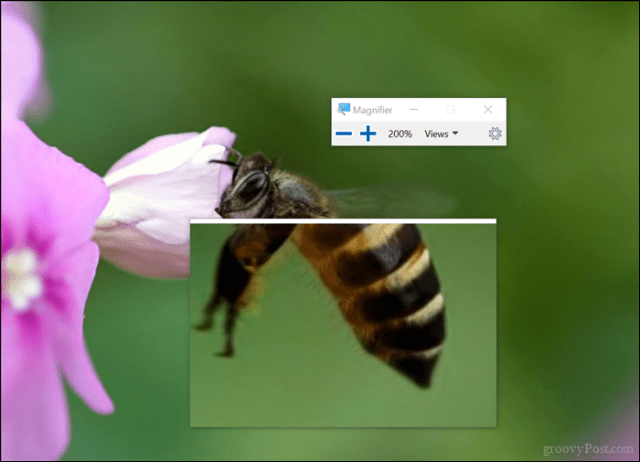
Tuşuna basarak etkinleştirebileceğiniz yerleştirilmiş mod Control + Alt + D, büyüteci ekranın en üstünde tutar.görünüm. Dock'u istediğiniz gibi yeniden boyutlandırabilirsiniz. Hangi seçeneği seçerseniz seçin, bu kullanışlı özellik kesinlikle masaüstünde veya en sevdiğiniz uygulamalarda çalışmayı kolaylaştırır; Özellikle reçel dolu menüleri ve kolayca özleyebileceğiniz düğmeleri olan bu uygulamalarda.
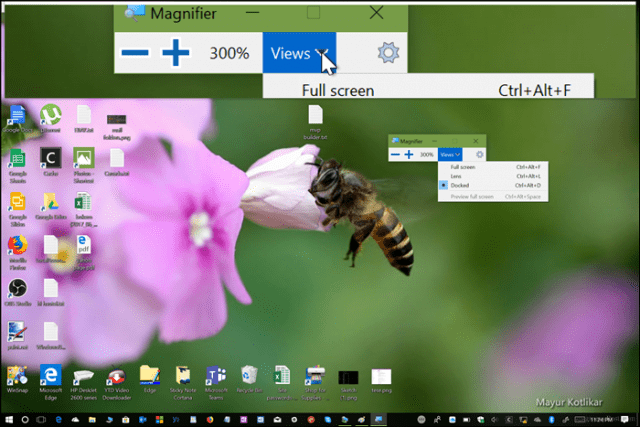
Büyüteç'in davranışında değişiklik yapmak istiyorsanız, Ayarlar> Erişim Kolaylığı> Büyüteç. Büyüteç'i açtığınızda varsayılan yakınlaştırma düzeyini ayarlayabilir, tamamen kapatabilir veya varsayılan bir mod seçip belirli izleme seçeneklerini seçebilirsiniz.
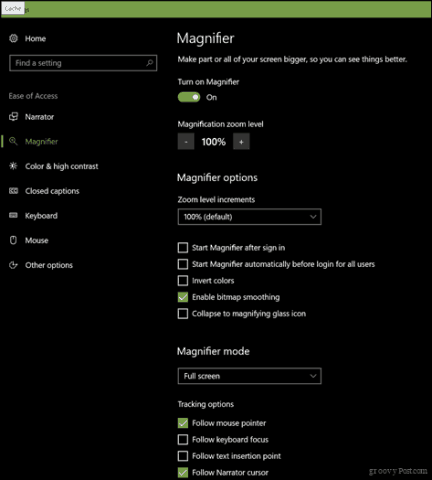
MacOS'ta Yakınlaştırma İşlevini Kullanma
Mac kullanıcıları ayrıca masaüstünü veya uygulamaları yakınlaştırmak için seçeneklere sahiptir. Onlara erişmek için, onları etkinleştirmeniz gerekir.
Ayarlar'ı başlatın ve ardından Yuva> Erişilebilirlik> Yakınlaştırma. Yakınlaştırma için kullanmak istediğiniz yöntemi seçin. Klavye kısayollarını veya hareketlerini kullanabilirsiniz (iki parmak yukarı veya aşağı kaydırır) basılı tutarken Kontrol tuşuna basın.
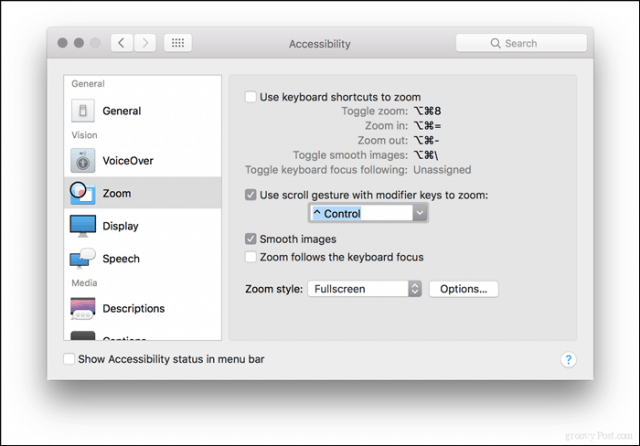
Bu seçeneği tercih ederseniz varsayılan klavye komutları şunlardır:
Yakınlaştırmayı aç / kapat: Üst Karakter + Komut (⌘) + 8
Yakınlaştır: ÜstKrkt + Command (⌘) + (=)
Uzaklaştır: Üst Karakter + Komut (⌘) + (-)
Etkinleştirdikten sonra yakınlaştırmaya veya uzaklaştırmaya başlayabilirsiniz.
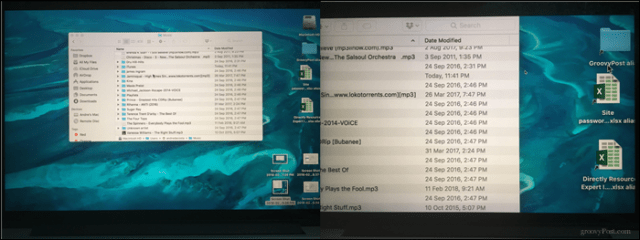
Hepsi bukadar. Artık, ekran çözünürlüğünüzü veya ölçeğinizi ve düzeninizi değiştirmek gibi kalıcı değişiklikler yapmadan o küçük öğeleri ekranınızda ayrıntılı olarak görebilirsiniz. Camtasia Studio gibi uygulamalar kullanıyorsanız, yakınlaştırma özelliğini kullanışlı bulabileceğiniz bir diğer kullanışlı özellik ise açıklayıcı videolar. Bu yüzden, bu seçenekleri kullandığınızda ekranda ne olduğunu bulmak için gözlerinizi yorma konusunda endişelenmeyin.
Bir deneyin ve sizin için nasıl çalıştığını bize bildirin.



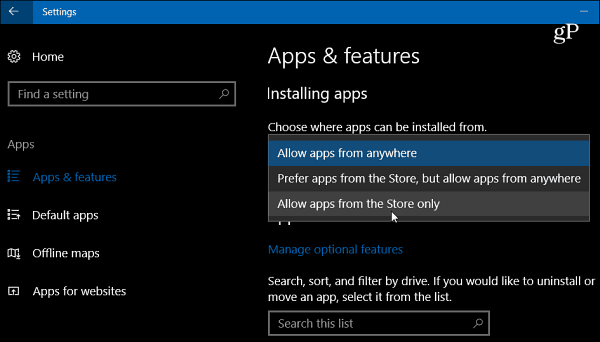






yorum Yap