Windows 10 PC'nizden En Fazla Pil Ömrü Nasıl Gidilir?

Her gün Windows 10 dizüstü bilgisayarınızın pilinden en iyi şekilde nasıl yararlanabileceğinizi gösteren kılavuzumuzdur.
Sürekli hareket halindeyseniz vedizüstü bilgisayarınız, pil ömrü, genel iş akışınızın ve verimliliğin kritik bir parçasıdır. Dizüstü bilgisayarınız için pil ömrünü en üst düzeye çıkarmak ve böylece işlerinizi halletmek için Windows 10'daki yerel araçları kullanma hakkında harika ipuçları.
Windows 10 Pil Tasarrufu
Windows 10, Pil Tasarrufu özelliğiyle pilinizden daha fazla meyve suyu sıkmaya yardımcı olan yerleşik bir yardımcı programa sahiptir. Eylem Merkezi'nden kolayca çevirebilirsiniz. Ayrıca gidebilirsiniz Ayarlar> Sistem> Pil Tasarrufu ve hangi uygulamaların arka planda çalışıp çalışamayacağını kontrol dahil olmak üzere nasıl çalıştığını özelleştirin.
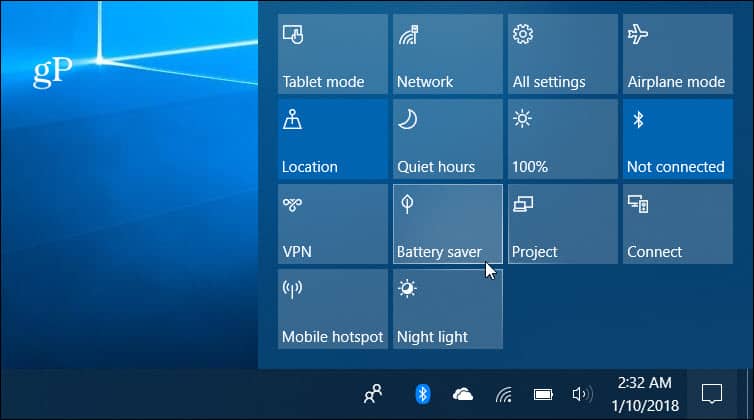
Güç Kısma İle Pil Performansını Optimize Edin
Fall Creators Update ile başlamak yeniGüç Azaltma özelliği. Otomatik olarak çalışır ve hangi uygulamaların güce ihtiyacı olduğunu öncelik sırasına koyar ve düşük güç durumunda daha az önemli olanları belirler. Arka planda otomatik olarak çalışırken, her uygulamanın azaltma durumunu görebilir ve ayarları değiştirebilirsiniz. Daha fazla bilgi için, yeni Power Throttling özelliği ile pil ömrünün en üst düzeye çıkarılması ile ilgili makalemize bakın.
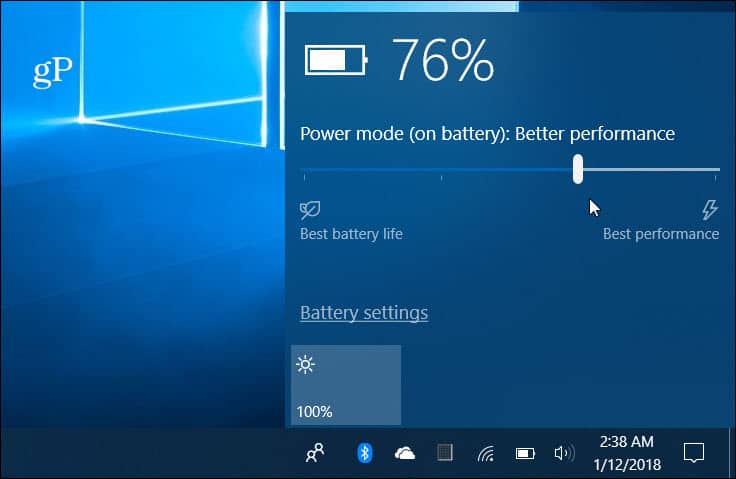
Bir Batarya Raporu Çalıştırın
Bazen PC üreticilerisisteminizin pili ile ilgili verileri alın. Eğer bir tane yoksa, endişelenme. Windows 10, pilin özellikleriyle ilgili doğru bilgileri veren komut satırından bir pil raporu oluşturma özelliğini içerir. Rapor üretmek yazın: powercfg / pil raporu komut isteminde, faydalı veriler elde edersiniz.Model, üretici, kimya, çevrim sayısı ve kullanım verileri gibi batarya hakkında. Raporun nasıl çalıştırılacağına ilişkin tüm talimatlar için, Windows 10'da bir batarya raporunun nasıl oluşturulacağı hakkındaki makalemize bakın.
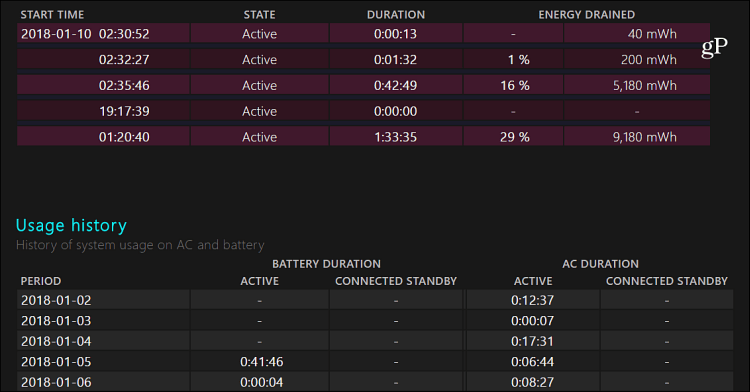
Yedek Pil Seviyesini Ayarla
Bu daha az bilinen bir ayardır vepil suyunu arttırın, ancak pil ömrü ve günlük iş akışınız üzerinde kontrol sahibi olmak söz konusu olduğunda önemlidir. Dizüstü bilgisayarınız tanımlı Yedek Pil Seviyesine ulaştığında, uyku veya hazırda bekletme moduna girmeye zorlanmanız gerektiğini bildiren bir bildirim açılır. Yedek seviyesini arttırmak, bir güç kaynağını bulmak için daha fazla zaman sağlayacaktır, böylece fişini takabilirsiniz. Bunun için güç ayarlarına derinlemesine bakmanız gerekir. Adım adım talimatlar için, bkz. Windows 10'da Yedek Pil Seviyesini Ayarlama.
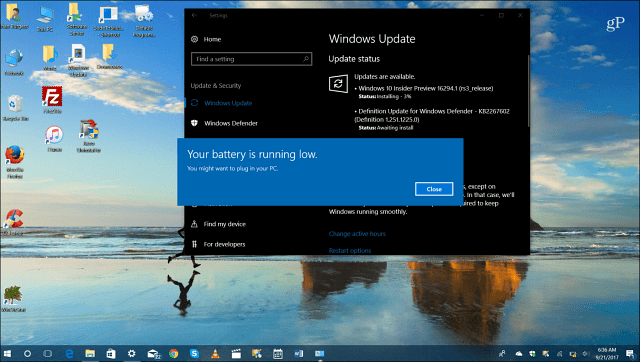
Diğer pil tasarrufu ipuçları
Tabii ki, yapabileceğiniz başka basit şeyler varÇalışan uygulamaların sayısını (özellikle oyunlar ve videolar) sınırlamak, kullanılmadığı zamanlarda kablosuz özelliklerini devre dışı bırakmak, ekran parlaklığını düşürmek ve hatta hoparlör sesini düşürmek biraz daha meyve suyu tüketmenize yardımcı olacaktır. Diğer makalelerimizden birini aşağıdaki listeden kontrol ettiğinizden emin olun:
- Uygulamaların Arka Planda Çalışmasını Engelleyin
- Tweak Batarya Tasarruf Modu Bildirimleri
- Sistem Ekranı Parlaklığını Kolayca Ayarlayın
- Dizüstü Bilgisayarınızı Açma Kolay Güç Planı
Neyi özledik? Aşağıda bir yorum bırakın ve Windows 10 sisteminizde pil ömrünü uzatmak için en sevdiğiniz püf noktalarından bazılarını bize bildirin. Veya daha fazla tartışma ve sorun giderme önerisi için Windows 10 Forumlarımıza katılın.







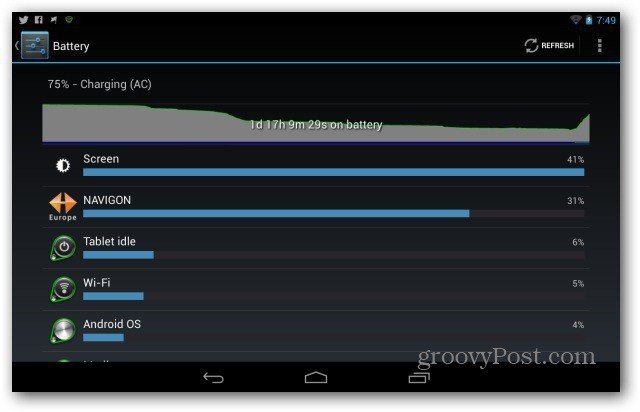


yorum Yap