Windows 10 Arama Dizini Nasıl Onarılır

Dosyaları bulmakta sorun mu yaşıyorsunuz? Yeniden çalışmasını sağlamak için Windows 10 Arama Dizini'ne sürücüler yeniden oluşturabilir, güncelleyebilir veya ekleyebilirsiniz.
10 yıldan daha önce, Microsoft birGelişmiş Arama özelliği Windows Vista'da Hızlı Arama olarak adlandırıldı. Bu özellik dosyalarınızı ve uygulamalarınızı daha hızlı, daha kolay ve daha alakalı bulmanızı sağlar. Bugün hala Windows 10'da bulunan Hızlı Arama'nın temel bileşeni Arama ve Dizin Kontrol Paneli'dir. Bu makalede, onu nasıl yapılandırabileceğinizi, diğer sürücüleri ve klasörleri ekleyebildiğini ve çalışmadıklarında sorun giderebileceğini inceliyoruz.
Windows 10 Arama Dizinini Güncelleme, Değiştirme veya Yeniden Oluşturma
Adresinde Windows 10 arama kutusunu hepimiz kullandıkBir nokta veya başka bir samanlıkta o dijital iğne aramak için. En son sürüm, İnternet ile daha fazla bütünleşmekle birlikte, kullanıcıların dosyalarını türe göre filtrelemelerini ve hatta OneDrive gibi bulut hizmetlerinde depolanan dosyaları aramasını sağlayan daha gelişmiş ve daha kolay bir arayüz sağlar.
Windows 10 Search düzgün çalıştığında, başlat menüsünü açıp yazmaya başlayabilir ve hemen ilgili sonuçları görmeye başlayabilirsiniz:
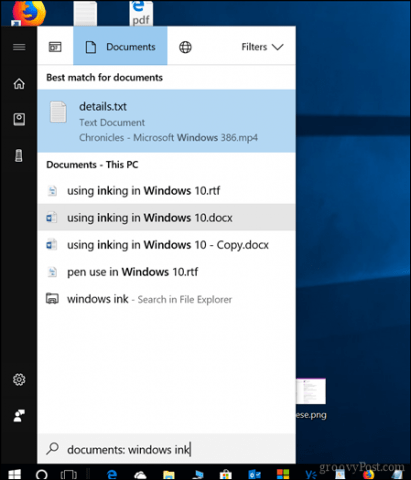
Dosyalarınız beklediğiniz gibi görünmüyorsa, deneyebileceğiniz birkaç farklı şey vardır.
Arama ve Dizin Oluşturma Sorun Gidericisini çalıştırın
Yapabileceğiniz ilk şey, arama sonuçlarınızın çalışmasını engelleyebilecek olanın düzeltilmesine yardımcı olup olmayacağını görmek için Arama ve Dizin Oluşturma sorun gidericisini çalıştırmaktır.
Açık Başlat > Ayarlar > Güncelleme ve güvenlik > Sorun Gider.
Aşağı kaydırın Arama ve Dizin Oluşturma, tıkla Sorun gidericiyi çalıştırın, sihirbazı tamamlayın ve yeniden başlatın. Ardından, arama sorgularınızın işe yarayıp yaramadığını kontrol edin.
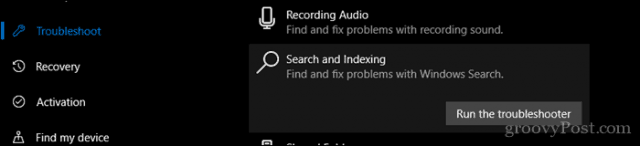
Arama Arayüz İşlemini Yeniden Başlatın
Yapmayı deneyebileceğiniz başka bir şey de Görev Yöneticisi'nde Arama Arayüzü işlemini sonlandırıp ardından bilgisayarınızı yeniden başlatmanızdır.
Basın Windows tuşu + X, tık Görev Yöneticisi, Süreçler sekme Ara sonra tıklayın Görevi bitir. Bilgisayarınızı yeniden başlatın ve aramanın tekrar çalışıp çalışmadığını kontrol edin.
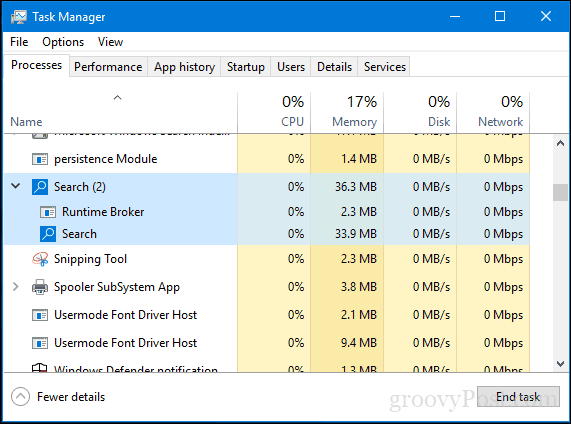
Windows 10 Arama Dizini'ni yeniden oluşturun
Microsoft, Arama'nın nasıl yapıldığına dair bazı değişiklikler yaptıve Dizin Oluşturma, Windows 10'da çalışır. Pil ömrünü ve performansını artırmak için, Windows 10 kullanılmadığında Arama Dizini'ni devre dışı bırakıyor gibi görünmektedir. Bu, bazen hızlı bir arama yapmaya karar verdiğinizde dosyalarınızın yokmuş gibi görünmesini sağlayabilir.
Bunu düzeltmek ve eski özelliklerden bazılarını geri yüklemek için, klasik Denetim Masası'nı açın ve ardından açın. Endeksleme Seçenekleri.
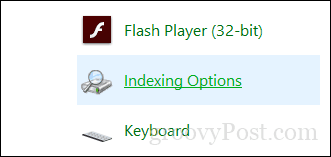
Tıkla ileri düğmesini seçin Dosya türleri tab sonra yaz lnk içinde Listeye yeni uzantı ekle kutu, tıklayın Eklemek sonra tıklayın TAMAM. Bunun yapacağı şey, dizini yeniden oluşturmak için Arama ve Dizin Oluşturma'yı tetiklemektir.
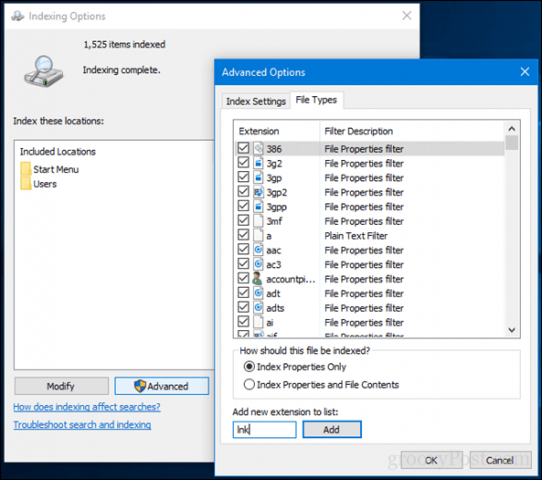
Windows 10 Search'e Sürücü Ekleme
Windows 10'a sürücü eklemek istiyorsanızarama - örneğin, sistem dışı bir veri bölümü veya harici bir sabit disk veya SD kart - yukarıdaki gibi aynı İndeksleme Seçenekleri panelinden yapabilirsiniz. Klasik Kontrol Panelini açın ve tıklayın. Endeksleme Seçenekleri
Sonra, Değiştir düğmesine tıklayın ve ardındaneklemek istediğiniz sürücüleri veya sürücünün içine alt klasörler ekleyin. Başvuruda bulunmanız gereken önemli dosyaları sakladığınız en yaygın konumlar olan her şeyi eklememenizi öneririz. Benim durumumda, Ortak klasörde kayıtlı dosyaları başka bir bölümde tutuyorum, bu yüzden bunu ekleyeceğim. tık tamam İhtiyacınız olan tüm klasörleri eklediğinizde.
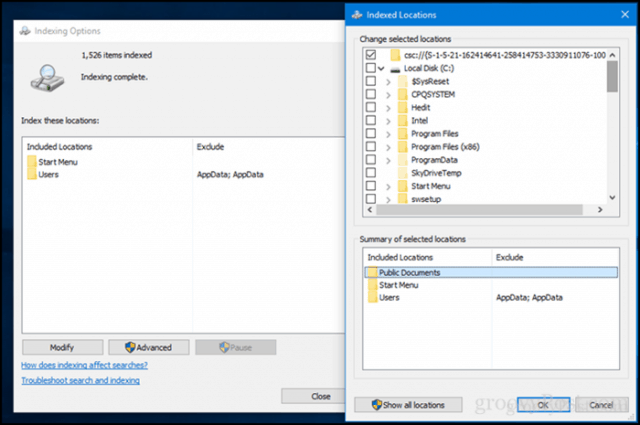
Peki tam olarak ne yaptık? Klasörleri sürekli izlediği ve değişiklik yapıldığında bunları güncellediği eski günlerde olduğu gibi Arama ve Dizin Oluşturma işlevini yaptık. Bilgisayarınızın kaynaklarını daha fazla kullanacağından muhtemelen her cihazda bunu yapmak istemezsiniz, ancak masaüstü PC'ler veya her zaman takılı olan cihazlar için avantajlı olabilir; özellikle birden fazla sürücünüz ve bölümünüz olduğunda.
Bu Windows 10 Arama Dizinini bir kez daha deneyin ve bize nasıl çalıştığını bize bildirin.









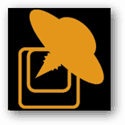
yorum Yap