Bu hile ile Photoshop Metin Katmanı Dönüşümleri Hile

Fotoğraf rötuşunda kullanılmasının yanı sıra, tasarım, simetri ve doğru ölçümler de mükemmel bir görsel denge sağlamak için hayati önem taşımaktadır.
Fotoğraf rötuşunda kullanılmasının yanı sıra,Photoshop aynı zamanda favori bir grafik tasarım aracıdır. Ve tasarımda, mükemmel görsel dengeyi sağlamak için simetri ve doğru ölçümler hayati önem taşır. Eğer bu tipte çalışırken denge ile mücadele ediyormuş gibi hissettiyseniz, yalnız değilsiniz. İşte bunu bir kez ve herkes için geçmenize yardımcı olacak bir hile.
Sorun
Hiç bir metni Serbest Dönüştürmeye çalıştınız mı?ve sınırlarının biraz sıra dışı göründüğünü fark ettiniz mi? Belki de tamamen yanlış? Evet yanıtı verdiyseniz, haklısınız! Metin katmanı dönüştürme sınırları genellikle şöyle görünür:
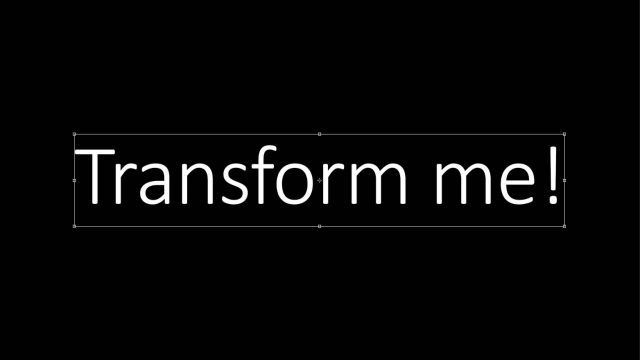
Daha yakından bakarsanız,görüntüdeki çizginin üstünde ve altında olağandışı alan. Ve hatta bazıları sağda. Bu, dönüşümleri ve merkezlemeyi yanlış yapar. İşte sınırlarınız meli ve niyet bizim küçük hile kullandıktan sonra gibi görünüyorsun:
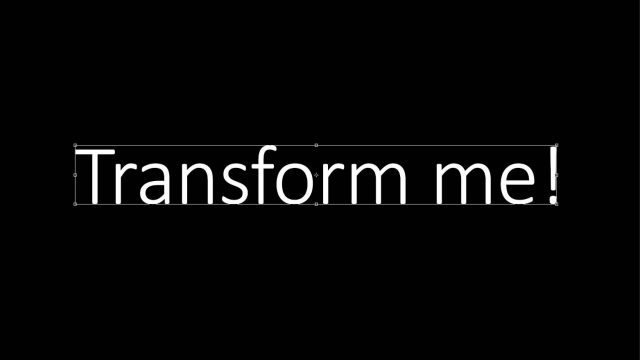
Çok daha iyi, değil mi? İşte Photoshop'un önerdiği ortalama dönüşüm sınırları ile “aldatılan” sınırlarımız arasında bir karşılaştırma.
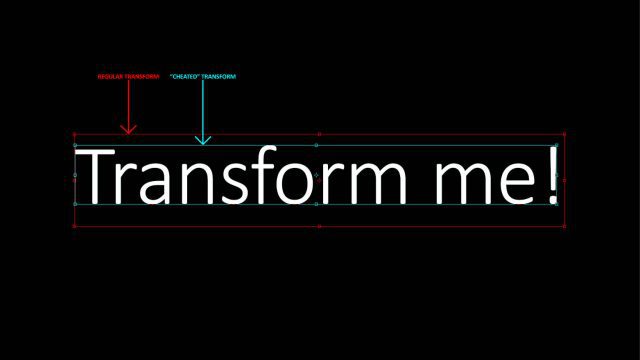
Öyleyse bu sorunu perspektife koyalım. İşte örnek bir Photoshop belgesi. Diyelim ki metni koymak istiyorum kesinlikle merkezinde.
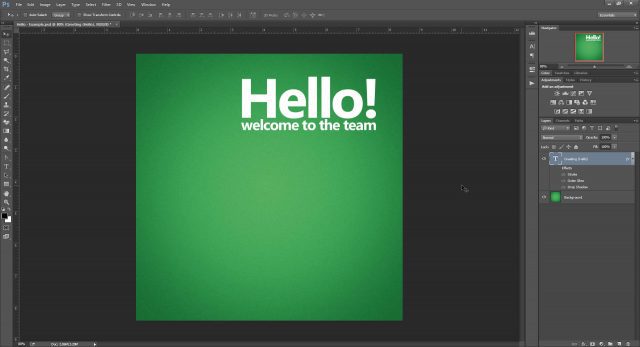
Bazı kılavuzlar eklemek ve belgenin tam ortasını işaretlemek için Cetvelleri (Ctrl + R) kullanmaya başlayacağım. (Bunu nasıl yapacağınızı bilmiyorsanız, belki bazı Photoshop eğitimlerimize göz atın?)
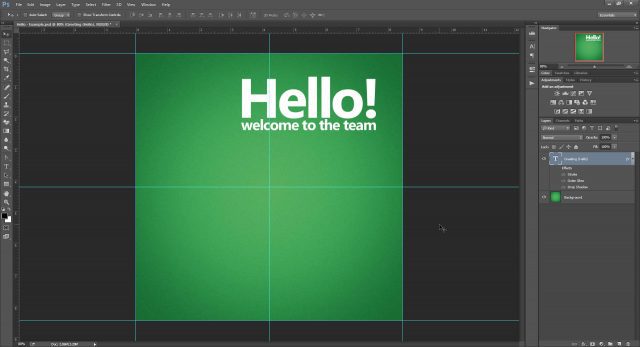
Şimdi katman üzerinde bir Serbest Dönüşüm deneyelim(Ctrl + T) ile ortalayabilir miyiz. Metni Photoshop'un bize verdiği noktaya göre ortalamaya çalıştığımızda, dönüşümün doğru olmaktan uzak olduğunu biliyoruz. Metin katmanının altında, sınırları çok ileri iten büyük bir boşluk var. Dönüşüm kutusunun üstünde ve solunda küçük (ancak anlamlı) bağlı yanlışlıklar da görülebilir.
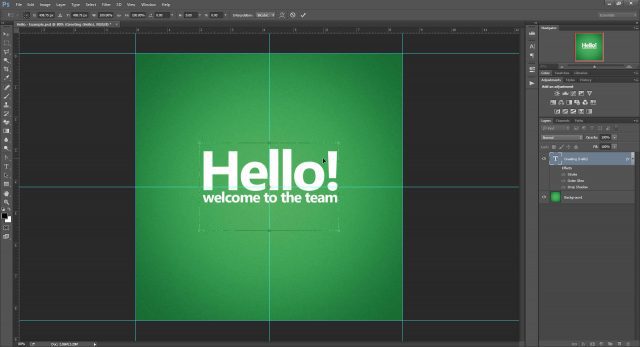
Bu Neden Olur
Yükseklik
Orada bilgi-susuzluk için, Photoshop'un bunu Metin dönüşümlerine neden yaptığını ele alacağım. Eğer bu çay sizin fincanınız değilse, ilk çözüme geç.
Tipografide, tam çizgi birden fazla parçadan oluşur (aşağıda gösterilmiştir).
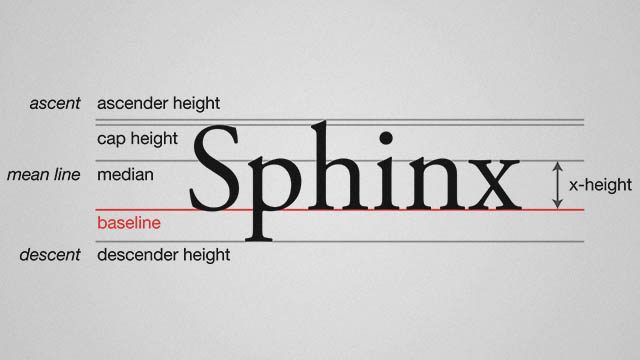
“Sfenks” kelimesi,tipografideki satırlar işe yarar çünkü büyük harf, yükseliş (h), iniş (p) ve x yüksekliğine (n, x) uyan karakterler içerir. Ancak tüm kelimeler ve kelime öbekleri satırın tüm yüksekliğini kullanmaz. Örneğin, “zum” veya “koşucu” gibi bir kelime yalnızca çizginin x yüksekliğini kullanır.
Teoremi göstermek için bir metin katmanı oluşturdum“Sfenks” sola yaslandı. Daha sonra serbest dönüşüm kullandım ve dönüşüm kutusu sınırlarının etrafına kılavuzlar yerleştirdim. Sınırlayıcı kutu geçerli yazı tipinin satır yüksekliğine tam olarak uymasa da, bunun nedeni Photoshop'un daha abartılı ve nadir yazı tipleriyle çalışmak için önceden tanımlanmış bir yüksekliğe sahip olmasıdır.
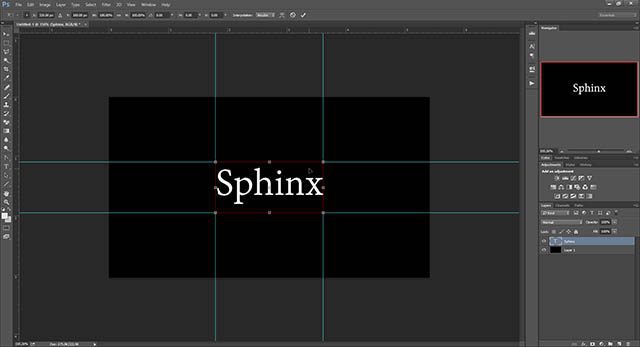
Daha sonra katmanı kopyaladım ve içeriği yalnızca tüm x yüksekliği olan “runner” kelimesiyle değiştirdim. Serbest Dönüştürmeden sonra sınırlar aynıydı.
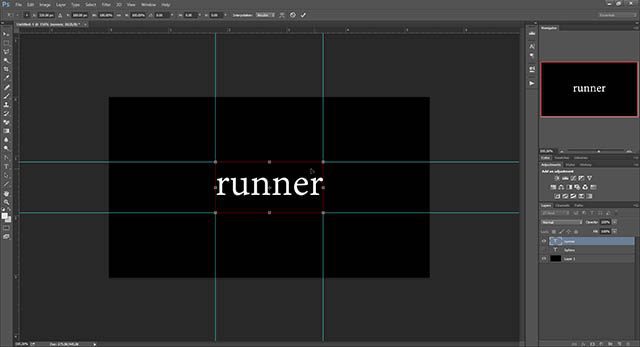
Bunun bize söylediği şey, tipik metninPhotoshop'ta dönüşüm çalışmaları önceden tanımlanmış bir satıra dayanır. Bu, satır aralığı (satır yüksekliği) için varsayılan "Otomatik" ayarıyla birlikte Photoshop'un metin katmanları için sınırlayıcı kutular oluşturmanın ayrı bir yoluna sahip olması için giderek daha fazla bahane verir.
Genişlik
Yükseklikteki yanlışlıkların yanı sıra, önceki“Merhaba” örneği de genişlikle ilgili bazı sorunlar gösterdi. Peki anlaşma nedir? Tipograflar, liderlik ile dengeyi korumanın yanı sıra, izleme ve karakter aralığı için de dikkat etmelidir. Birincisi tüm karakterler arasındaki kolektif boşluk ve ikincisi bir dizi harf arasındaki boşluktur.
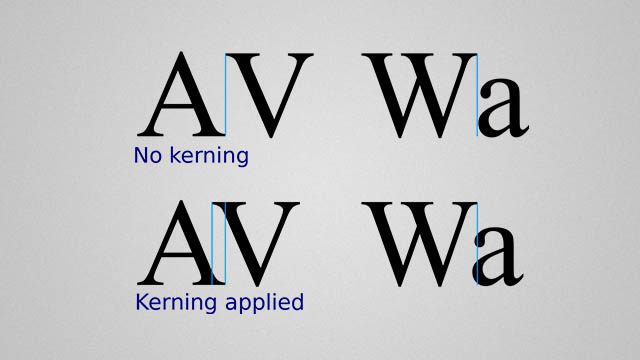
İzleme nedeniyle Photoshop muhtemelen bazı eklerher kelimenin sonunda fazladan boşluk. Doğruluk için çok yararlı olmasa da, daha sonra daha fazla metin eklemeyi planlıyorsanız ve mevcut metin bloğunuzun ne kadar genişliğe sahip olduğuna daha teknik bir göz atmak istiyorsanız, bu iyi bir şey olabilir.
Aşağıdaki örnek ekran görüntüsünde,Photoshop’un dönüşüm sınırları, tam duraktan sonra küçük bir boşluk ekler, ancak ilk harften önce değil. Bu, genişlik yanlışlıkları teorisimle tamamen çakışıyor ve tıpkı yükseklik gibi, Photoshop'a daha farklı bir metin dönüşümü sınırlama kutusuna sahip olmak için başka bir neden veriyor.
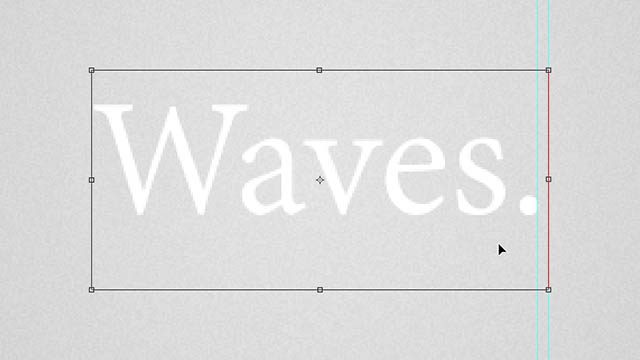
Bu, Photoshop’un alternatif yolunundönüşüm normal yoldan daha iyidir? Olabilir. Buna “böcek” ya da “özellik” demeniz kesin bir şeydir - bu rastgele değildir ve içine biraz düşünce verilmiştir.
Hile 01 - Boş bir katmanla dönüştürme
Doğru bir serbest dönüşüm elde etmenin ilk yöntemi, boş bir katmanla birlikte metninizi değiştirmektir.
Başlayacağım Alt + Clickkatmanlar panelinde yeni katman simgesine dokunun.
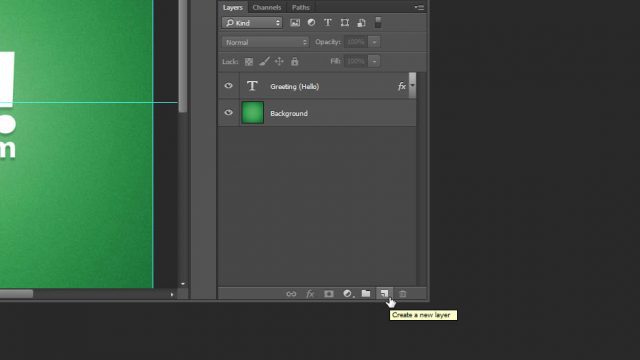
Bu, Photoshop’un "Yeni Katman" iletişim kutusunu getirir. İşleri düzenli tutmak için katmanınıza “[Yardımcı Yardımcısı]” adı verin. İsteğe bağlı olarak, daha da öne çıkmak için bir renk ekleyin.
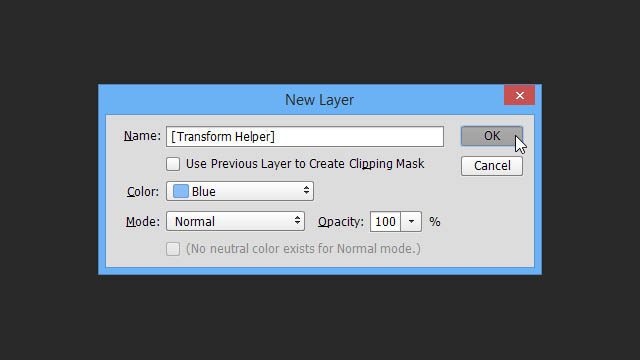
Dönüşüm yardımcısının, dönüştüreceğiniz metin katmanının üstüne veya altına yerleştirildiğinden emin olun. Bir katman seçiliyken Shift + Tıklama ikincisi seçime eklemek için.
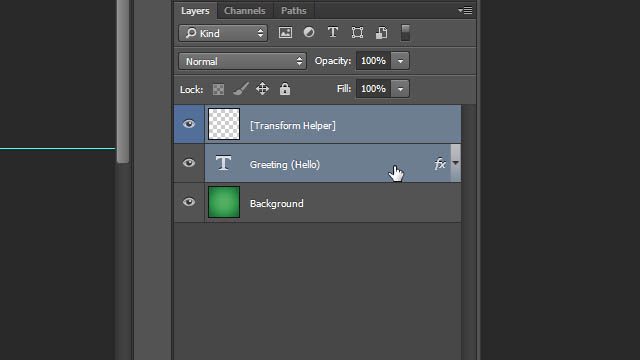
Ardından, Ctrl + T ve farkı hemen fark edeceksiniz - metnimizin kenarlarına doğru doğru giden sınırlar!
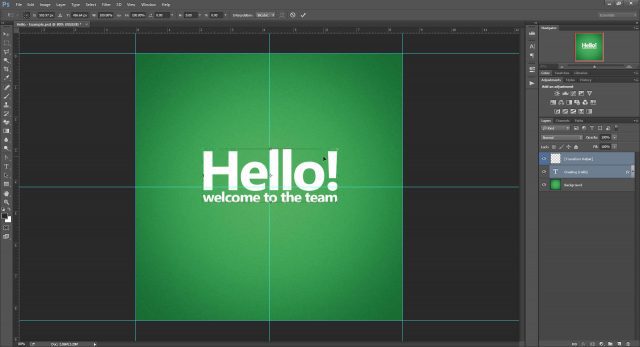
Metni ortaladıktan sonra, bu sefer metnin kapladığı fiziksel alana bağlı olarak% 100 odaklanılır.
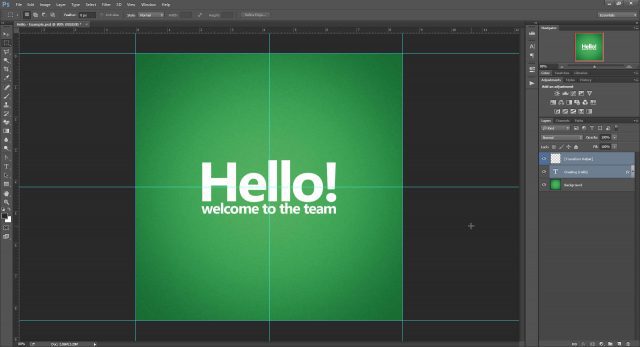
Bir bonus olarak, Dış Işıma ve Alt Gölge dahil olmak üzere metin katmanımızda çeşitli efektler etkinleştirirsek bu hilenin işe yarayıp yaramayacağını görelim.
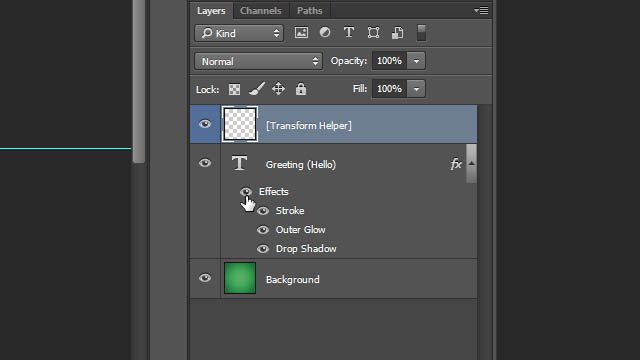
Gördüğünüz gibi, parlaklık ve gölge serbestçe düşüyordönüşüm için sınırlayıcı kutunun hemen dışında ve üzerinde hiçbir etkisi yoktur. Güvenilir dönüşüm yardımcınızın hala çalışacağını bilerek, Karıştırma Seçeneklerini kullanmaktan çekinmeyin.
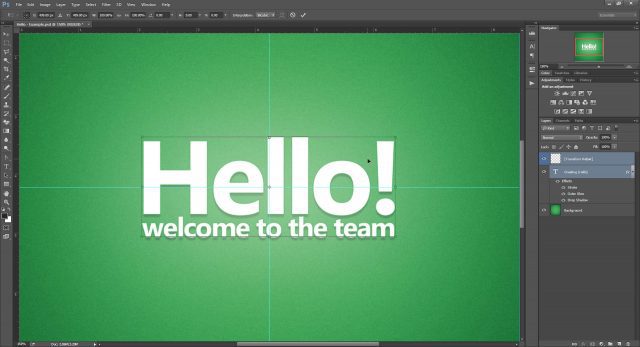
Ama hepsi bu değil! Şuraya gidin: Hile 05 nedenini bulmak için.
Hile 02 - Gruplama yoluyla dönüştürme
Her seferinde bir katman oluşturmaktan hoşlanmıyorsanız, bu ikinci yöntem sizin için olabilir.
Metin katmanınızı “Yeni Grup” simgesine sürükleyin (sık sık “Yeni Klasör” diyorum).
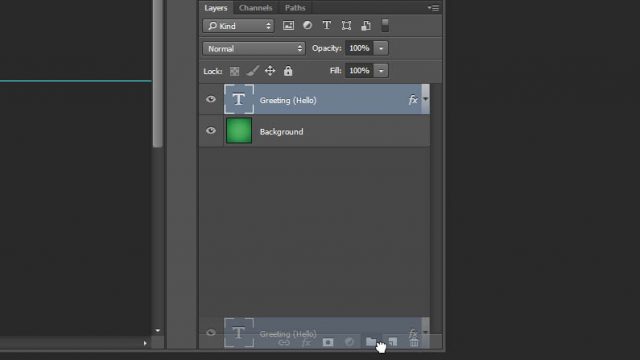
Ardından, dönüşümden önce grubunuzu seçtiğinizden emin olun.
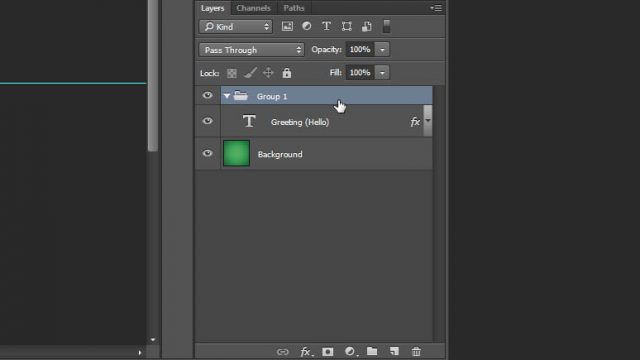
Metninizi tam ortada tutturmaya hazır olan aynı doğru sınırları elde edersiniz.
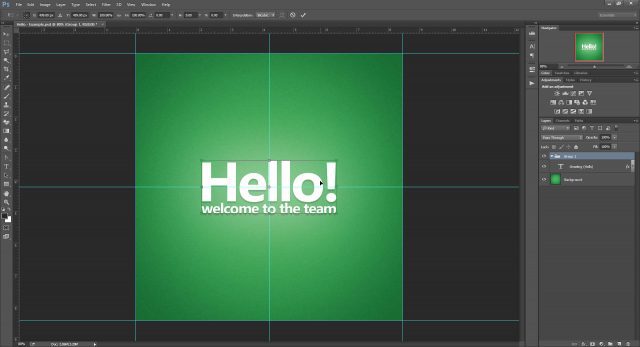
Ve bu yine Hepsi değil! Atlamak Hile 05 nedenini bulmak için.
Hile 03 - Rasterleştirerek dönüştürme
Bu ben tavsiye etmem bir yöntemdirmetin katmanınızı normal bir tarama katmanına dönüştürür. Bu, kalite kaybı olmadan ölçekleme ve dönüştürme yeteneğinizi kaybettiğiniz anlamına gelir. Daha da kötüsü, daha sonra metin katmanınızın içeriğini değiştiremezsiniz. Bununla birlikte, aradığınız tek şey hızlı bir çözümse - bu çözüm hala iyi çalışıyor.
Sağ tık metin katmanınızı seçin ve Rasterleştirin Türü.
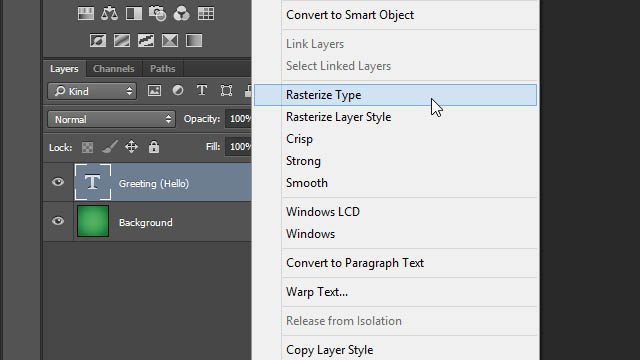
Yine - ek olarak eklenen efektleri dikkate almayan mükemmel bir sınırlayıcı kutu.
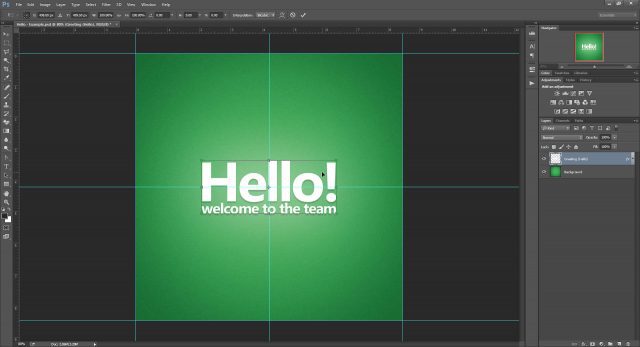
Hile 04 - Akıllı bir nesneye dönüştürerek dönüştürme
Gözlerimde, rasterleştirmenin tam tersi akıllı bir nesneye dönüşüyor. İronik olarak, bu da dönüşüm problemimize bir çözüm olarak çalışır, ancak kısmen.
La başlamak Sağ Tıklama Metin katmanınız ve seçiminiz Akıllı Nesneye Dönüştür.
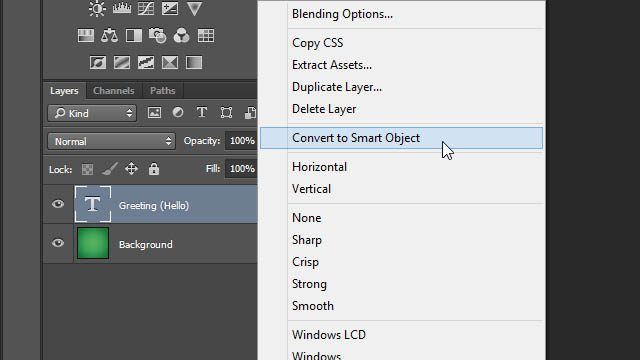
Basın Ctrl + T dönüştürmek ve, uh-oh! Akıllı nesne, büyük dış ışımamızı dönüşüm sınırları içine almaya çalışıyor gibi görünüyor.
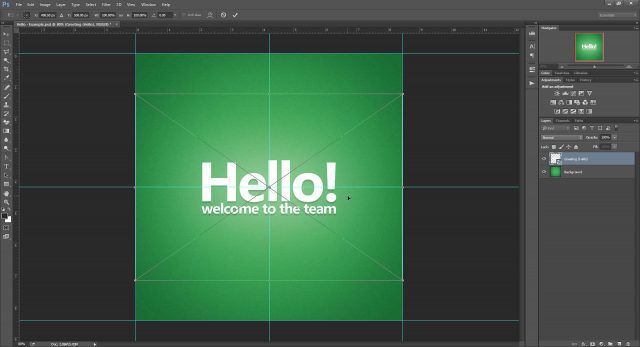
Tekrar deneyelim, ama sadece bu sefer efektler devre dışı.
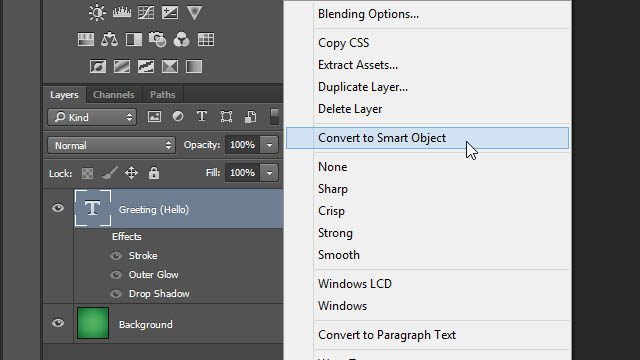
Yaşasın! Önceki hilelerimizden bildiğimiz ve sevdiğimiz mükemmel sınırlayıcı kutuya geri dönelim.
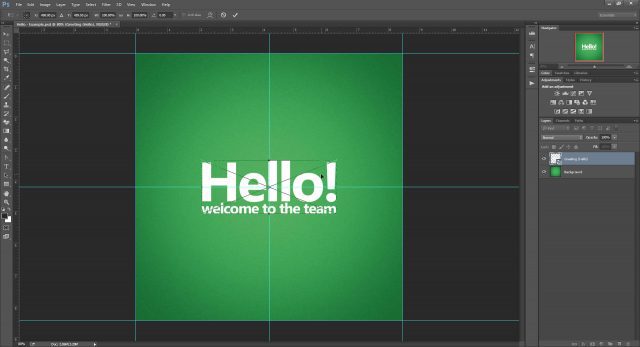
Ancak, her şeyin iyi olduğunu düşündüğünüzde, efektleri tekrar akıllı nesnenin içinden etkinleştirmeyi deneyelim.
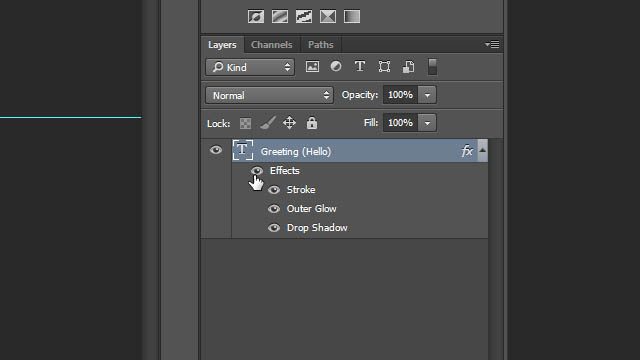
Bip sesi! Photoshop böyle görünmüyor ve biz de sevmiyoruz. Uyguladığınız efektler içeride akıllı nesne başlangıç sınırları ile kısıtlanacaktır. Bu sorunu aşmanın tek yolu, içeriği yerine Akıllı Nesne Katmanı üzerindeki efektleri yeniden uygulamaktır.
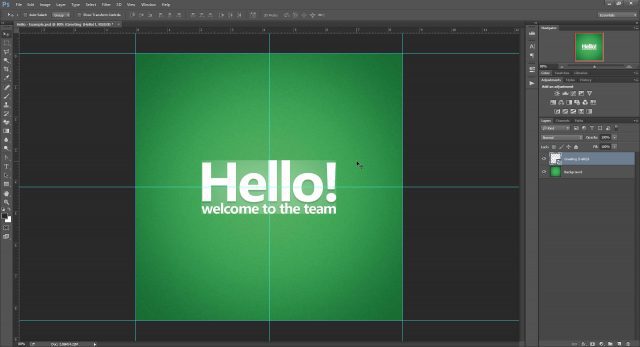
Özetlemek gerekirse, Photoshop metin dönüşümlerini kandırmaya çalışırken Akıllı Nesneler kullanmak muhtemelen en iyi seçenek değildir. Ne olursa olsun, hala bu hileyi kafanın arkasında tutmaya değer.
Hile 05 - Bonus!
Anladım! Korkarım ki bulduğum dönüşümlerinizin doğruluğunu geri getirmenizi sağlayan dört yöntem bu.
Ama bunun sizi caydırmasına izin vermeyin. En sevdiğim iki yöntem için Dönüştürücü Yardımcısı'nı oluşturarak Photoshop İşlemleri oluşturarak işleri hızlandırmaya karar verdim!
İndirmek için aşağıdaki düğmeleri kullanın:
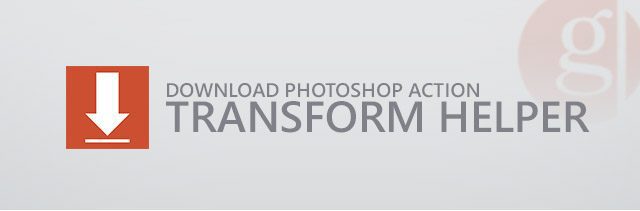
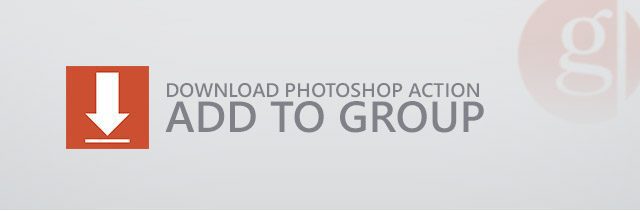










yorum Yap