Windows 10'da Eski Bir Apple Mighty Mouse veya Magic Mouse Nasıl Eşleştirilir

Bodrumumdaki kutuları kazıyordum.geçen gün ve gömülü bir hazine ortaya çıkardı: eski Apple Mighty Mouse'um. Mac kullanıcısı olarak görevim kısa bir süre önce beş yıl önce sona erdi ve bir zamanlar güvenilir Apple markalı Bluetooth farem toz topluyordu. Açtıktan sonra hayatın yanıp söndüğünü görünce şaşırdım. Windows 10 PC'mde işe yarayıp yaramadığını görmeye karar verdim. Ve yaptı biraz coaxing ile.
İşte sizin de çalışmanızı sağlar.
Windows 10'da Apple Mighty Mouse veya Magic Mouse Sürücülerini Yükleme
Bilgisayarınızda Bluetooth varsa, denklemin yarısı budur. Sürücüler ikinci yarı.
Üretilmeyen Apple Mighty Mouse, model A1197'yi kullanıyorum.

Apple, Mighty Mouse ve Magic Mouse dahil olmak üzere çevre birimleri için resmi Windows sürücülerini yapar. Mac'inizde Windows'u başlatmanızı sağlayan Boot Camp ile birlikte gelirler.
Normalde, bu sürücüleri birEğitim Kampı Asistanı kurulum süreci. Ancak artık bir Mac kullanıcısı değilseniz, onları Apple’ın destek sayfalarından kapatabilirsiniz. Sürücüyü Boot Camp Destek Yazılımı 5.1.5769 (Ağustos 2015) zip dosyasında buldum.
Devam edin ve bu dosyayı indirin ve açın. İçeride, BootCamp> Sürücüler> Apple klasörüne gitmek için. Orada, adında bir dosya bulacaksınız. applewirelessmouse64.exe. Magic Mouse sürücüleri veya Mighty Mouse sürücüleri yüklemek için çalıştırın.
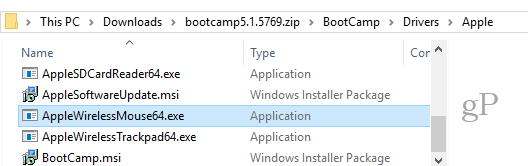
(Not: Bir Apple Magic Trackpad kullanıyorsanız, AppleWirelessTrackpad64.exe sürücüler.)
Aygıt Sürücüsü Kurulum Sihirbazı ile devam edin.
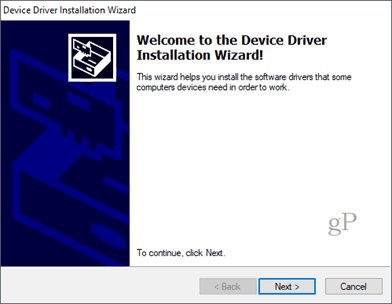
Click Bitiş bittiğinde
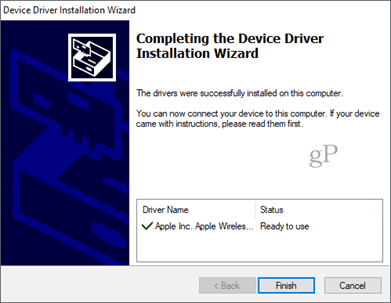
Windows 10'da Mighty Mouse veya Magic Mouse Eşleştirme
Artık sürücülere sahipseniz, bir sonraki adımfareyi eşleştirmek için Mighty Mouse'umu kullanmamdan beri çok uzun zaman olmuştu, nasıl eşleştireceğimi unutmuştum. İkili düğme yoktur, altta bulunan optik algılayıcı üzerinde kayan bir açma / kapama düğmesi.
Eşleşmesini sağlamak için Windows 10'da Bluetooth ayarlarınıza gidin. Farenizi kapatın ve tıklayın. Bluetooth veya başka bir cihaz ekle ve Seç Bluetooth.
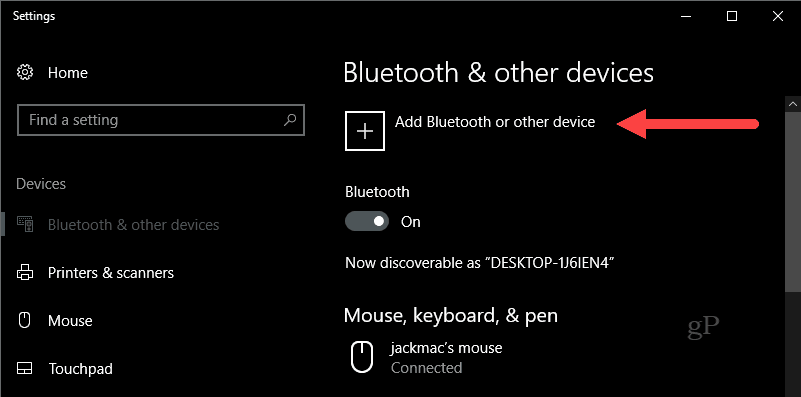
Şimdi, Windows aygıtı aramaya başladığında, sol tıklatma düğmesini basılı tutarken farenizi açın. Alttaki yeşil ışık yanıp sönmeye başlayana kadar sol tıklama düğmesini basılı tutmaya devam edin.
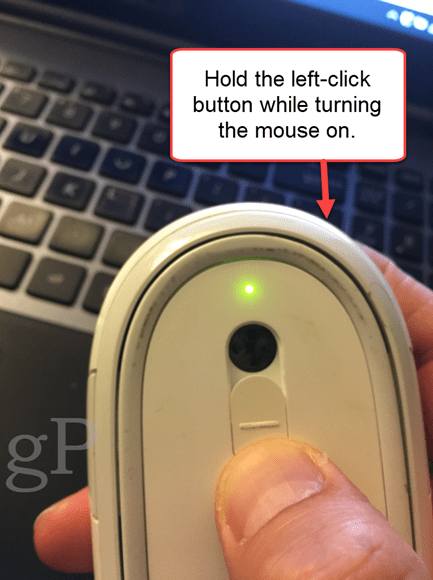
Apple fareniz cihaz listesinde görünmelidir. Tıkla. Bir şifre girmeniz istenirse, 0000 veya 1111'i deneyin.
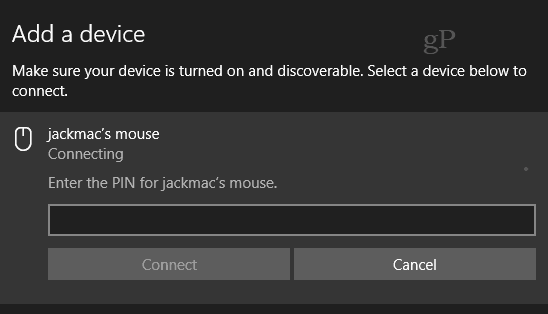
Bağlandıktan sonra, Windows 10 ayarlamayı tamamlayacaktır.
Bu kadar! Çalışıyor olmalısın.
Bunu yalnızca Apple Mighty Mouse'umda denedim. Ancak herhangi bir Apple kablosuz fare ile çalışması gerektiğine inanıyorum. Windows 10 PC'nizde denerseniz, yorumlarınızdaki başarınız veya başarısızlığınız hakkında bana bilgi verin.
PS Özellik görüntüsü hakkında bir not. Bu, Feimedia (Kendi çalışması) [CC BY-SA 3.0 veya GFDL] tarafından Wikimedia Commons aracılığıyla alınmıştır. Kendi Mighty Mouse'umun bir fotoğrafını çekebilirdim ama çok kirli. Söylediğimde, mecazi anlamda…








![Windows 7'de Fare Vurgulu Olarak Geçiş Yap Windows [Nasıl Yapılır]](/images/geek-stuff/switch-windows-with-mouse-hovering-in-windows-7-how-to.png)
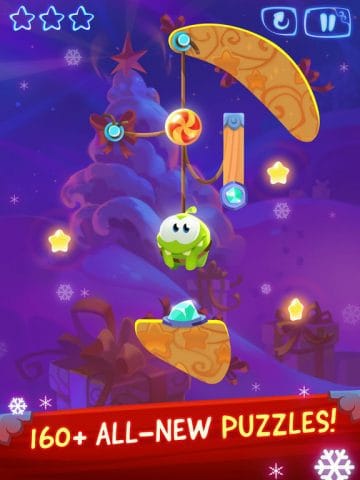
yorum Yap