Windows 10'da Sıkıcı Microsoft Edge Run İlk Çalıştır ’Hoş Geldiniz Sayfasını devre dışı bırakın
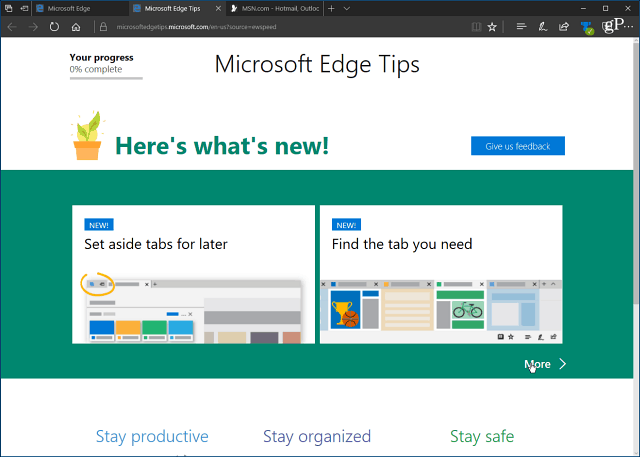
Windows 10 Yıldönümü Güncellemesinden Başlama(sürüm 1607), Microsoft Edge ilk kez başlattığınızda bir karşılama sayfası yükler. Sayfa, tarayıcıdaki yeni özellikleri ve nasıl kullanılacağına ilişkin ipuçlarını gösterir. Bu "İlk Çalıştırma sayfası" yeni kullanıcılara yardımcı olabilirken, her temiz yükleme veya yeni özellik güncellemesi aldığınızda bunu görmek can sıkıcıdır.
Windows 10 Creators Update (sürüm 1703) veya sonraki bir sürümünü çalıştırıyorsanız, hoş geldiniz sayfasının görüntülenmesini nasıl durduracağınıza bir göz atalım.
Grup İlkesini Kullanarak Stop Edge Karşılama Sayfası
Windows 10 Pro veya Enterprise sürümünü çalıştırıyorsanız, Grup İlkesi ile aşağıdaki talimatları kullanabilirsiniz. Klavye kısayolunu kullanma Windows Tuşu + R Çalıştır iletişim kutusunu açmak için yazın: gpedit.msc ve Enter tuşuna basın veya Tamam'ı tıklayın.
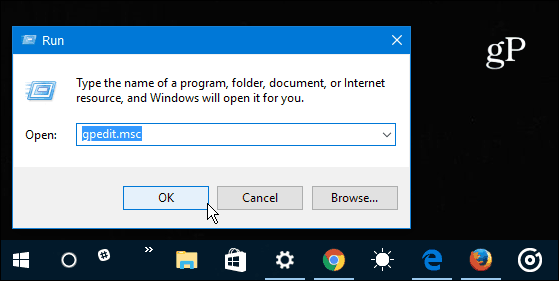
Ardından aşağıdaki konuma gidin:
Bilgisayar Yapılandırması> Yönetim Şablonları> Windows Bileşenleri> Microsoft Edge
Üzerine çift tıklayın. İlk Çalıştırma web sayfasının Microsoft Edge'de açılmasını engelleyin sağ panelde.
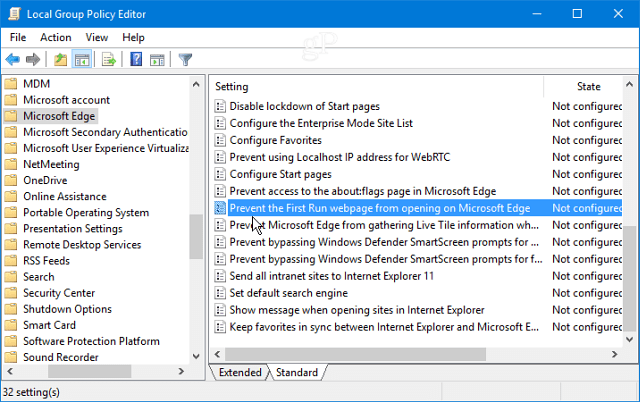
Etkin olarak ayarlayın ve ardından Grup İlkesi penceresini kapatmak için Tamam'ı tıklatın.
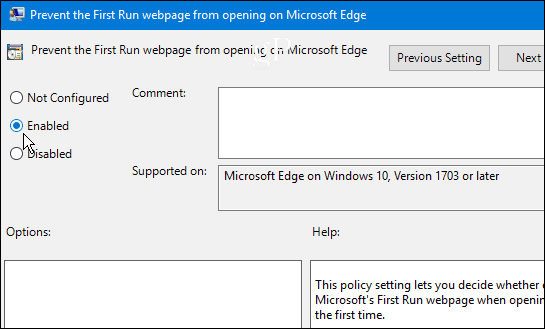
Kayıt Defteri Hack ile Stop Edge Karşılama Sayfası
Windows 10 Home, Grup İlkesi içermez, ancak Kayıt Defteri'ni değiştirerek karşılama ekranını yine de öldürebilirsiniz.
Not: Kayıt Defterinde değişiklik yapmak riskli olabilir veyeni başlayanlar için değil. Yanlış bir şey yaparsanız, bilgisayarınız kararsız hale gelebilir veya tamamen çalışmayı durdurabilir. Her zaman önce tam bir sistem yedeklemesi yaptığınızdan veya bir Sistem Geri Yükleme noktası oluşturduğunuzdan emin olun.
hit Windows Tuşu + R Çalıştır iletişim kutusunu açmak için yazın: regedit ve Enter tuşuna basın veya Tamam'ı tıklayın.
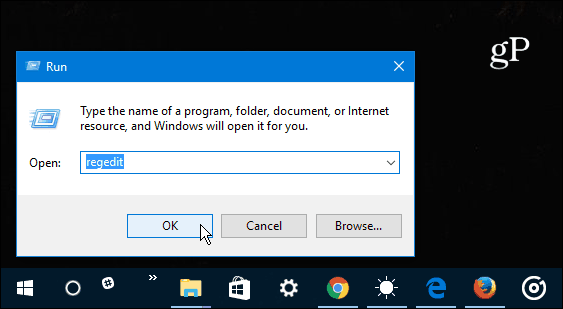
Ardından aşağıdaki yola göz atın: HKEY_LOCAL_MACHINESOFTWAREPoliciesMicrosoft
Microsoft anahtarını sağ tıklayın ve Yeni> Anahtar.
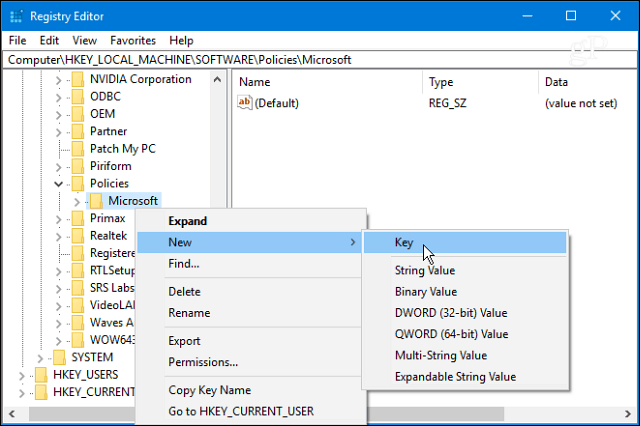
Anahtarı adlandırın Microsoft Edge ve Enter tuşuna basın. Yeni oluşturduğunuz MicrosoftEdge anahtarına sağ tıklayın ve yeni bir anahtar oluşturun ve adlandırın Ana.
Ardından Ana tuşun sağ panelinde yeni bir tane oluşturun. DWORD (32 bit) Değeri ve adlandır PreventFirstRunPage 1 değerini verin ve Tamam'ı tıklayın.
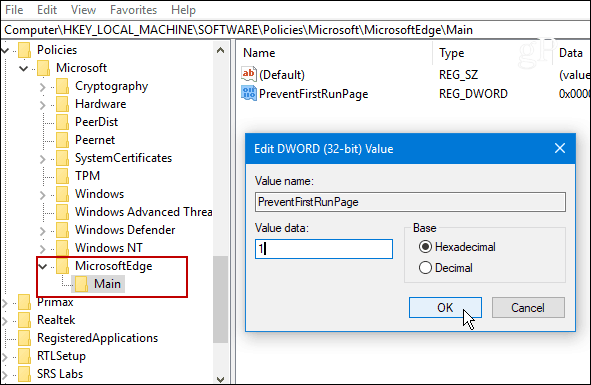
Grup İlkesi kullanıp kullanmadığınız veyaKayıt defteri, yeni bir özellik güncellemesinden sonra Edge'i bir sonraki başlatmanızda, tarayıcı ilk çalıştırma karşılama sayfasını değil, seçtiğiniz ana sayfaya açılır. Bu, Windows Insider Programının bir parçası olsanız ve yeni bir Windows 10 derlemesi yükleseniz bile çalışır.
Herhangi bir sorunuz varsa, aşağıya bir yorum bırakın veya Windows 10 Forumlarında sürekli büyüyen topluluğumuza katılın!




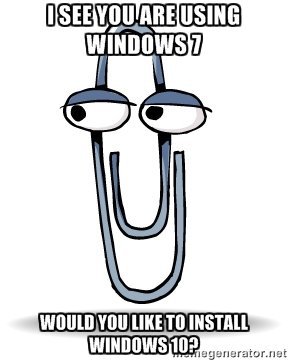

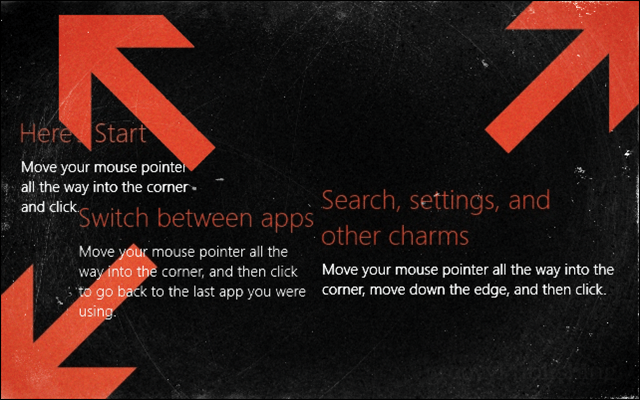
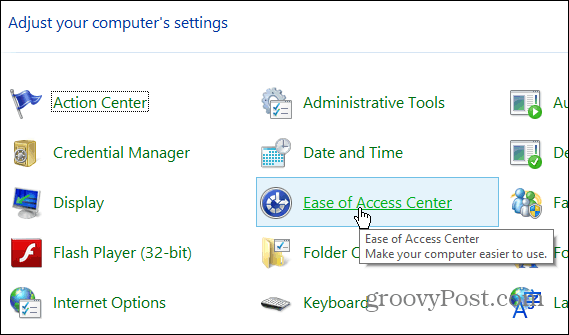


yorum Yap