MacOS Beta'yı Nasıl Güvenle Test Edebilirsiniz?
Windows kullanıcıları için değerlendirme uygulamasıİşletim sisteminin yayın öncesi sürümleri eski bir zamandır. Öte yandan, Apple kullanıcıları ikili önyüklemenin etkinliğini yeni tanımaya başladı. Daha önce, OS X ve iOS gibi Apple platformlarının geliştirici önizlemeleri, ayrıcalık için para ödeyen kayıtlı geliştiricilerle sınırlıydı.
OS X Mavericks’in piyasaya sürülmesinden bu yana şirketyayın öncesi programlarını halka açtı. Milyonlarca Mac kullanıcısı bu popüler platformların beta sürümlerini kullanıma sunmadan önce kaydolabilir ve yükleyebilir. Bunun da faydaları var; böcek bulmak ve geri bildirim göndermek için yardımcı olabilirsiniz. Bazen geri bildiriminiz aslında bir tasarım değişikliği talebiyle sonuçlanmayabilir, ancak daha sonra gelecekteki revizyonlarda ortaya çıkabilir.
Mac'inize bir Bölüm Kurun ve macOS Önizlemesini Kur
Not: Bu makaledeki bilgilerin bir kısmı macOS 10.12 ve önceki sürümlerine atıfta bulunur, ancak aynı talimatlar en son önizlemeyi yüklemek için de geçerlidir.
WWDC’de, Apple bir sonraki revizyonunu açıkladı.istemci işletim sistemi. 1999'dan beri bizimle olan OS X markası nihayet emekli oldu. Amaç, markalaşmayı Apple’ın diğer üç platformu, watchOS, iOS ve tvOS ile uyumlu hale getirmektir. MacOS Sierra heyecan verici gelişmeler içeriyor. Siri dijital asistanı artık Mac'te mevcut. Sierra, çift dosyaları silerek ve eski dosyaları iCloud ile senkronize ederek Mac'inizin bakımını otomatikleştirmek için yeni geliştirmeler içerir. Bu yazıda, yeni sürümü denemek için Macintosh'unuzu nasıl ayarlayabileceğinizi gösteriyoruz.
MacOS önizlemesini test etmenin birçok yolu vardır,bunlardan biri sanal bir makine. Sanal makineler sınırlı olma ve bazı ek yükleri taşıma eğiliminde olduğundan, bölümleme daha avantajlıdır. Avantajlar donanıma tam erişimi içerir: CPU, Bellek ve Grafik. Ayrıca, çift önyükleme yapılandırması, her iki işletim sistemini de birbirinden ayrı tutar. Size nasıl yapılacağını göstereyim.
Mac'inizin macOS Önizlemesini Çalıştırıp Çalıştırmayacağını Öğrenin
Apple, istisnai bir destek işi yaptı.Eski donanım Selefi gibi, macOS High Sierra, birkaç yıl içinde ilk kez yükselen Mac'lerin desteğini de bozuyor. İşte desteklenen Mac'lerin bir listesi.
- MacBook (2009 sonu ve sonrası)
- iMac (2009 sonu ve sonrası)
- MacBook Air (2010 ve sonrası)
- MacBook Pro (2010 ve sonrası)
- Mac Mini (2010 ve sonrası)
- Mac Pro (2010 ve sonrası)
Mac'inizi yedekleyin
İkili önyükleme veya yapım konusunda yeniysenizMac'inizde bir bölüm oluşturma gibi değişiklikler yapıldıktan sonra ayrıntılı bir yedekleme yapmanız gerekir. Mac'inizi yedeklemek için OS X’in Time Machine yazılımını kullanma talimatları için önceki makalemize bakın.
Bölüm Oluştur
Mac'inizin Sierra'yı çalıştırıp çalıştıramayacağını belirledikten sonra, bir sonraki adımımız işletim sistemini kurmak için biraz boşluk bırakmaktır.
Basın Komut + Boşluk klavyenizde daha sonra disk yardımcı programını yazın ve çift tıklayın.

Denetçiden depolama cihazınızı seçinpenceresinde daha sonra bölüm sekmesine tıklayın. Kurulumum için 50 GB alan ayıracağım. Uygulamaların kurulumu da dahil olmak üzere düzenli olarak macOS High Sierra'yı test etmeyi planlıyorsanız, o kadar fazla, daha iyi. Bölümü birden çok şekilde yeniden boyutlandırabilirsiniz; kaydırıcıyı pasta grafiğine sürükleyebilir veya miktarı Boyut alan manuel olarak tık Uygulamak değişiklikleri onaylamak için.
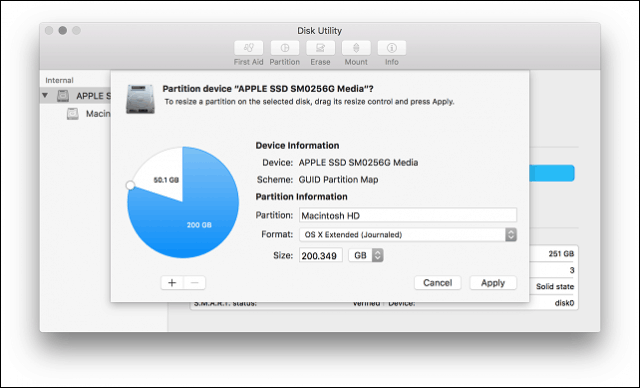
OS X'in bölümü yeniden boyutlandırmasını bekleyin ve ardından işlem tamamlandığında tamamlandı düğmesini tıklayın.
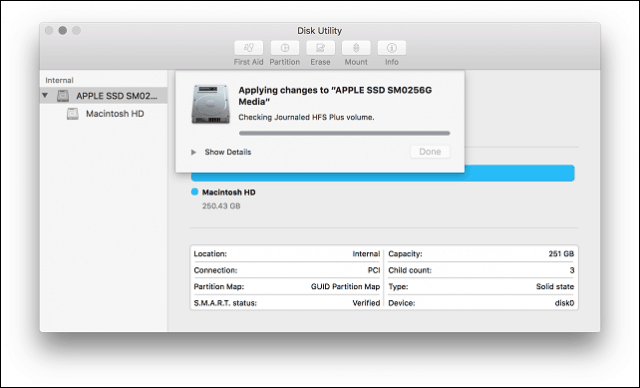
Yeni bölüm, denetçi penceresinde aşağıdaki gibi listelenir. başlıksız. Üzerine tıklayın ve uygun bir etiket girin.
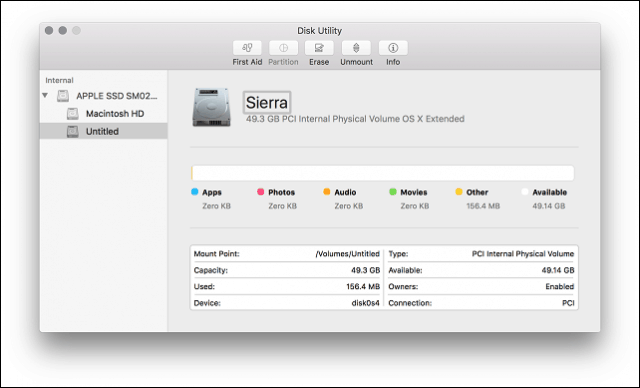
MacOS Sierra Kurulumu
MacOS High Sierra kurulum dosyanızı hazır hale getirdiyseniz, üzerine çift tıklayın ve sihirbazdan geçin. EULA'yı kabul etmek de dahil olmak üzere.
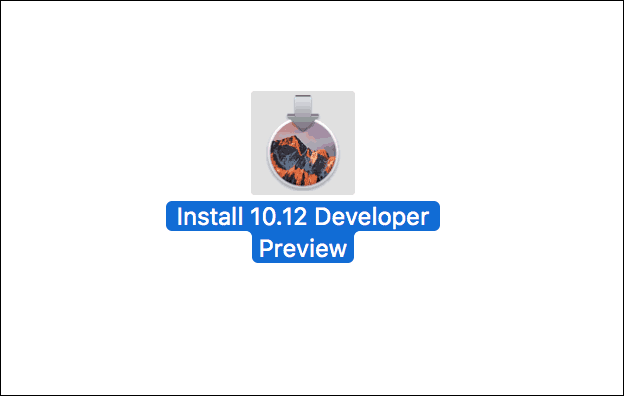
Tüm diskleri göster'i tıklattıktan sonra daha önce oluşturduğunuz High Sierra bölümünü seçin.
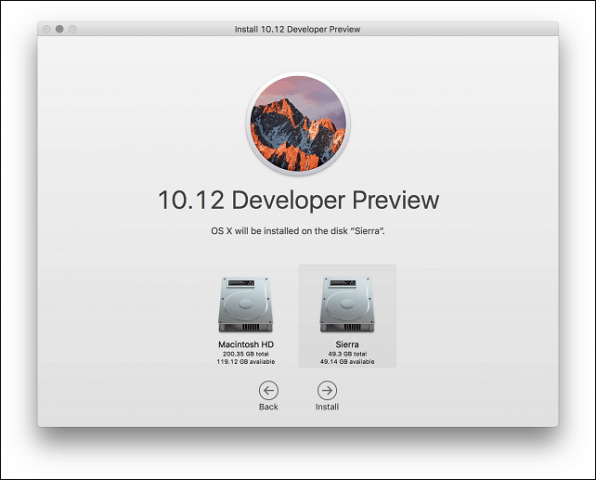
Parolanızı girin ve ardından Tamam Yardımcısı ekle.
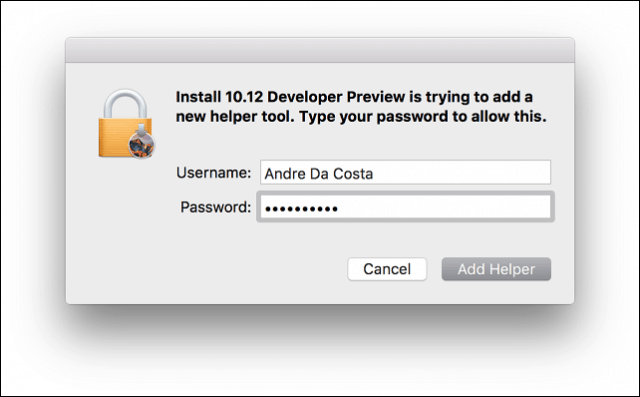
High Sierra dosyaları kopyalarken bekleyin, yükleyici otomatik olarak yeniden başlatılır ve kuruluma devam edilir. Donanımınıza bağlı olarak kurulum 15 ila 25 dakika arasında bir zaman alabilir.
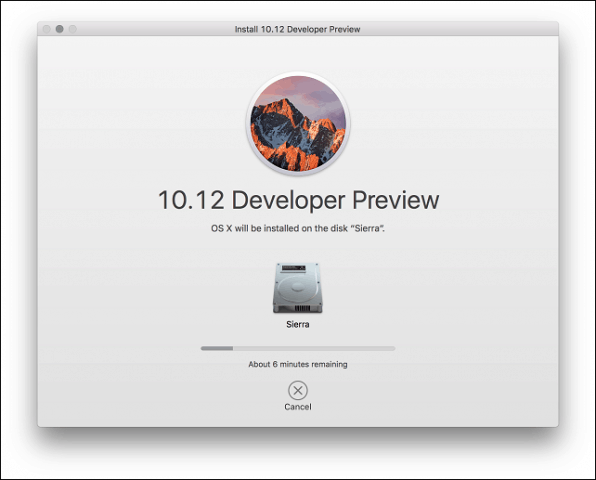
Kurulum tamamlandığında, bir kullanıcı hesabı kurmanız, saat diliminizi seçmeniz ve Siri'yi etkinleştirmeniz istenir.
Bu kadar! macOS şimdi yüklenmiştir.
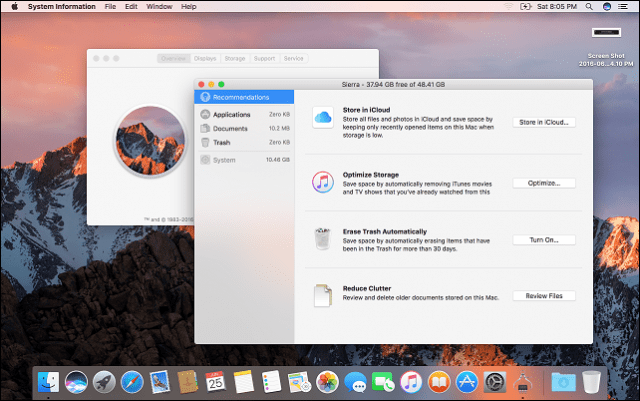
Siri'yi denemek istiyorsanız, İnternet'e bağlı olmanız gerekir. Tuşuna basarak başlatabilirsiniz. Fn + Boşluk Dock veya menü çubuğunda tuşuna basın veya Siri'yi tıklayın.
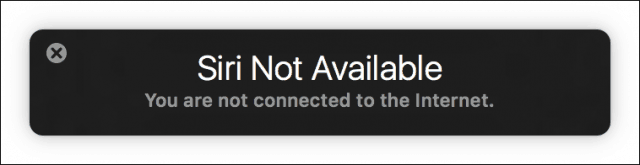
MacOS Kurulumları Arasında Nasıl Geçilir
Kurulumlar arasında geçiş yapmak istiyorsanız, Sistem Tercihleri> Başlangıç Diskleri> Kilit Aç> Tıkla> şifrenizi girin. İstediğiniz işletim sistemini seçin, ardından Yeniden Başlat, ardından tekrar Yeniden Başlat öğesine tıklayın. Ayrıca basılı tutabilirsiniz. seçenek Mac’inizin önyükleme çanını duyduktan sonra anahtarı tuşlayın, ardından başlangıç diskini seçin.
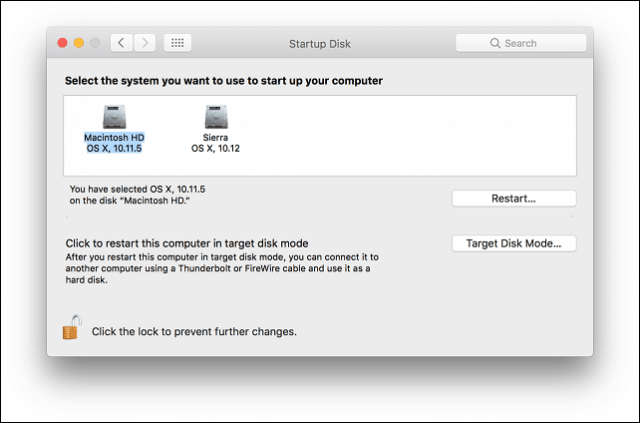
MacOS Beta Nasıl Gidilir?
Betaya erişiminiz yoksa,MacOS'tan başka bir MacOS kopyasını App Store'dan indirebileceğiniz High Sierra bölümüne yükleyin. Http://beta.apple.com adresine gidin ve ardından Apple ID'nizle oturum açın. Sierra'yı test etmek için ayrı bir Apple iCloud kimliği oluşturmanızı öneririm.
Giriş yaptıktan sonra, Cihazlarınızı kaydedin sekmesi. Aşağı kaydırın ve ardından macOS Genel Beta Erişim Yardımcı Programı düğmesini seçin. Üzerine çift tıklayın. OSXElCapitanPublicBetaAccessUtility.dmg dosya ve ekrandaki talimatları izleyin. Mağazayı güncellemeler için kontrol ettiğinizde, macOS High Sierra size sunulacak veya size durumu bildirilecektir.
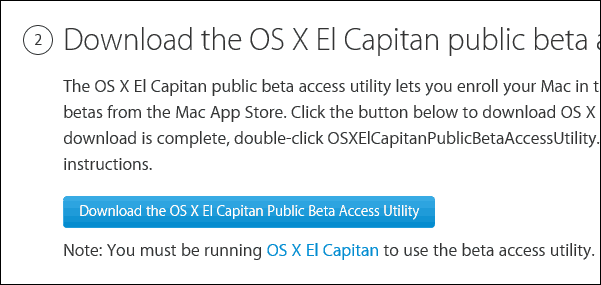
Bize yeni işletim sistemi hakkında ne düşündüğünüzü söyleyin.


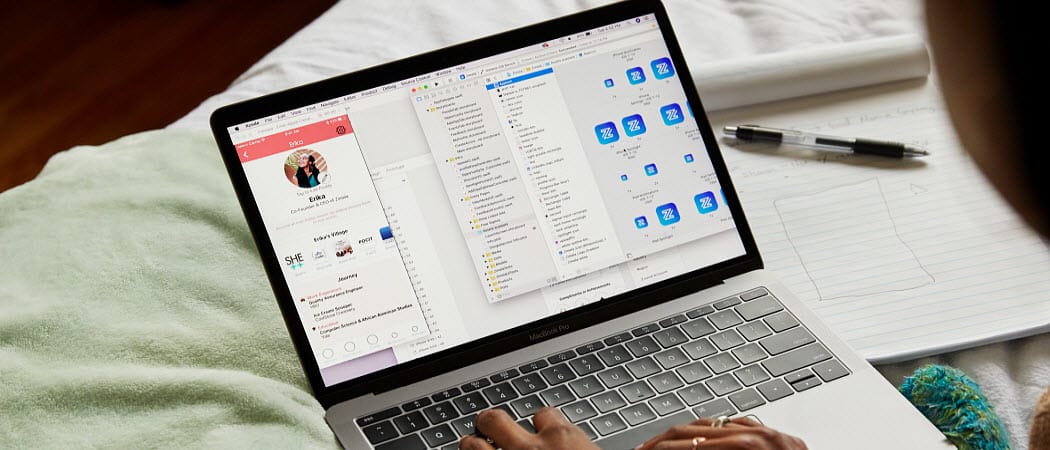





![Microsoft Office 2010 Beta İndir [groovyDownload]](/images/download/microsoft-office-2010-beta-download-groovydownload.png)
![Microsoft, Internet Explorer 9 Platform Test Sürücüsünü Açıkladı [groovyDownload]](/images/download/microsoft-unveils-internet-explorer-9-platform-test-drive-groovydownload.png)
yorum Yap