Dropbox'ı Microsoft Office'e bağlayın ve bir daha asla çalışmam!

Son zamanlarda harika bir topluluk üyesi 5 kaybettikExcel'de kaydedilen bir aksaklık nedeniyle e-tabloda saatlerce çalışma. Bu senaryo hiç kimsenin karşılaşmaması gereken bir baş ağrısıdır. Seni bilmiyorum ama aynı şeyi iki kez yapmaktan nefret ediyorum. Her neyse, MrGroove, grooveReader'ımız için verileri geri alamadığı için hayal kırıklığına uğramıştı, bu yüzden kalıcı bir düzeltme yapmaya karar verdi. Bil bakalım ne oldu! Sadece çok iyi bir fikir bulmakla kalmadı, test ettikten sonra mükemmel çalışıyor! Bir kez uygulandığında, iş kaybına son verecek kalıcı olarak!
Mükemmel ipucumuzun kalbinde elbette Dropbox var. Dropbox'ın tasarruf sağlayan harika bir özelliği var. önceki sürümler Dropbox klasörünüzde 30 gün boyunca senkronize edilen dosyaların listesi * silinmiş dosyalar dahil. Dropbox ile Microsoft Office'in varsayılan davranışını ve Otomatik kaydetme özelliğini birleştirirsek, senkronizasyon ve yedek Microsoft Office belgelerini yazarken gerçek zaman. Ampul henüz sönmedi mi? :)
Bu tekniği kullanarak dosyaları açabilir veveya daha önce silinen / kaybolan dosyaları kurtarın. Örneğin, Otomatik Kurtarma / Otomatik Kaydetme'yi 1 dakikalık kaydetme aralıklarına ayarladıysanız, bu kurulumu aldıktan sonra üzerinde çalıştığınız HERHANGİ BİR belge için teknik olarak HERHANGİ BİR zamana geri dönebilirsiniz. Sunumunuza saat 19: 55'te bakarken geri dönmek ister misiniz? Sorun değil! Ya da belki 7:54 pm versiyonunu daha çok beğenirsiniz. Olasılıklar neredeyse sınırsız.
Başlamadan önce, Office 2010'u kullanarak ipucunu göstereceğim halde, bu hile olduğunu anladığınızdan emin olmak istiyorum. meli geçici dosyalar veya Microsoft Office'in önceki sürümlerini içeren Otomatik Kaydetme klasörü kullanan herhangi bir uygulama için çalışın. Ah evet. ÇOK GROOVY!
* Ücretsiz Dropbox hesapları önceki sürümlerin yalnızca 30 gününü kaydeder; ancak, ücretli sürümler dosyaları sonsuza kadar kaydeder.
Dropbox'ı Microsoft Office'e Bağlama ve Belgeleri Bir Daha Asla Kaybetme
1. İlk adım, Office'in her şeyi depoladığı yeri bulmaktır. Office 2010'da her uygulama için üç farklı konum bulmamız gerekiyor.
- Otomatik kaydetme konumu
- Varsayılan dosya kaydetme konumu
- Kaydedilmemiş Belgelerin konumu
Bu yerleri bulduktan sonra bunları not alın. Tam konumlarını hatırlamanın en iyi yolu kopya ve Yapıştırmak bir açıklığa Not Defteri. Aşağıda yolu nasıl etiketlediğimi ve bağlantıyı nasıl yapıştırdığımı göreceksiniz, böylece neyin ne olduğunu vb.
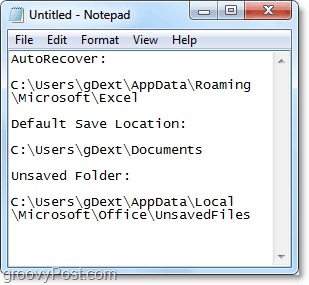
Hızlı bir şekilde, işlem Word 2010 ve PowerPoint 2010 için nispeten benzer olduğu için Microsoft Excel 2010'daki üç klasörü nasıl buldum.
Excel 2010 * için, ‘varsayılan save ’ve‘ AutoRecover ’konumları şunlardır:
- otomatik kurtarma
- % UserProfile% AppDataRoamingMicrosoftExcel
- varsayılan dosya kaydetme
- % UserProfile% Belgeler
Şuraya giderseniz bu yerleri kendiniz bulabilirsiniz: Dosya> Seçenekler Office 2010'daki menüsünü ziyaret edin. Kayıt etmek sekmesine gidin ve aşağıdaki ekran görüntüsünde gösterildiği gibi konumları arayın.
* Office 2007 ve Office 2003 ile Windows XP'de konum değişebilir. benn Örneğim, bu% UserProfile% şu dile çevrilir: C: UsersgrooveDexter. Bunun nedeni,% UserProfile% uygulamasının sizi Windows kullanıcı profili klasörünüze götürecek evrensel bir Windows kodu olmasıdır.
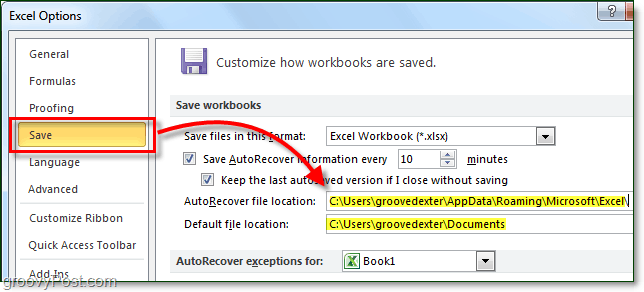
2. Bu Kaydedilmemiş dosya konumu biraz farklı. Office 2010'da şu adresten bulabilirsiniz: Dosya> Bilgi sekme; Buradan Click Sürümleri Yönet> Kaydedilmemiş Çalışma Kitaplarını Kurtar.
Varsayılan konum şudur *:
% UserProfile% AppDataLocalMicrosoftOfficeUnsavedFiles
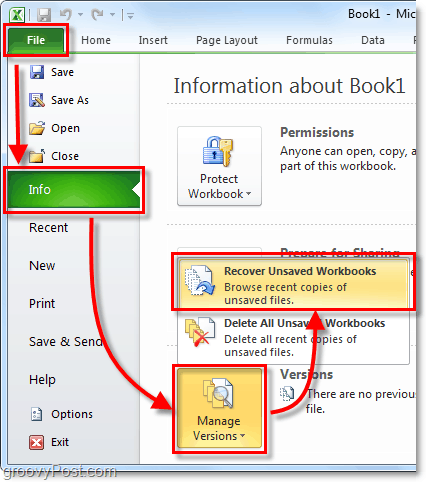
Artık üç kaydetme konumunuzu kaydettiğinize göre, klasörü Dropbox'ta oluşturma zamanı.
3. Dropbox'ım'a git (PC'nizdeki dropbox klasörünüz) ve sonra Yaratmak, yapmak, tasarlamak, üretmek adlı yeni bir klasör Yedek Kopyalar, ya da hangi adın mükemmel ve uygun olduğunu görürsünüz.
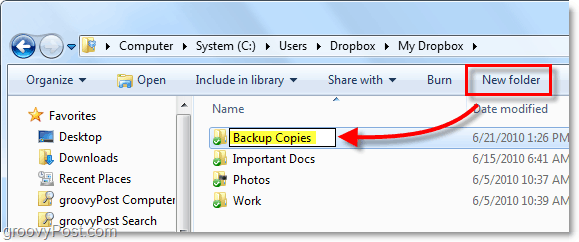
4. Şimdi komut istemini açın.
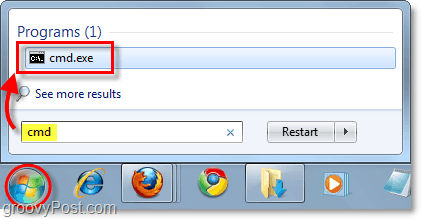
5. Komut isteminde, mklink / d oluşturmak için komut sembolik bağlantı kaydedilmiş Office dosyalarınızın konumlarına. Bunu yapmamız gerekir, çünkü varsayılan olarak Dropbox yalnızca SYNC veya dropbox klasörünün içinde bulunan dosyaları ve klasörleri yedekler. Bu nedenle, Dropbox'ı Office Geçici / Otomatik Kaydetme klasörlerimizin dropbox klasörünün içinde olduğunu düşünmesi için kandırmaktaydı.
Komut sözdizimi:
mklink / D “Dropbox klasör bağlantı adınızdaki yeni sembolik bağlantı yolu”“Office otomatik kaydetme dosyalarının bulunduğu klasörün başlangıç yolu”
Örnek:
mklink / D “C: UsersDropboxMy Dropbox Yedekleme KopyalarıExcel_AutoRecover” “C: UsersgDextAppDataLocalMicrosoftOfficeUnsavedFiles”
Yukarıdaki örnekte, dropbox'ımda yeni yol oluşturuyorum Yedek Kopyalar Klasör. Excel_Autorecover Elle yapmak zorunda kaldım tip yeni bağlantının adı olarak girin.
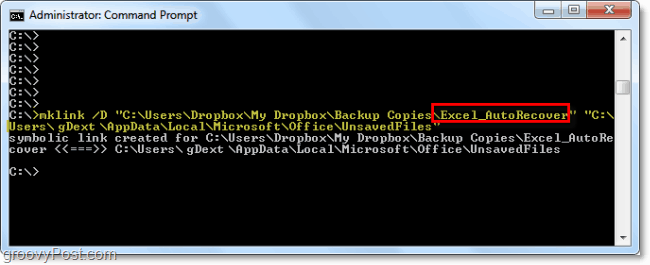
6. Yeni bir Symlink oluşturarak bu işlemi her klasör konumu için tekrarlayın (Sembolik bağlantı) Office uygulamalarınızın üçü de klasörleri kaydeder. Unutmayın ki Kaydedilmemiş klasörü tüm Office programları tarafından kullanılır, bu nedenle bunun için yalnızca bir bağlantı oluşturmanız gerekir. Varsayılan olarak, aynı şey varsayılan kaydetme konumunuz için de geçerlidir.
7. İşiniz bittiğinde, Dropbox web sitesi hesabınızı açın ve klasörlerin hepsinin doğru şekilde senkronize olup olmadığını kontrol edin.
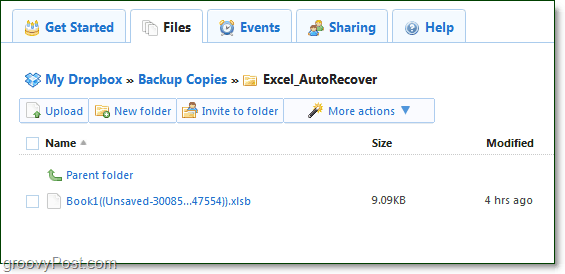
8. Otomatik Kurtarma veya Kaydedilmemiş geçici dosya bilgisayarınızdan silinse bile, Dropbox 30 gün boyunca dosyada kalır. Dropbox çevrimiçi arayüzünüzden, Click Diğer işlemler> Silinen dosyaları göster görüntülemek için.
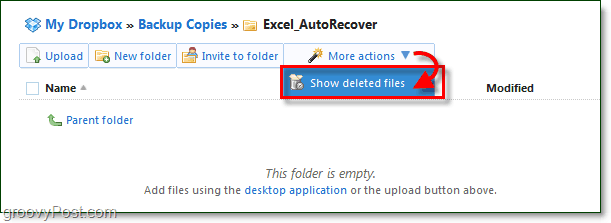
9. Tıpkı normal dosyalarda olduğu gibi, Dropbox silinmiş dosyaların sürüm geçmişini arşivler. Bu şekilde, Office'te üzerinde çalıştığınız her dosyanın birden çok farklı sürümüne sahip olursunuz. Dropbox, tüm Office geçmişinizi parmaklarınızın ucunda tutar. Oh evet, ayrıca Undelete dosyaları da.
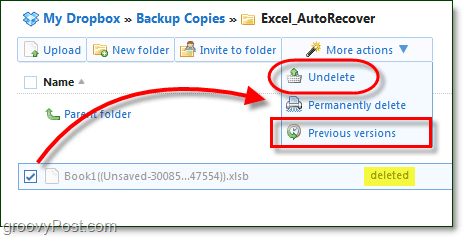
Ayrıca sadece Sağ tık bir dosya veya Klasör geri yükleme işlemine de başlamak için.
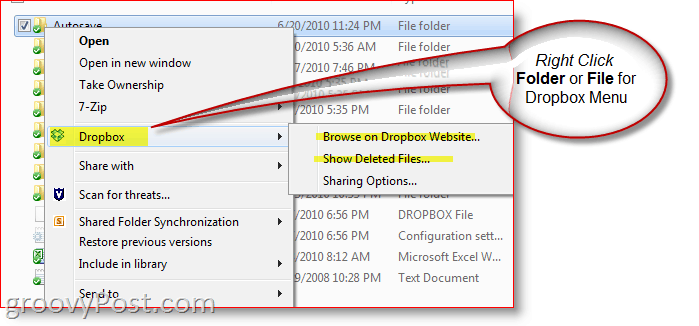
Bu kadar. Tüm verilerinizin Dropbox bulutunda güvenli bir şekilde yedeklendiği ve korunduğu için endişe ve stresin eridiğini hissedebiliyor musunuz? Kendimi daha iyi hissettiğimi biliyorum!
Bazıları için, bu Nasıl Yapılır ipucu biraz zor olabilirçünkü Symlinks'i bir komut isteminde vb. ayarlıyoruz. İşlemi basitçe yapmak istiyorsanız, Otomatik Kaydetme veya Geçici klasörlerinizi yalnızca Office'ten veya doğrudan Dropbox klasörünüze korunmasını istediğiniz herhangi bir uygulamayı işaret etmektir. Bu şekilde, semboller vb. Oluşturmakla uğraşmanıza gerek kalmaz. Biraz daha kolay olsa da, bunun daha fazla iş olduğunu düşünüyorum, ancak aynı sonucu elde etmenin daha kolay bir yolu!
Sorular? Şaşkın? Yardıma mı ihtiyacınız var? Aşağıya bir not bırakın veya daha da iyisi, sorularınızı groovyReaders topluluğunun size yardımcı olmayı beklediği ücretsiz destek Forumumuza gönderin!

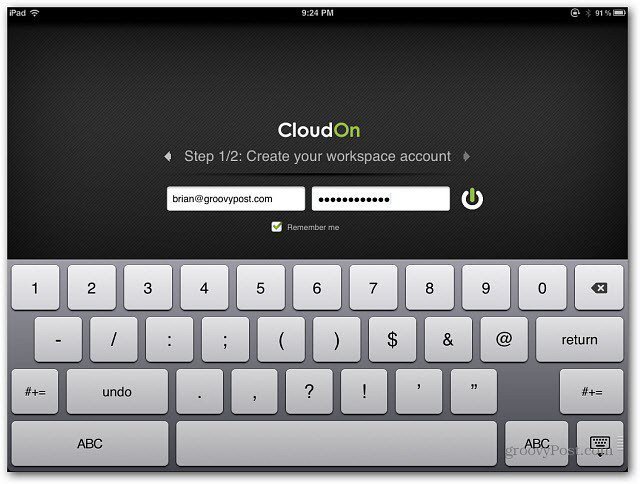








yorum Yap