Windows 10'da DiskPart Kullanarak Yerel Diskler, USB Depolama Birimi ve SD Kartlar Formatlama
Disklerin başlatılması ve biçimlendirilmesi kolayca yapılabilirWindows 10'da Disk Yönetimi kullanılarak veya hatta Dosya Gezgini'ndeki “Bu PC” ekranından yapılmıştır. Ancak, biraz daha fazla kontrol istediğinizde veya Windows 10'a tam olarak başlayamıyorsanız, komut satırını kullanarak bir diskin nasıl biçimlendirileceğini bilmek kullanışlı olabilir. Komut satırı, adlandırılan bir bölümlendirme yardımcı programını içerir. diskpart Hem yerel hem de ekli depolamayı biçimlendirmek için kullanabilirsiniz. Bu makalede, Windows 10'da nasıl kullanılacağını ve Windows 10 yüklemesi sırasında nasıl erişebileceğinizi açıklayacağız.
Windows 10'da DiskPart Kullanarak Yerel Diskleri ve Ekli Depolamayı Başlatma
Başlatmak için, komut istemini Windows 10'da başlatın. Bunu yapmanın en hızlı yolu basmaktır. Windows tuşu + X sonra tıklayın Komut İstemi (Yönetici). Komut isteminde şunu yazın: diskpart daha sonra enter tuşuna basın. Bu disk bölümleme komut satırı yardımcı programını başlatır.
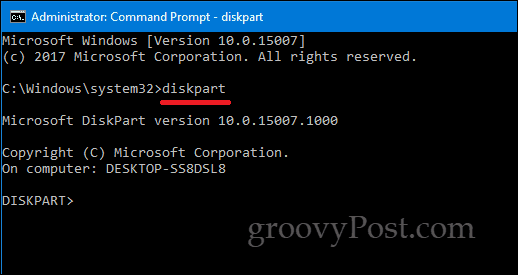
tip disk listesi sonra Enter tuşuna basın.
Bu, tüm bağlı depolama aygıtlarını ortaya çıkaracaktır. Aşağıda görebileceğiniz gibi hem yerel sabit diskim (20 GB bölüm) hem de harici depolama alanım (2 GB) ekli. Benim durumumda, biçimlendirmek istediğim sürücü 2 GB'lık bölümdür.
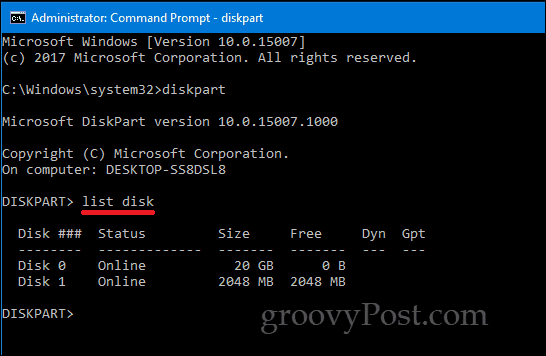
Küçük bölümü seçmek için şunu yazın: disk seç 1 sonra Enter tuşuna basın - bu biçimlendirmek istediğiniz küçük 2 GB bölüm. Bağlı veya bağlı daha fazla depolama cihazınız varsa, disk 0, 1, 2, 3 vb. Olarak listelenir.
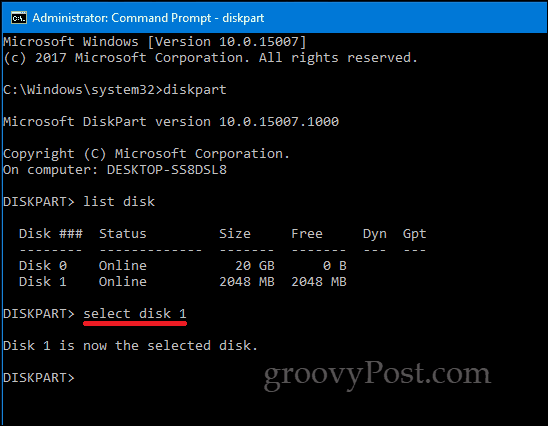
Sürücü seçildikten sonra, temiz sonra Enter tuşuna basın.
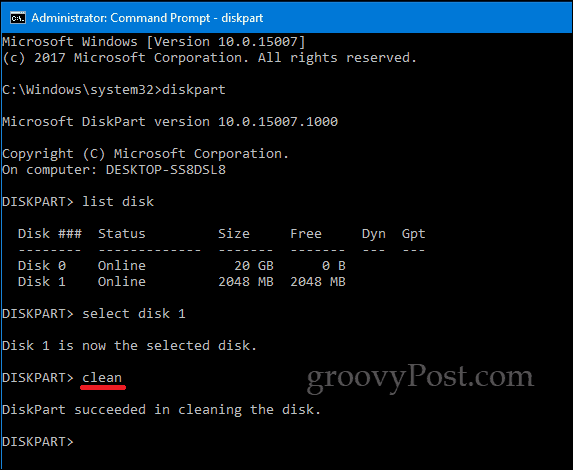
tip bölüm birincil oluştur sonra Enter tuşuna basın
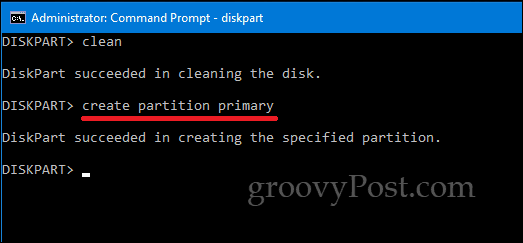
tip aktif sonra Enter tuşuna basın
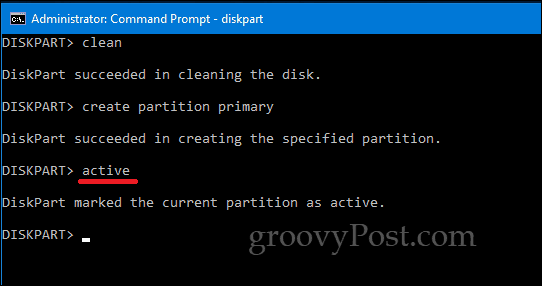
tip format fs = exfat label = ”BURADA SÜRÜŞ ETİKETİ” hızlı sonra Enter tuşuna basın
Bu komut sürücüyü biçimlendirir ve etiketler; fs formatı = exfat label = ”harika”. Yerel bir diski biçimlendiriyorsanız, exFAT yerine NTFS kullanmalısınız veya FAT32 gibi diğer uygun dosya sistemlerinden birini seçebilirsiniz.
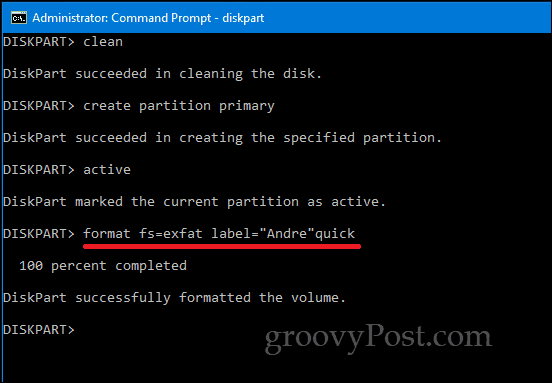
tip çıkış ve tekrar Enter tuşuna basın.
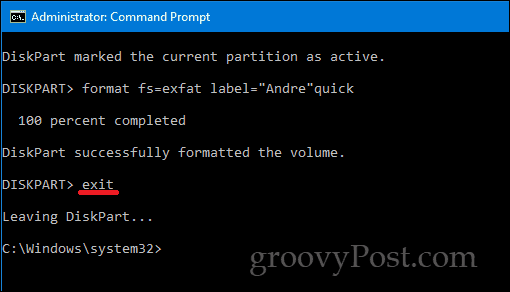
DiskPart’a erişmenin başka yolları da varkomut satırı yardımcı programı da. Yeni bir Windows 10 yüklemesi gerçekleştirirken, depolama aygıtlarını biçimlendirmek ve hazırlamak için DiskPart'ı kullanabilirsiniz. Özel / Gelişmiş ekranına geldikten sonra, komut satırını başlatmak için Shift + F10 tuşlarına basın ve ardından şunu yazın: diskpart Disk Partitioning yardımcı programını başlatmak için.
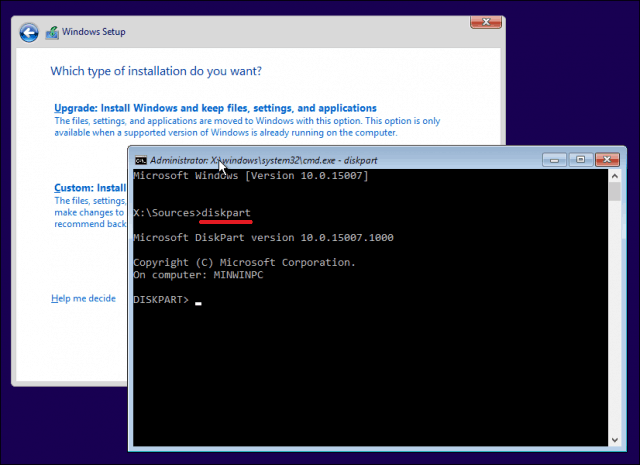
Windows 10 masaüstüne ön yükleme yapamıyorsanız, komut istemine Kurtarma Ortamı'ndan da erişebilirsiniz.
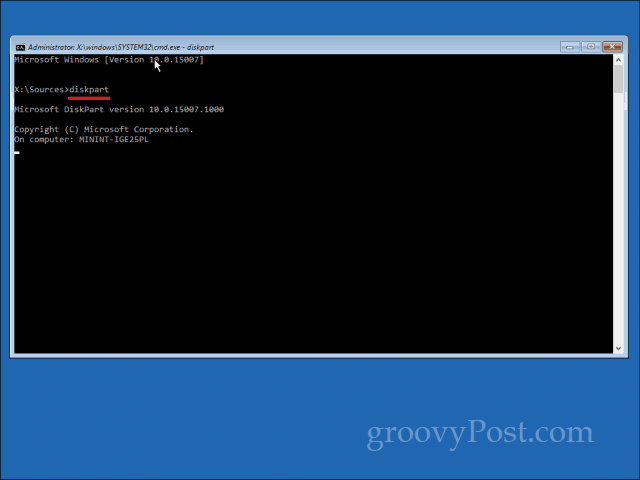
Unutma, bu sadece yerel ile sınırlı değildepolama veya harici depolama; Kurulum sırasında yerel sabit diskinizi yeni bir Windows 10 kurulumu için hazırlamanın yanı sıra SD Kartları da biçimlendirmek için kullanabilirsiniz.
Her zaman olduğu gibi, yorumlarda ne düşündüğünüzü bize bildirin ve komut satırında denemek istediğiniz diğer sıradan işler varsa ne olduğunu bize bildirin.



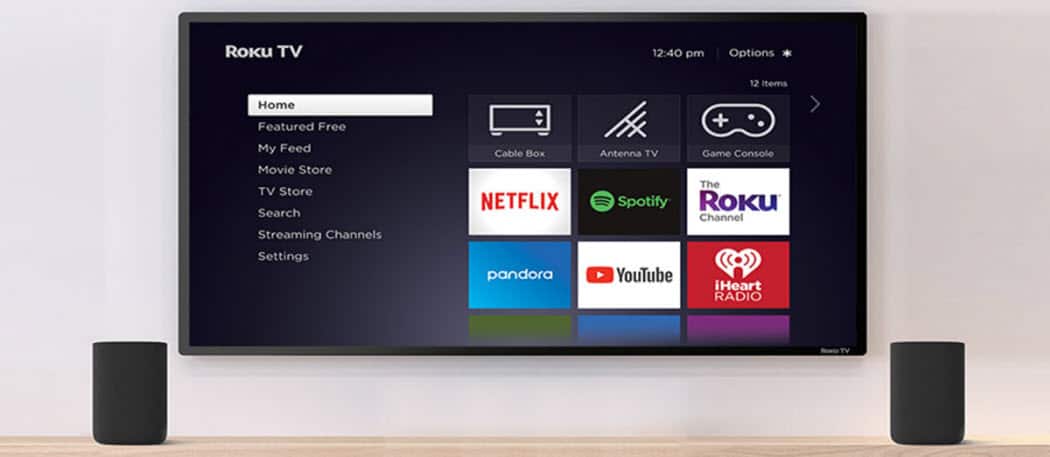
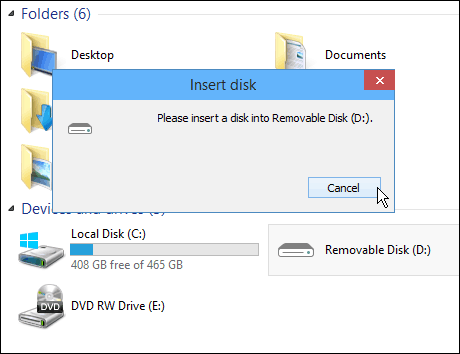


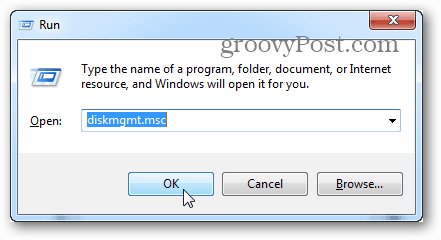
![Google Picasa Depolama Birimini Yükseltin, Ücretsiz Eye-Fi SDHC Kartı Alın [groovyDeals]](/images/google/upgrade-google-picasa-storage-get-a-free-eye-fi-sdhc-card-groovydeals.png)

yorum Yap